3페이지 문서작성 능력 평가의 "일반 문서"부분과 "문단 번호"까지 작성했습니다. 다음 "표" 부분을 진행하겠습니다.
먼저 소제목 설정입니다.

표의 소제목은 일반 글꼴 설정과는 다르게 강조점을 설정하라는 조건이 있습니다
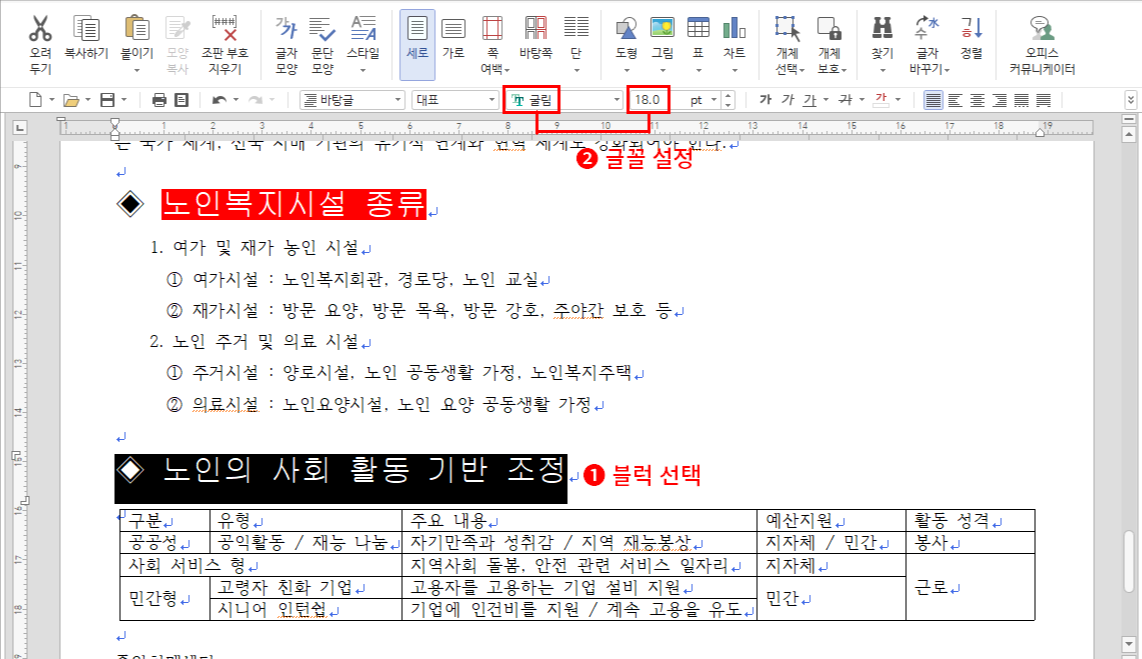
- 소제목줄 전체를 클릭 드래그하여 블럭 선택합니다.
- 서식 도구 상자에서 글꼴과 크기를 문제지의 조건대로 변경합니다.
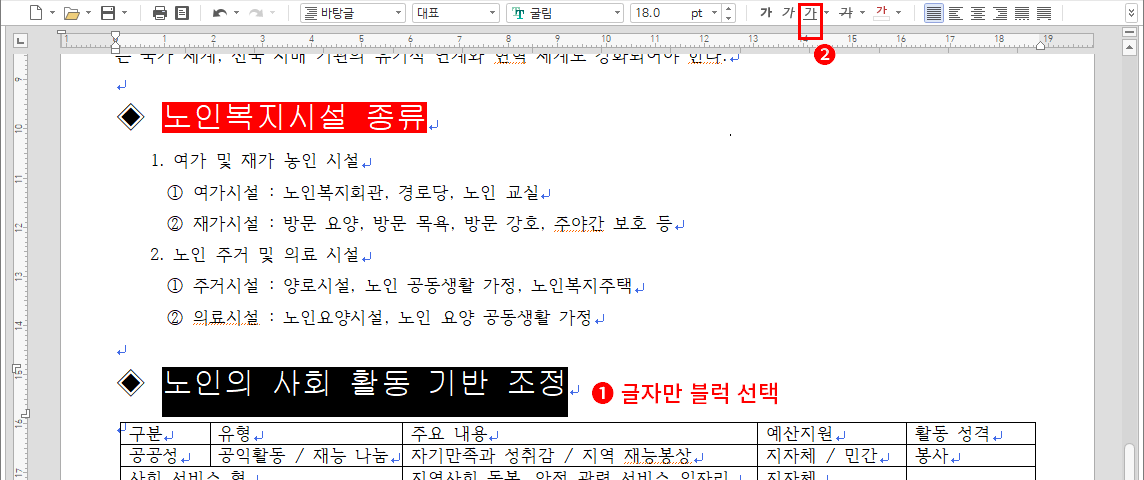
- 특수문자를 제외하고 글자만 다시 블럭 선택합니다.
- 서식 도구 상자에서 "밑줄" 버튼을 클릭합니다.
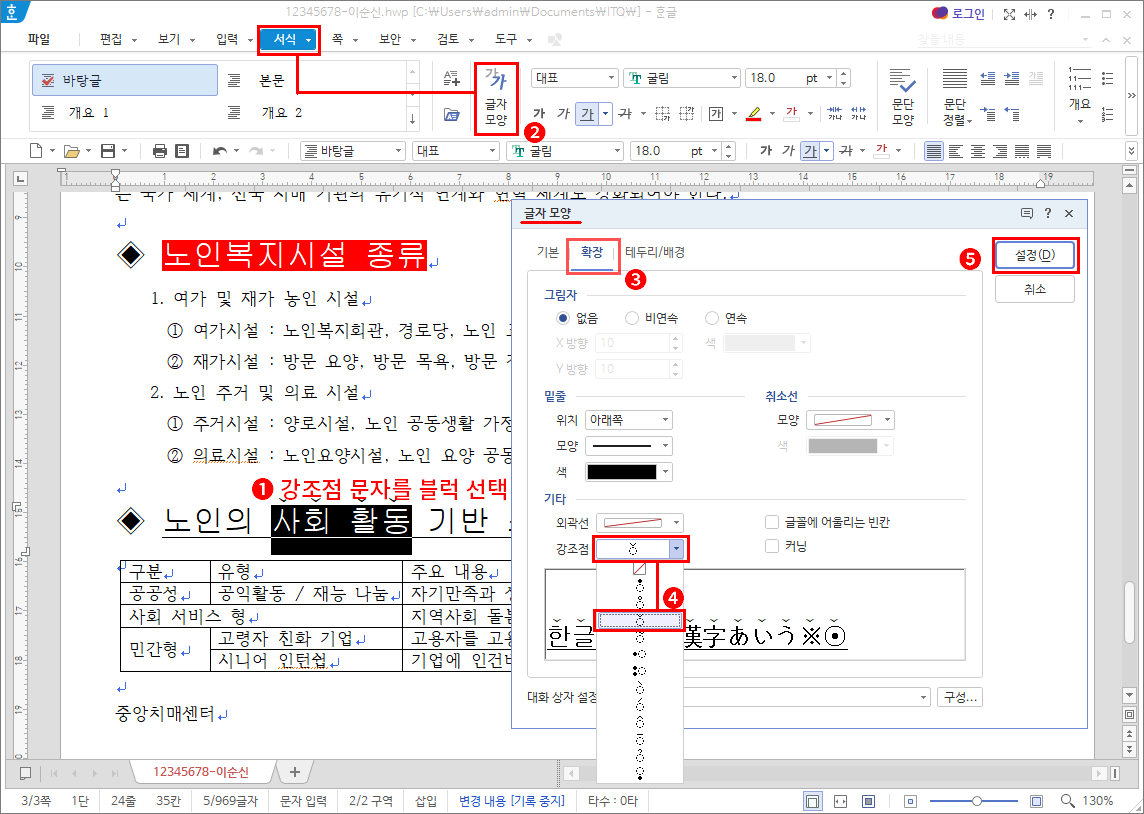
- 강조점을 할 문자를 블럭 선택합니다.
- "서식 > 글자 모양"을 클릭합니다. (블럭 선택 영역 안에서 마우스 우클릭 "글자 모양"을 클릭하셔도 됩니다.)
- 글자 모양 대화 상자가 나오면 "확장"탭을 클릭합니다.
- 기타 부분의 강조점을 문제지 "출력 형태"로 바꿉니다.
- "설정" 버튼을 클릭합니다. => "사회 활동" 위로 강조점이 나타납니다.
나머지 "조성"도 같은 방법으로 강조점을 설정합니다.
다음 "표" 설정을 진행합니다.
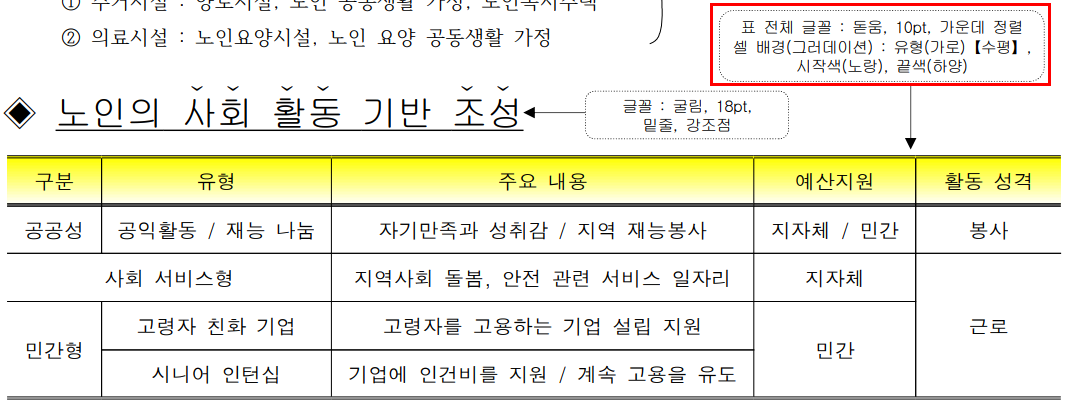
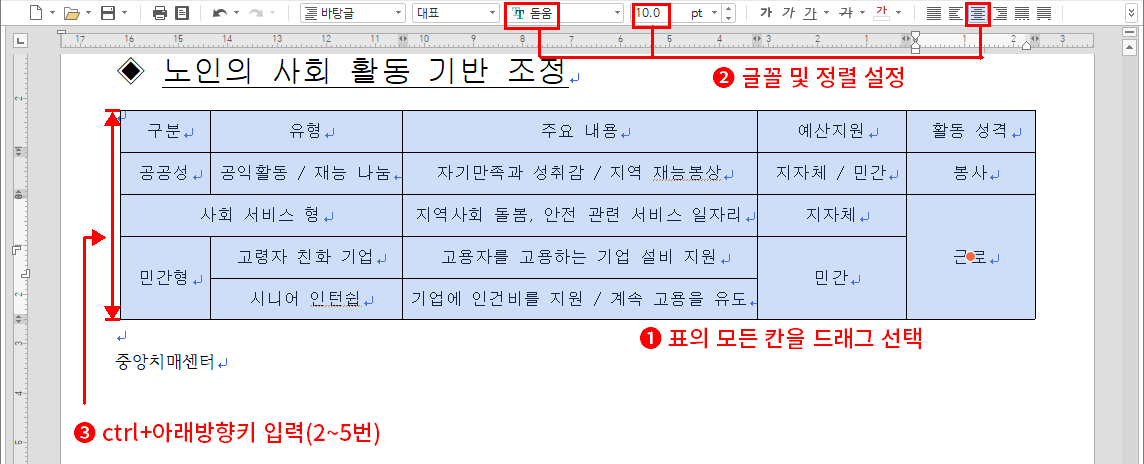
- 표 전체를 클릭 드래그 선택하여 모두 선택합니다.
- 서식 도구 상자에서 글꼴과 정렬을 설정합니다.
- 문제지의 "출력 형태"를 확인하면서 "ctrl+아래방향키"를 입력합니다. => 표의 각행의 높이가 커집니다.
( 보통은 "출력 형태"에 따라서 "2~4"번 정도 "ctrl+아래방향키"로 맞추면 됩니다만 정해진 것은 없습니다. 필요하다면 5,6번을 입력하여 맞춰 주세요. 저는 4번 입력했습니다.)
"표"의 전체 설정이 끝났다면 이제 세부적으로 줄 설정을 합니다.
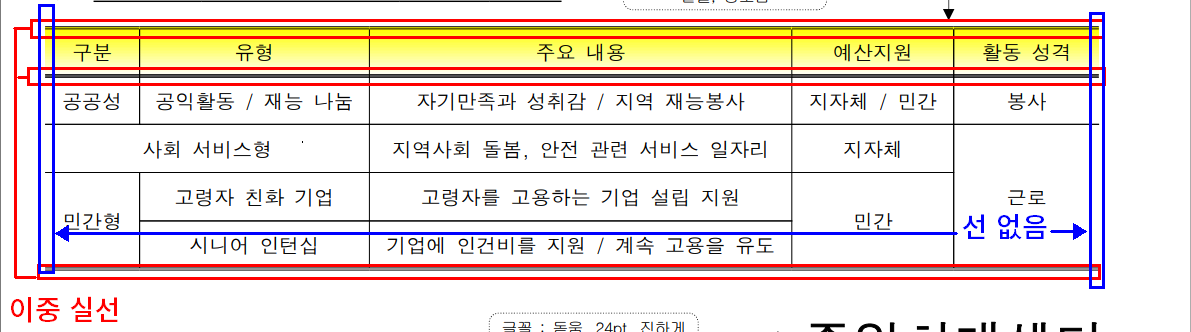
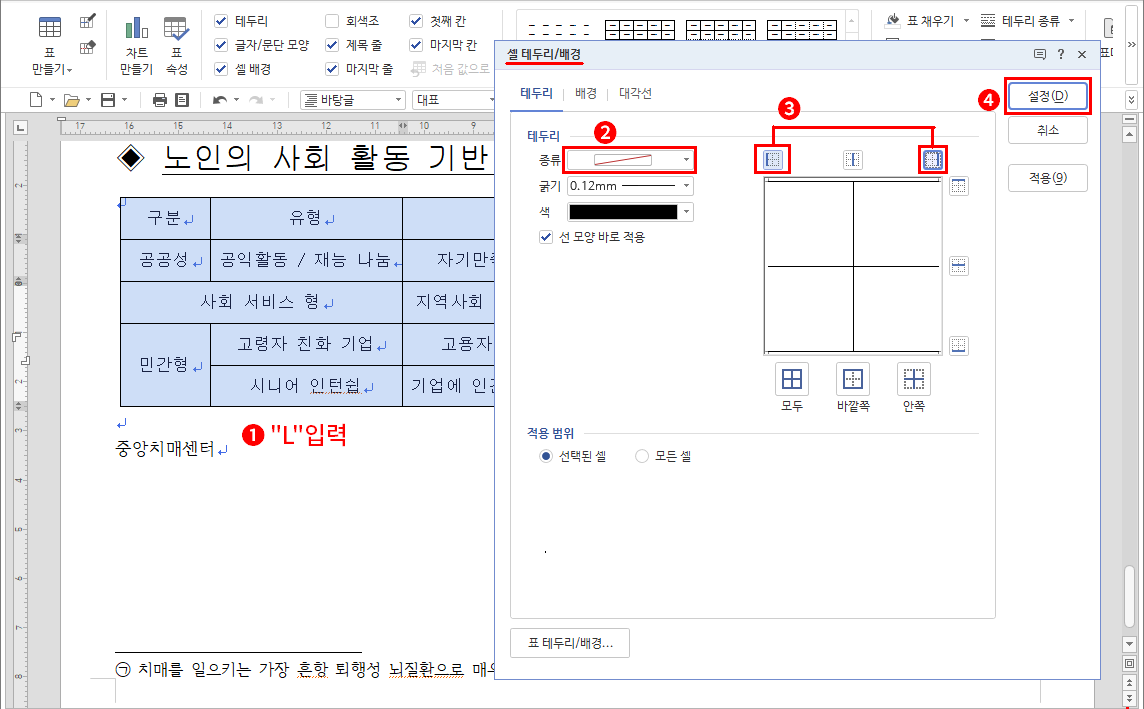
- 표 전체가 블럭 선택된 상태에서 단축키 "L"을 누릅니다. => 셀 테두리/배경 대화상자가 나타납니다.
- 테두리 종류를 "없음"으로 선택합니다.
- 좌, 우측 테두리를 클릭하여 없애줍니다.
- "설정" 버튼을 클릭합니다. => 표의 좌, 우측 테두리가 없어집니다.
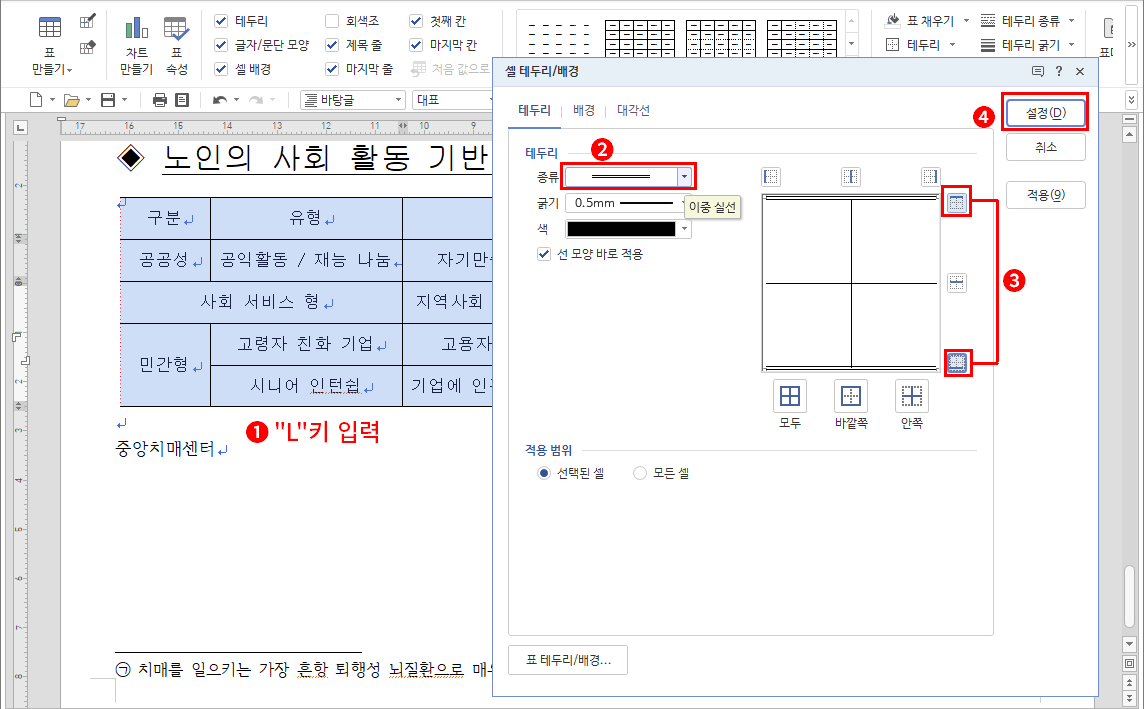
- 다시 단축키 "L"을 눌러 "셀 테두리/배경" 대화상자를 띄워줍니다.
- 테두리 종류를 "이중 실선"을 선택합니다.
- 위쪽과 아래쪽 테두리를 클릭하여 없애줍니다.
- "설정" 버튼을 클릭합니다. => 표의 위쪽, 아래쪽 테두리가 없어집니다.
"출력 형태"를 보면 표 첫 줄 아래도 이중 실선입니다. 첫 줄만 다시 블럭 선택하고 같은 방법으로 "이중 실선"을 만들어 줍니다.
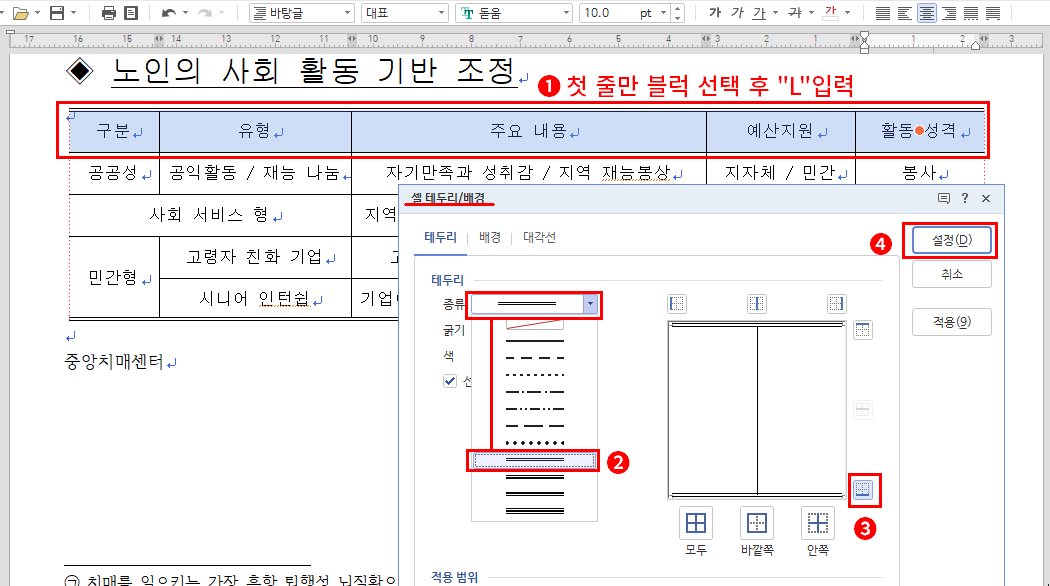
- 첫 줄만 마우스로 클릭드래그하여 블럭 선택한 뒤 "L"을 다시 입력합니다.
- "셀 테두리/배경" 대화 상자가 나오면 테두리의 종류를 "이중 실선"으로 선택합니다.
- 첫 줄만 선택한 상태이기 때문에 아래쪽 테두리만 클릭합니다.
- 최종 "설정" 버튼을 클릭하여 모든 선 모양을 만들어 줍니다.
표의 모든 선 설정이 끝났습니다. 다음, 표의 첫 줄에 배경색을 설정합니다.
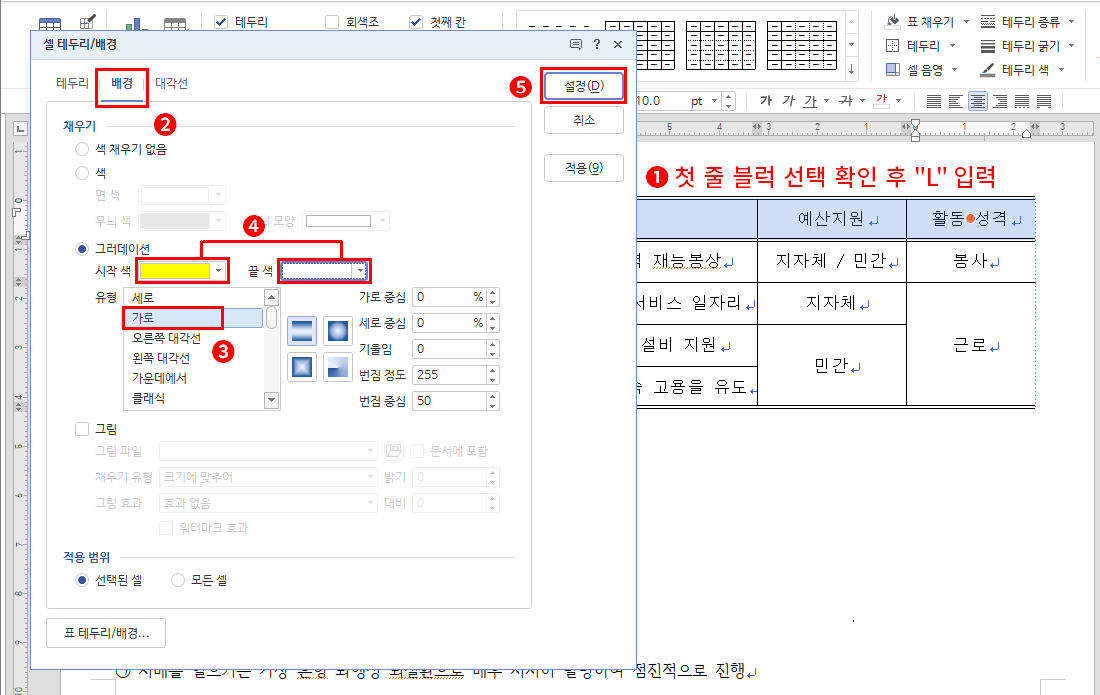
- 현재 첫 줄이 블럭 선택되어 있는 상태입니다. 다시 "L"을 입력합니다.
(만약 블럭 선택이 되어 있지 않다면 다시 첫 줄을 클릭 드래그하여 블럭 선택 후 진행해야 합니다.) - "셀 테두리/배경" 대화 상자에서 "배경" 탭을 클릭합니다.
- 그러데이션의 유형을 문제지의 조건대로 "가로"로 클릭합니다.
- 시작 색과 끝 색을 문제지 조건으로 변경합니다.
- 최종 "설정" 버튼을 클릭합니다.
표의 설정이 완료되었습니다. 마지막 단계로 각 세로줄의 위치를 "출력 형태"를 확인한 후 클릭 드래그 하여 이동해 줍니다. 이때 위치를 표 소제목줄과 비교하시면 좀 더 "출력 형태"와 유사하게 맞출 수 있습니다.
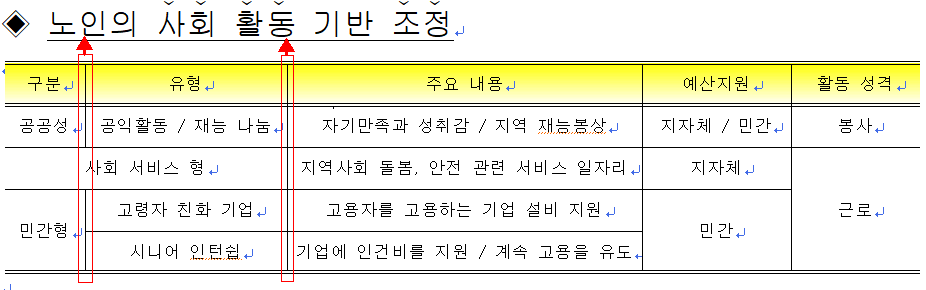
"표" 편집까지 마쳤습니다. 표 아래 기관명 편집까지 진행하겠습니다.
이 포스팅은 쿠팡 파트너스 활동의 일환으로, 이에 따른 일정액의 수수료를 제공받습니다.
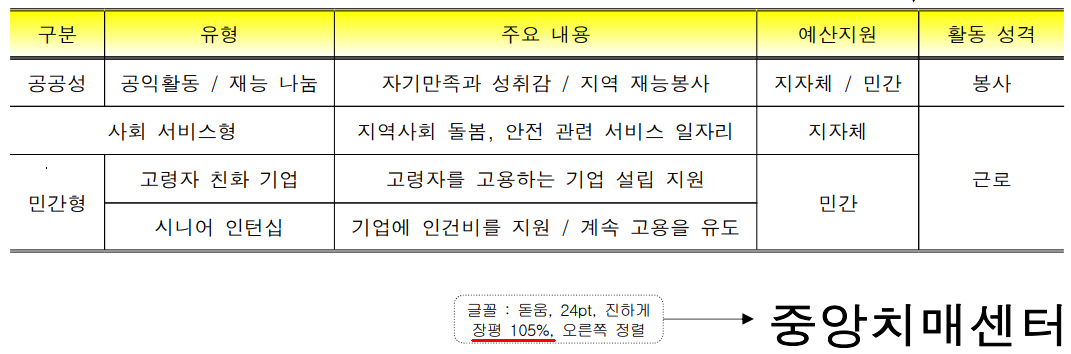
기관명의 설정은 장평을 제외하고는 모두 "서식 도구 상자"에서 설정할 수 있으며
장평만 "글자 모양" 대화 상자를 이용하면 됩니다.
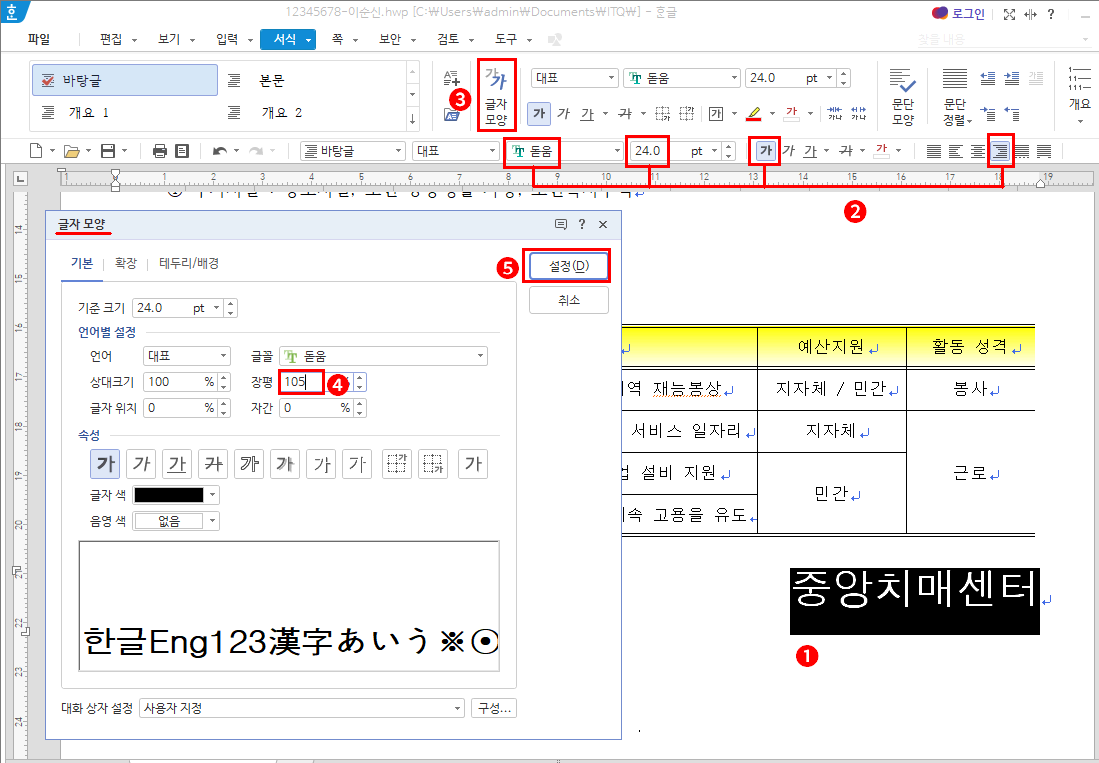
- 표 하단 기관명 내용을 모두 블럭 선택합니다.
- 서식 도구 상자에서 장평의 제외하고 문제지 조건대로 설정합니다.
- 장평 설정을 위해 "글자 모양" 버튼을 클릭합니다. => 글자 모양 대화 상자가 나타납니다.
- 문제지 조건을 확인하고 장평을 변경해 줍니다.
- 최종 설정 버튼을 클릭합니다.
3페이지 문서작성 능력평가가 모두 완성되었습니다.
'강좌 및 설정 > 한글 ITQ' 카테고리의 다른 글
| ITQ 한글 기능평가 I - 2. 표와 차트 ❶ (0) | 2024.12.19 |
|---|---|
| ITQ 한글 기능평가 I - 1. 스타일 (2) | 2024.12.18 |
| ITQ 한글 문서작성 능력평가 - 문단 번호 및 내용별 수준 (1) | 2024.12.15 |
| ITQ 한글 문서작성 능력평가 - 문단 첫 글자 장식, 그림 자르기, 각주, 한자 (0) | 2024.12.15 |
| ITQ 한글 문서작성 능력평가 - 머리말, 덧말 넣기, 책갈피 (0) | 2024.12.13 |