계속해서 2번 문제로 이어가겠습니다. 2번 문제는 표를 만들고 만들어진 표를 이용해서 차트를 만드는 형태로 출제됩니다.
당연히 표부터 진행해야 합니다.
커서 위치부터 잡습니다. 문단 부호를 보면서 "2." 다음 줄 문단 부호 앞을 클릭하여 커서를 위치시킵니다.

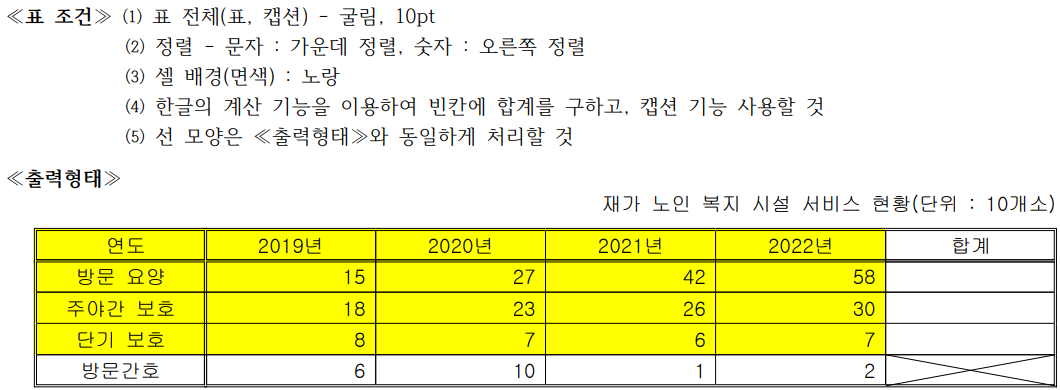
5줄 6칸의 표입니다.
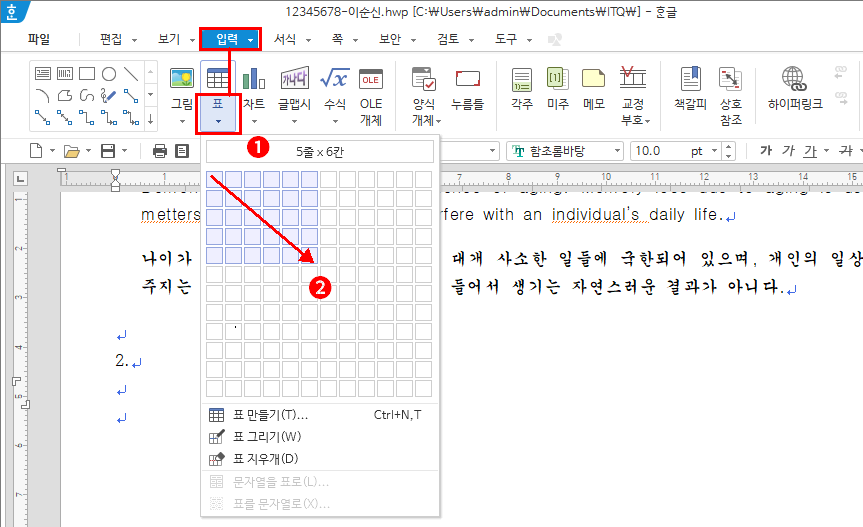
- "입력 > 표 ▼" 버튼을 클릭합니다.
- 첫 셀부터 5줄 6칸의 위치로 마우스를 이동한 후 클릭합니다. => 표가 삽입됩니다.
삽입된 표에 모든 내용을 입력합니다. 입력 시 각 셀의 내용을 입력 후 TAB키를 누르면 다음 칸으로 이동되기 때문에 좀 더 빠르게 입력할 수 있습니다. 입력이 끝나면 문제지 조건대로 진행합니다.
1) 표 전체 및 캡션 넣기 - 굴림, 10pt

- 표 테두리를 클릭합니다. => 표의 바깥쪽 테두리에 영역 포인트가 나타납니다.
- 서식 도구 상자에서 글꼴과 크기를 설정합니다.
다음 캡션도 설정합니다.
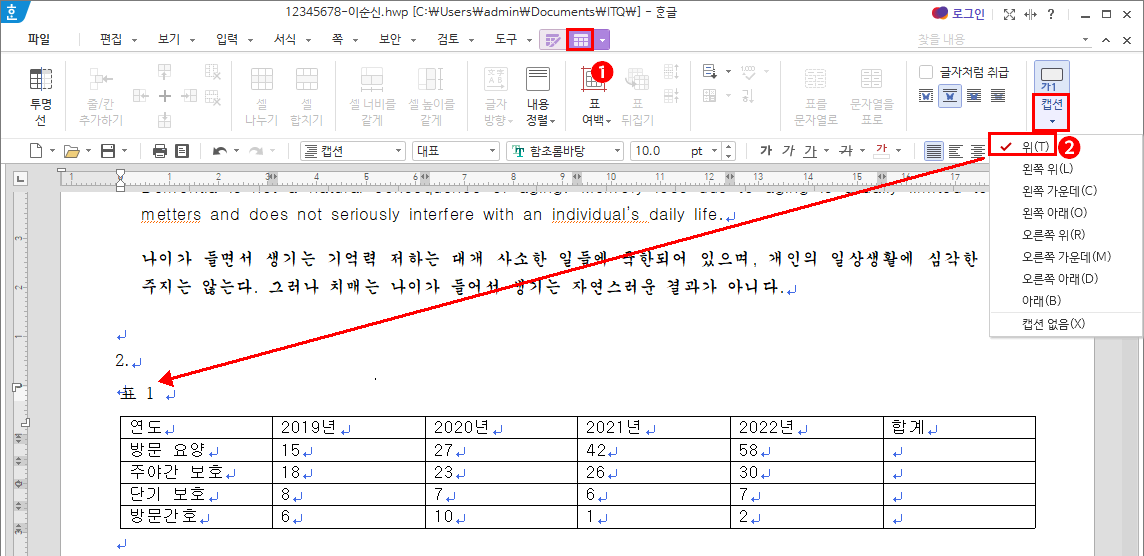
- "표 레이아웃" 탭을 클릭합니다.
- "캡션 ▼" 버튼을 클릭하고 펼침메뉴에서 위를 클릭합니다.
(이때 "오른쪽 위"일 것 같지만 "위"를 클릭해야 합니다. "오른쪽 위"를 선택하면 첫 줄의 오른쪽으로 캡션이 들어갑니다.)
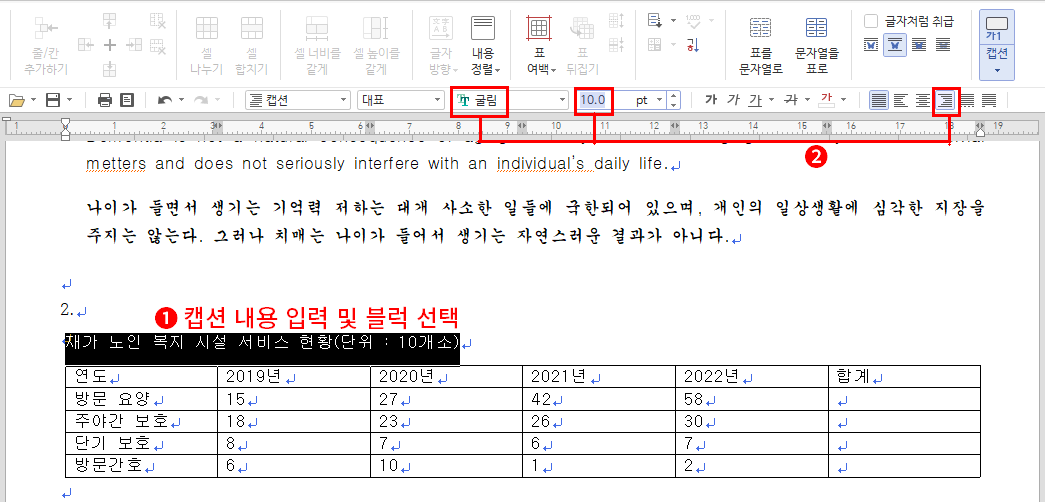
- 캡션(표 1)을 문제지 "출력형태"의 내용으로 변경하고 클릭 드래그하여 블럭 선택합니다.
- 글꼴, 크기, 정렬을 설정합니다.
2) 정렬 (문자 : 가운데, 숫자 : 오른쪽)
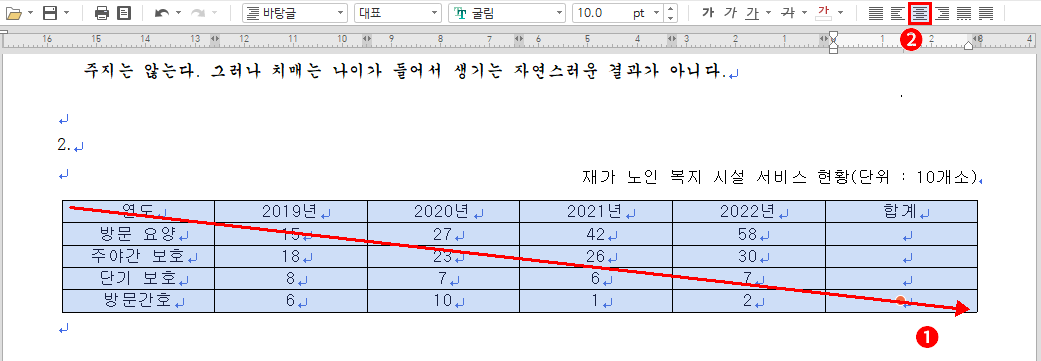
- 첫 셀부터 마지막 셀까지 모두 드래그 선택합니다.
- 서식 도구 상자에서 가운데 정렬합니다. => 모두 가운데 정렬됩니다.
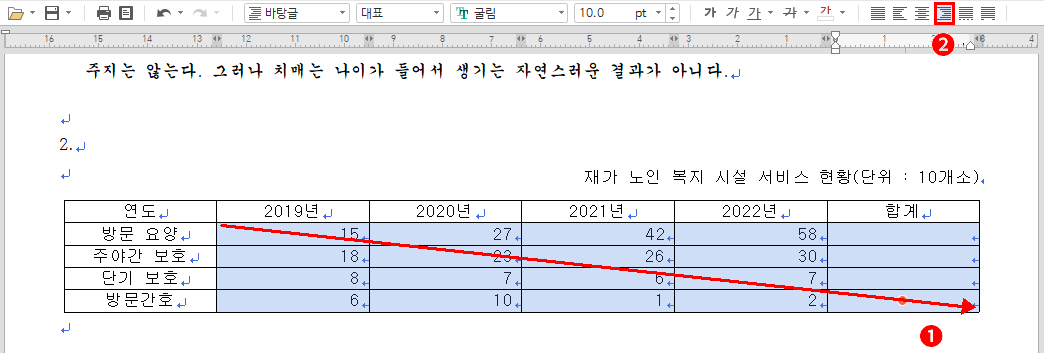
- "출력형태"를 확인하고 숫자에 해당하는 부분을 다시 드래그 선택합니다.
- 서식 도구 상자에서 오른쪽 정렬합니다. => 숫자만 가운데 정렬되었습니다.
3) 셀 배경(면색) : 노랑
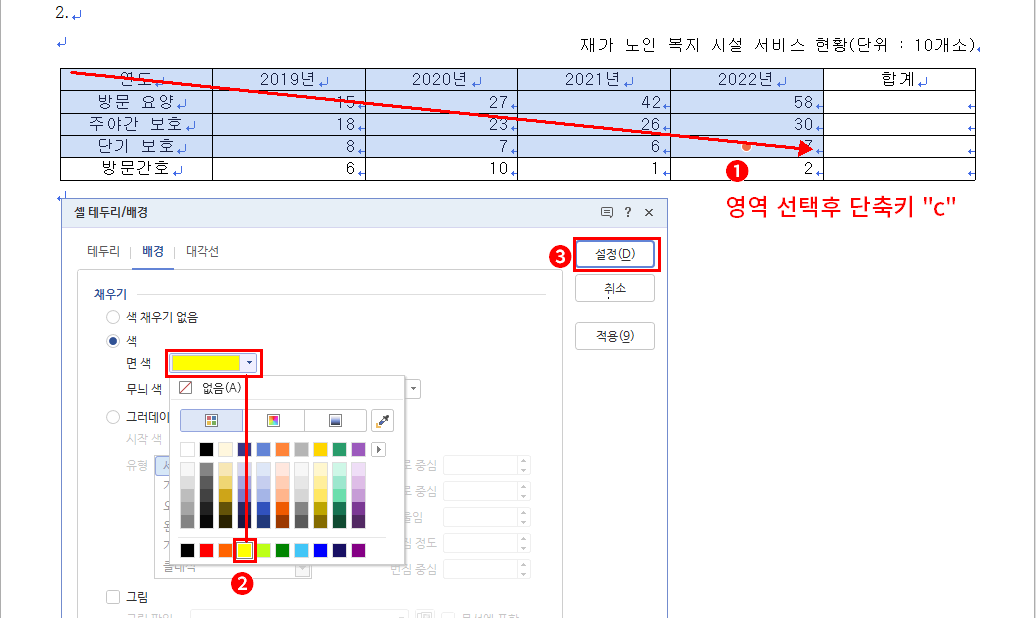
- "출력형태"를 확인하면서 다시 필요한 셀을 드래그 선택한 후 키보드 "c"키를 입력합니다.
(표 작업 시 단추키 "L"과 "C"는 기억해 두시면 작업 시 용이합니다. "L"은 테두리 설정, "C"는 배경 설정입니다.) - 셀 테두리/배경 대화 상자가 나옵니다. 면 색을 노랑으로 선택합니다.
- 설정 버튼을 클릭합니다.
4) 한글 계산 기능을 이용해 합계 구하기
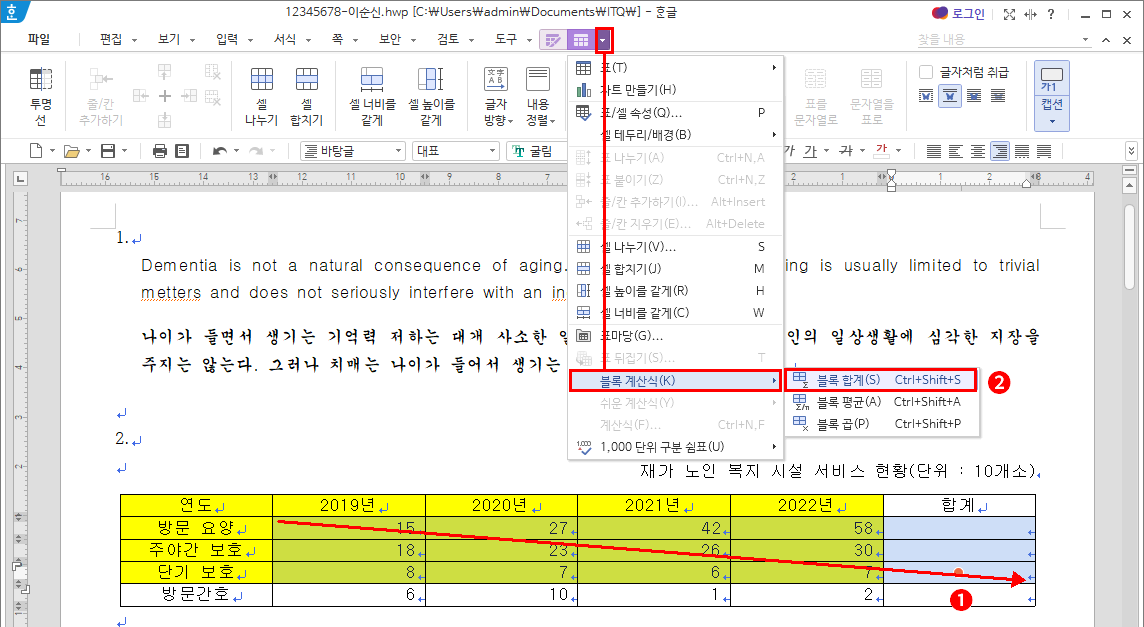
- 합계를 데이터부터 표시할 셀까지 모두 드래그 선택합니다.
- "표 레이아웃" 옆의 화살표를 클릭하여 펼침메뉴를 연 다음 "블록 계산식 > 블록 합계"를 클릭합니다.
=> 계산된 값이 합계열로 들어옵니다.
(블록 계산식은 셀 선택 후 마우스 우클릭하여 진행하셔도 됩니다.)
이 포스팅은 쿠팡 파트너스 활동의 일환으로, 이에 따른 일정액의 수수료를 제공받습니다.
5) 선과 셀의 여백 처리
표 "출력형태"를 확인하면
1. 각 셀의 높이가 작성한 것보다는 커 보입니다.
2. 표 전체 테두리, 첫 줄, 첫 열은 모두 "이중 실선"입니다.
3. 마지막 셀은 대각선이 들어갔습니다.
이 3가지까지 처리하면 "출력형태"와 맞춰집니다.
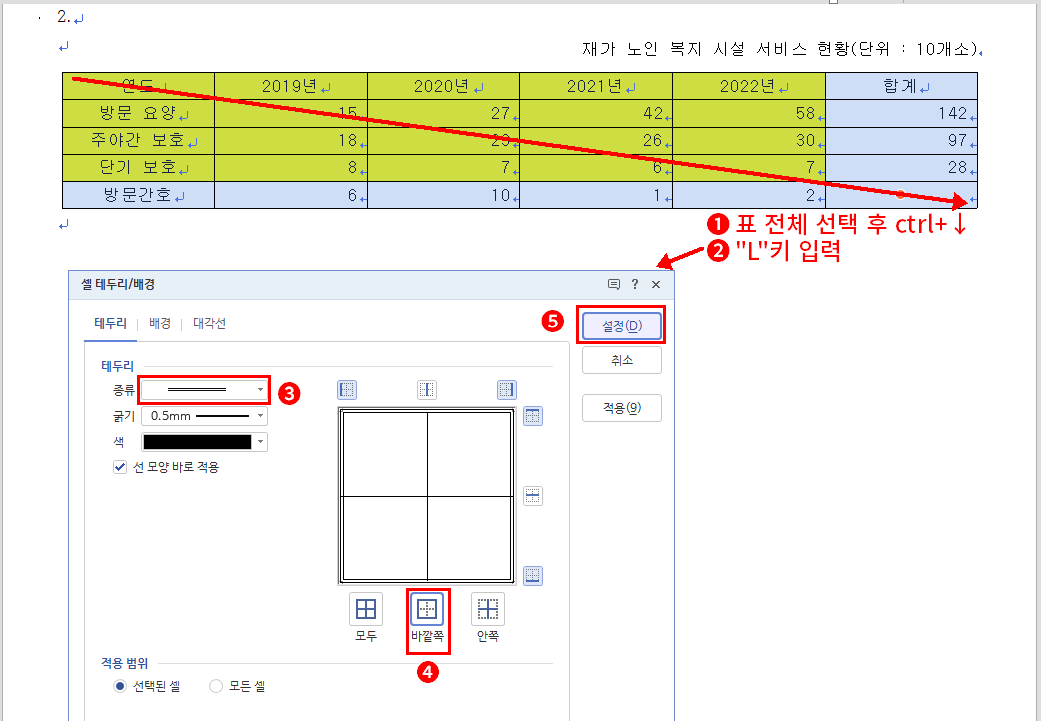
- 표 전체를 드래그 선택한 후 "ctrl+아래 방향키"를 눌러 각 셀의 높이를 키웁니다.
- 단축키 "L"을 누릅니다. => 셀 테두리/배경 대화상자가 나타납니다.
- 테두리 종류를 "이중 실선"으로 선택합니다.
- "바깥쪽"을 클릭합니다.
- "설정"을 클릭합니다.
다음 첫 줄의 아래 선도 "이중 실선" 처리합니다.
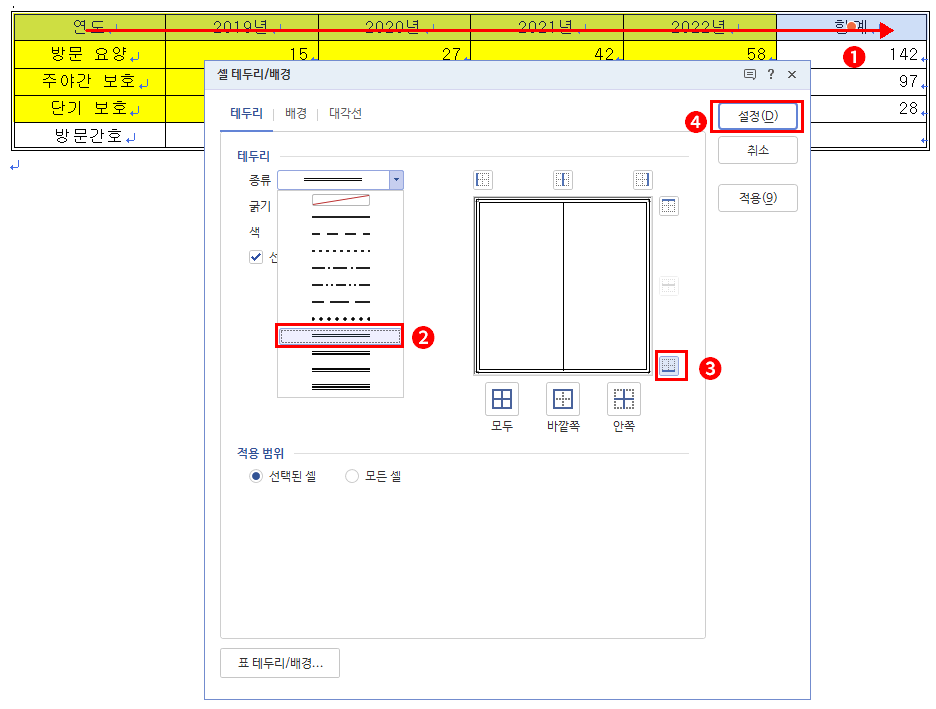
- 첫 줄을 다시 드래그 선택 후 단축키 "L"을 눌러 테두리 대화상자를 띄웁니다.
- ❷❸❹ 순으로 클릭합니다.
다음 첫 열의 오른쪽 선도 "이중 실선" 처리합니다.
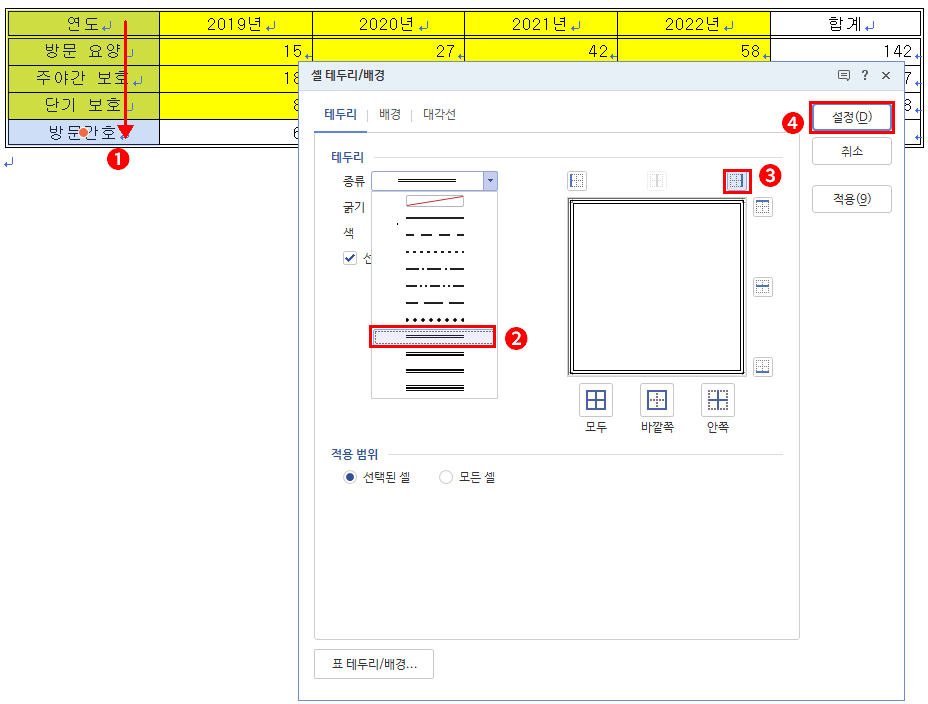
- 첫 열을 다시 드래그 선택 후 단축키 "L"을 눌러 테두리 대화상자를 띄웁니다.
- ❷❸❹ 순으로 클릭합니다.
마지막 셀에 대각선도 처리합니다.
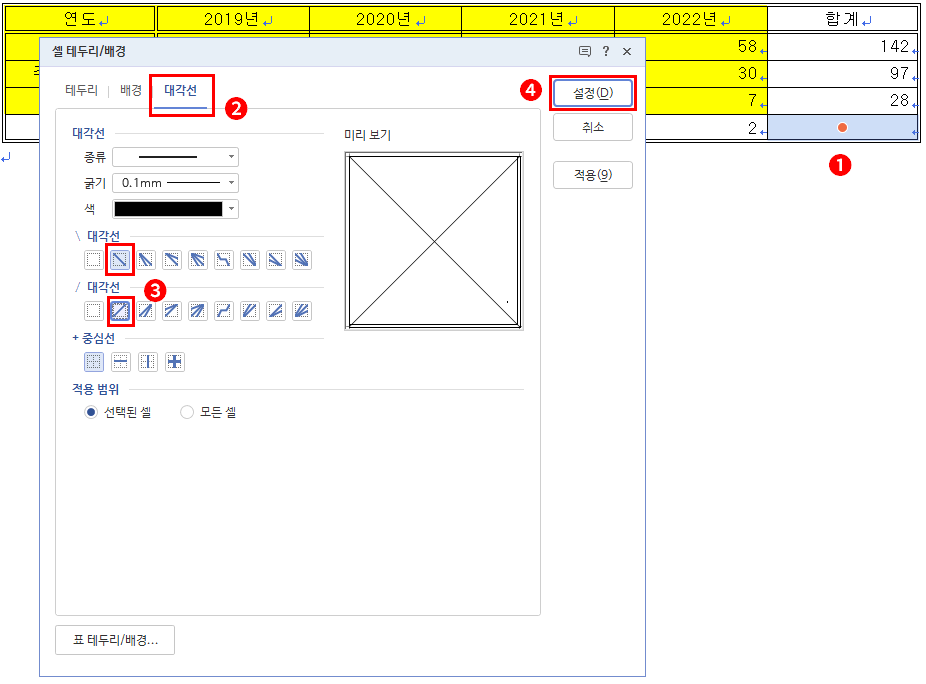
- 마지막 셀을 선택한 뒤 다시 "L"키 입력
- "셀 테두리/배경" 대화 상자에서 "대각선" 탭을 클릭합니다.
- 대각선을 그림처럼 클릭하여 "X" 모양을 만들어 줍니다.
- 최종 "설정" 버튼을 클릭합니다.
문제지 조건대로 표를 완성하였습니다.
'강좌 및 설정 > 한글 ITQ' 카테고리의 다른 글
| ITQ 한글 기능평가 I - 2. 표와 차트 ❸ (0) | 2024.12.21 |
|---|---|
| ITQ 한글 기능평가 I - 2. 표와 차트 ❷ (0) | 2024.12.20 |
| ITQ 한글 기능평가 I - 1. 스타일 (2) | 2024.12.18 |
| ITQ 한글 문서작성 능력평가 - 강조점, 표 편집, 장평 (0) | 2024.12.17 |
| ITQ 한글 문서작성 능력평가 - 문단 번호 및 내용별 수준 (1) | 2024.12.15 |