3페이지 "문서작성 능력평가" 앞부분(일반 문서) 편집의 제목글까지 설정했습니다. 이어서 내용 설정을 진행하겠습니다.
내용 설정에서는 4가지 정도의 기능 설정이 출제되고 있습니다.
- 문단 첫 글자 장식
- 그림 삽입 및 편집
- 각주 삽입
- 한자 삽입(보통 2개)
정리하면 위의 4가지입니다. 한자의 경우는 보통 2개를 삽입하는 형태로 출제되고 있으니 삽입 시 주의해서 빠지지 않게 하는 것이 중요합니다.
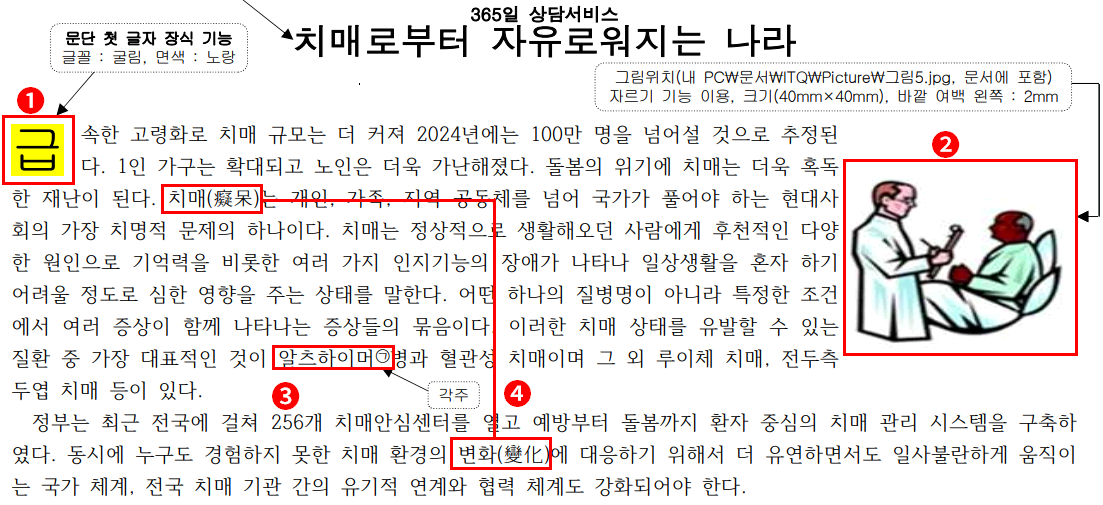
1. 문단 첫 글자 장식
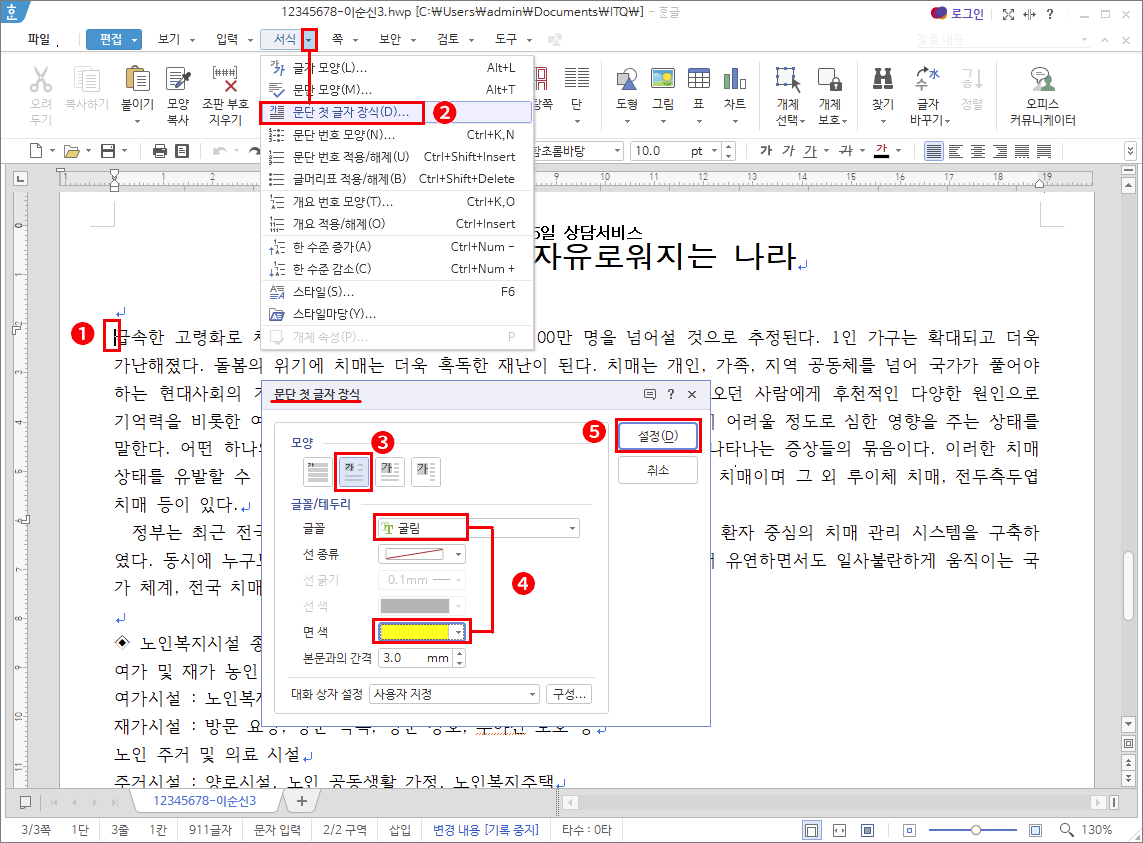
- 문단의 맨 앞을 마우스 클릭하여 커서의 위치를 변경합니다.
- "서식 > 문단 첫 글자 장식"을 클릭합니다. => 문단 첫 글자 장식 대화상자가 나타납니다.
- 모양에서 2번째 아이콘(2줄)을 클릭합니다.
- 글꼴/테두리에서 문제지 조건(글꼴:굴림, 면색:노랑)대로 선택합니다.
(색 선택 시 원하는 색에 마우스를 이동하고 잠깐 기다리면 색의 이름이 나옵니다. 반드시 확인하고 선택해 주세요) - 최종 설정 버튼을 클릭합니다. => 문단 첫 글자 장식이 완성됩니다.
이 작업 시 주의하실 점은 첫 글자를 블럭 선택하지 않는다는 것입니다. 보통 글자의 크기를 바꿀 때 글자를 블럭 선택하고 진행하지만 "문단 첫 글자 장식"의 경우는 블럭 지정하지 않고 글자 앞에서 진행한다는 것입니다. 만약 글자를 블럭 선택하면 "문단 첫 글자 장식" 메뉴가 활성화되지 않습니다.
이 포스팅은 쿠팡 파트너스 활동의 일환으로, 이에 따른 일정액의 수수료를 제공받습니다.
2. 그림 삽입 및 편집
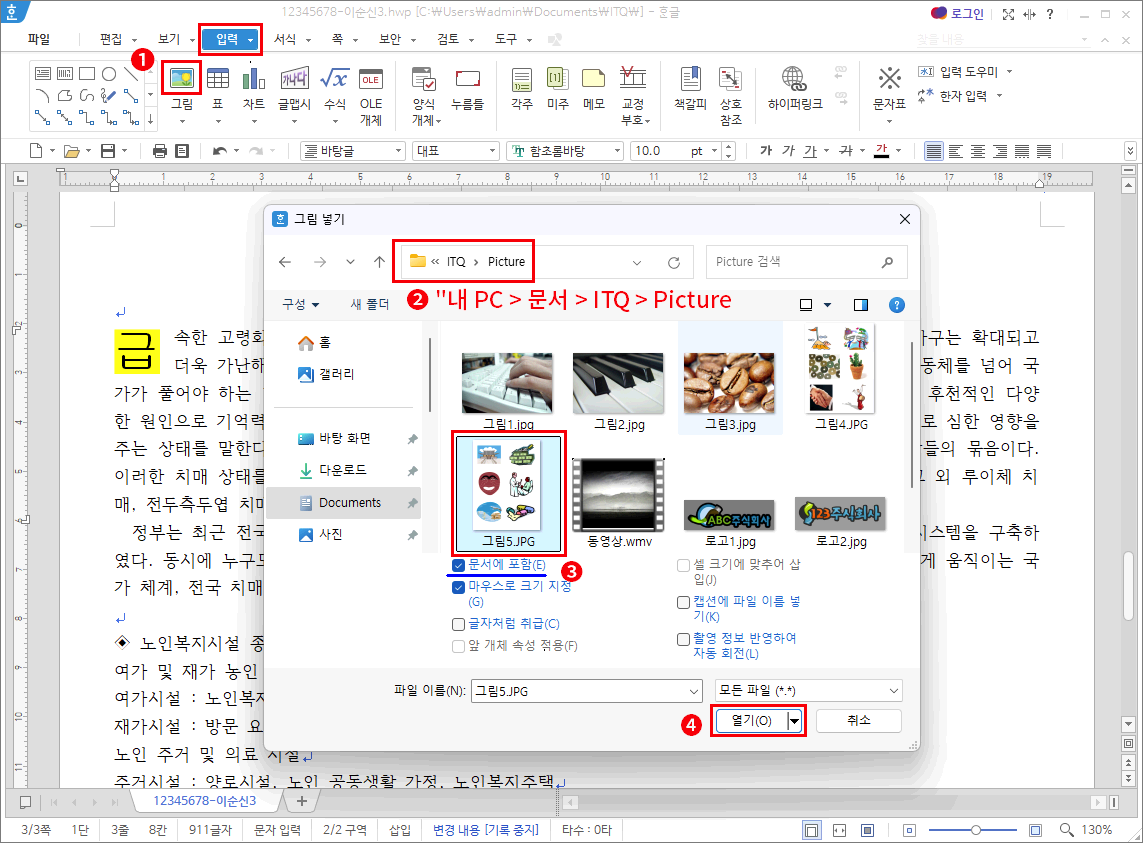
- "입력 > 그림" 버튼을 클릭합니다.(이때 윗부분 그림 아이콘을 클릭하면 빠르게 선택할 수 있습니다.)
- 그림 넣기 대화상자에서 "내 PC > 문서 > ITQ > Picture" 폴더로 찾아들어갑니다.
- 문제지 조건대로 "그림5"를 클릭하여 선택합니다.
- "문서에 포함"에 체크가 되어 있는지를 확인하고 열기를 클릭합니다.
(체크가 되어 있는 것이 기본 설정입니다. 만약 체크 되어 있지 않다면 클릭하여 체크하시면 됩니다.)

클릭 드래그하여 선택한 이미지를 그려줍니다. 정확하게 설정할 수 없습니다. 나중에 다시 설정할 것이기 때문에 지금은 대충 그려 주시면 됩니다.
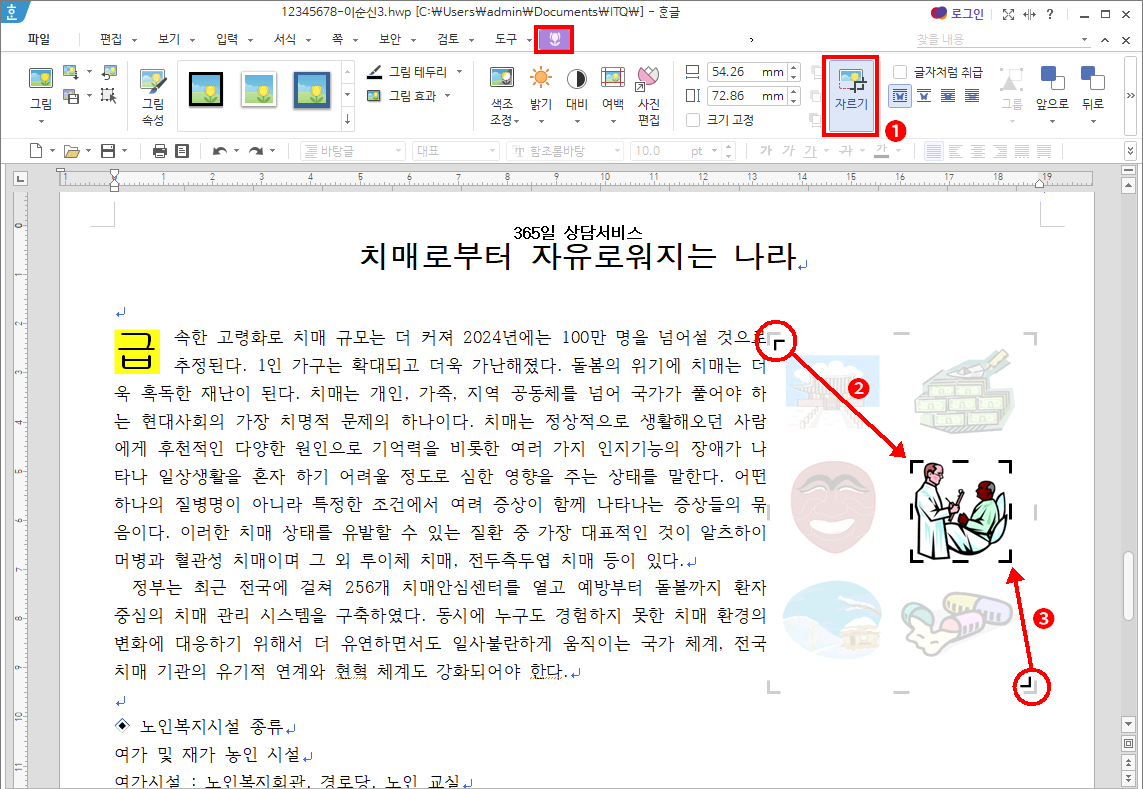
- 그림이 삽입된 상태이기 때문에 "그림"메뉴로 이동된 상태입니다. 자르기 버튼을 클릭합니다.
=> 삽입된 그림의 테두리가 그림처럼 박스의 형태로 바뀝니다. - 불 필요한 부분은 없애야 합니다. 먼저 그림의 좌측 상단으로 마우스를 이동합니다. 마우스의 모양이 꺾은선 모양으로 바뀌면 클릭 드래그하여 불필요한 부분을 없애줍니다.
- 마우스를 그림의 우측 하단으로 이동하고 역시 마우스의 모양이 꺾은선 모양이 됐을 때 클릭 드래그하여 원하는 그림만 남긴 채 모두 지워줍니다.
문제지의 그림이 삽입되었고 불필요한 부분도 모두 잘라내기 되었습니다. 이어서 그림의 크기와 여백을 설정합니다.
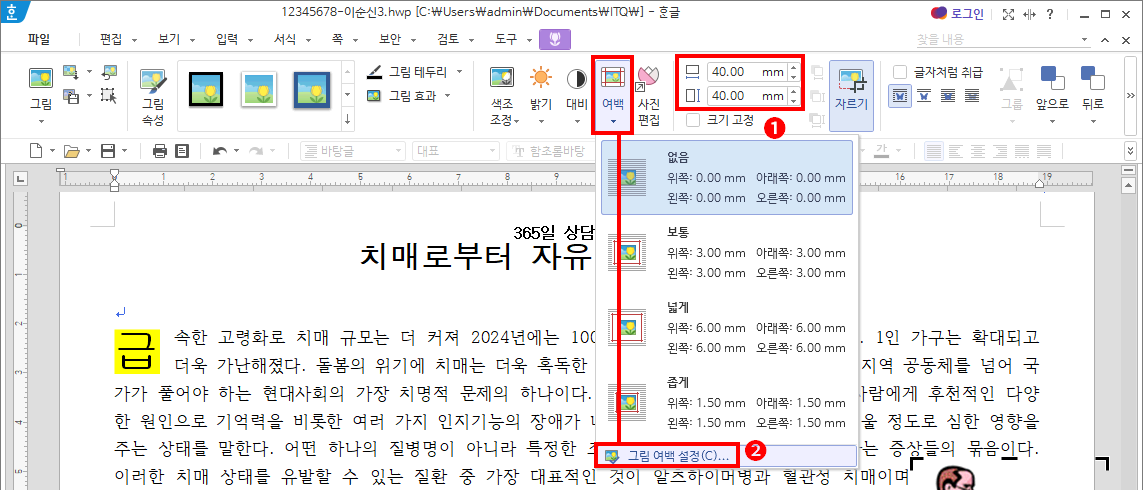
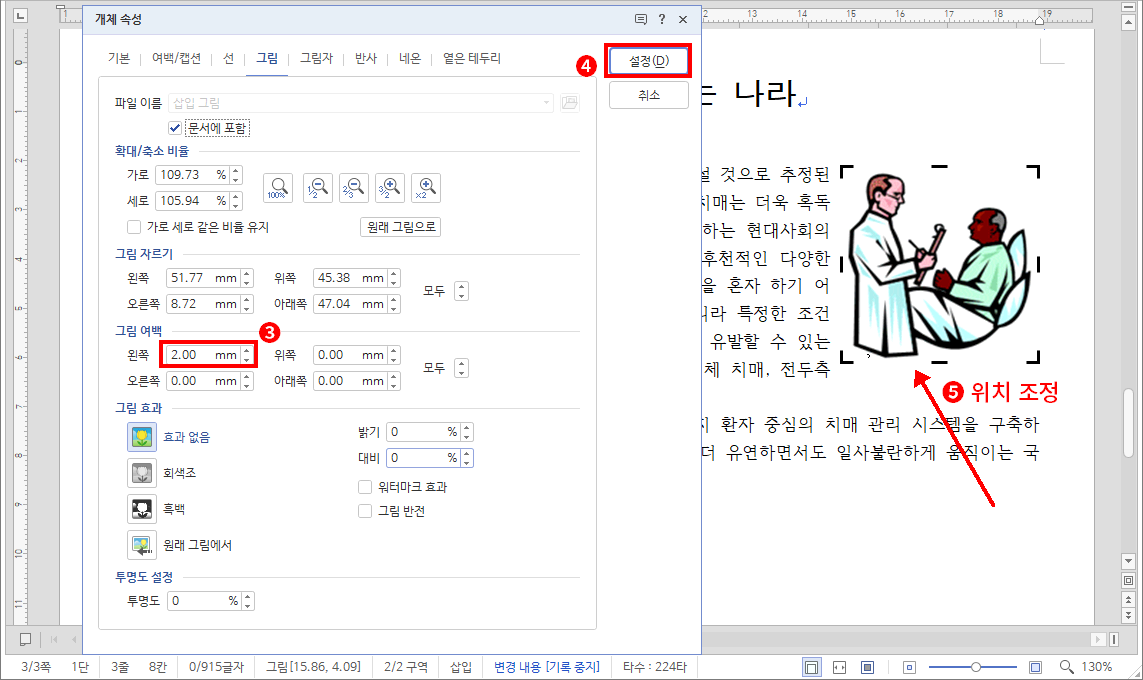
- 그림의 크기를 문제지 조건(40㎜ x 40㎜)으로 입력합니다.
- "여백 > 그림 여백 설정"을 클릭합니다. => 개체 속성 대화 상자가 나옵니다.(그림 탭이 선택되어 있습니다.)
- 문제지 조건대로 그림 여백을 "2㎜"로 설정합니다
- 설정 버튼을 클릭합니다. => 그림의 크기와 여백이 바뀌었습니다.
- 문제지 "출력 형태"를 확인한 후 그림을 클릭 드래그하여 이동시켜 줍니다. 이때 내용의 글자를 확인하면서 이동시켜 주는 것이 중요합니다. 세밀한 좌우측 이동은 키보드의 방향키를 눌러서 이동합니다.
3. 각주 삽입
각주 또한 "문단 첫 글자 장식" 장식처럼 텍스트를 블럭 선택하지 않습니다. 다만 "문단 첫 글자 장식" 과는 반대로 단어의 가장 끝에서 한다는 것만 주의하시면 되겠습니다.
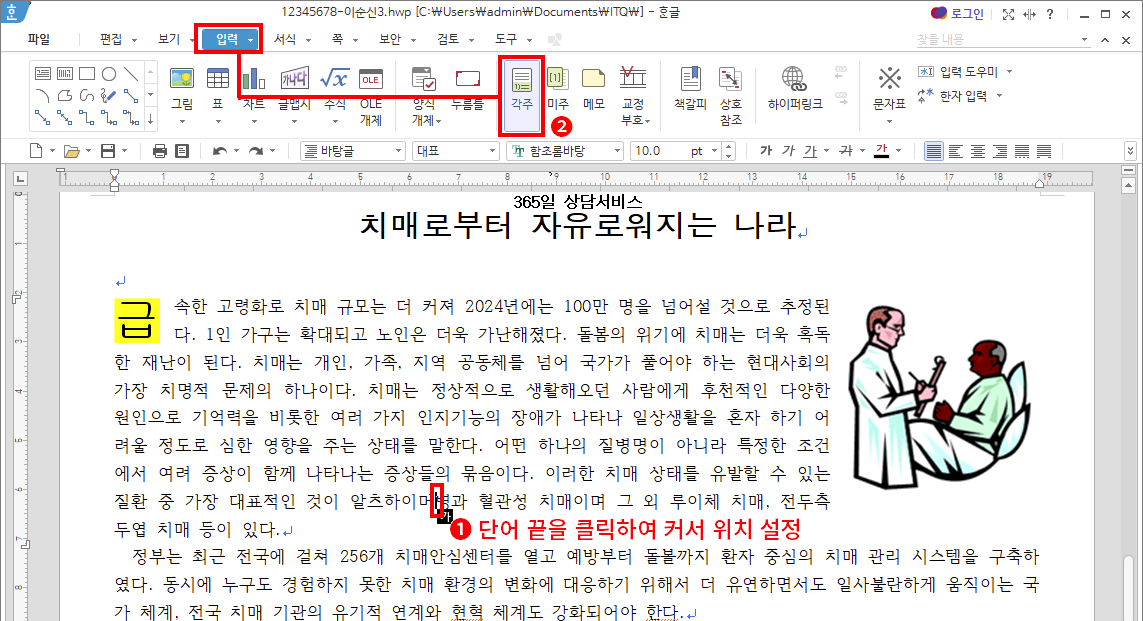
- 문제지를 확인하고 각주를 달아야 될 단어("알츠하이머") 끝을 클릭합니다.
- "입력 > 각주"를 클릭합니다. => 각주를 입력할 페이지 하단으로 이동됩니다.
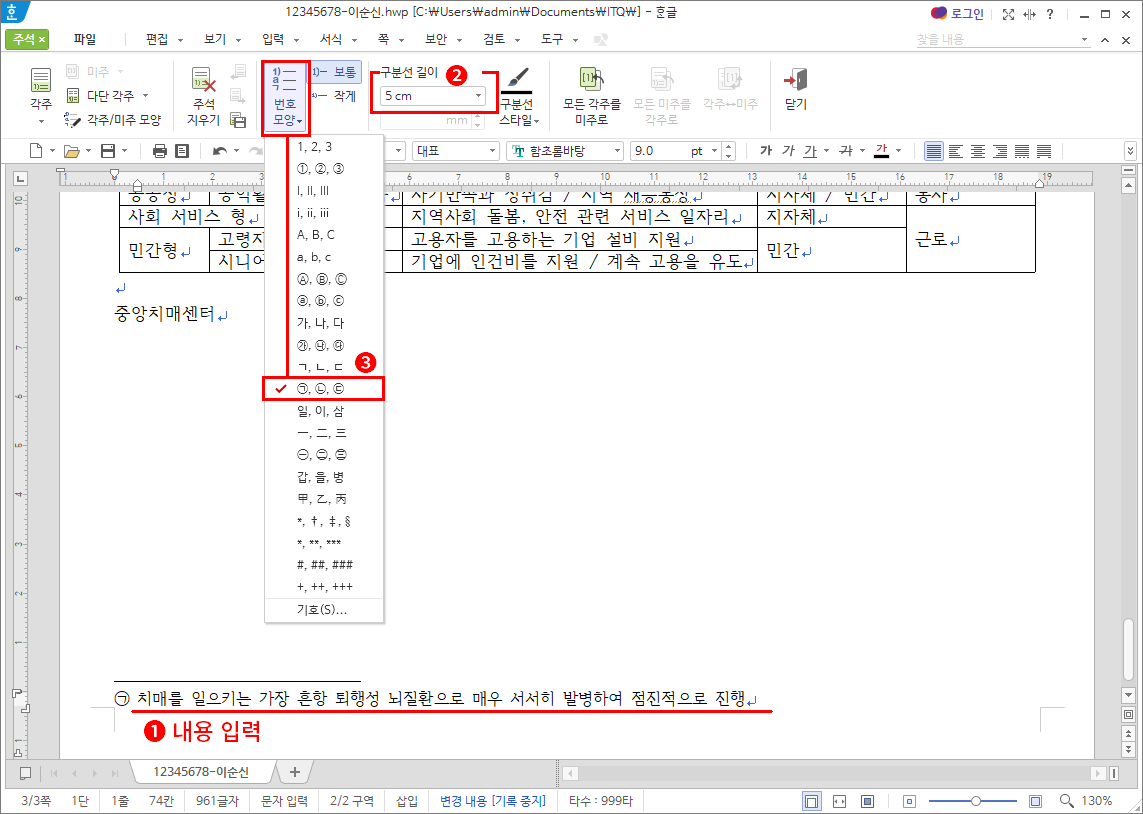
- 문제지 대로 내용을 입력합니다.
- 구분선 길이를 확인합니다.(기본 설정이 5㎝입니다. 다르다면 변경해 줍니다.)
- 번호 모양 버튼을 클릭하고 "출력 형태"를 확인한 후 클릭하여 선택합니다. => 각주가 완성되었습니다.
각주와 유사한 기능 중에 "미주"가 있습니다. 간단하게 설명드리면 각주는 각주를 삽입한 페이지 하단에서 추가 내용을 알려주는 것이라면 "미주"는 전체 문서 끝에서 설명하는 것입니다. 기능은 같지만 같은 페이지에서 할 것인지 문서 끝에서 할 것인지에 대한 차이입니다.
4. 한자 삽입
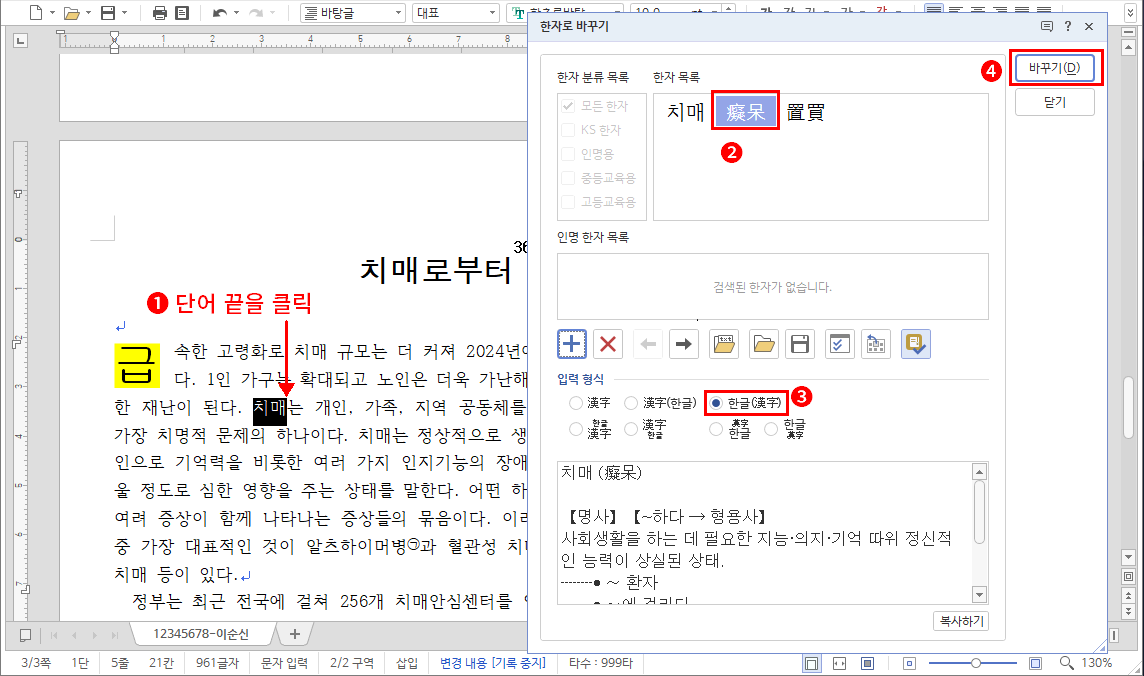
- 각주와 같은 방법으로 단어의 끝을 클릭 후 키보트 "한자"키를 입력합니다. => 한자로 바꾸기 대화상자가 나타납니다.
- 한자 목록에서 해당 한자를 클릭하여 선택합니다.
- 문제지를 확인하고 입력 형식에서 "한자(漢字)"를 클릭합니다.
- 최종 바꾸기 버튼을 클릭합니다. => 한자가 삽입되었습니다.
보통 시험에는 2개의 한자 변환이 출제됩니다. 문제지에서 다음 한자를 확인하고 찾아서 같은 방법으로 한자를 삽입합니다.
일반 문서의 편집이 끝났습니다.
'강좌 및 설정 > 한글 ITQ' 카테고리의 다른 글
| ITQ 한글 문서작성 능력평가 - 강조점, 표 편집, 장평 (0) | 2024.12.17 |
|---|---|
| ITQ 한글 문서작성 능력평가 - 문단 번호 및 내용별 수준 (1) | 2024.12.15 |
| ITQ 한글 문서작성 능력평가 - 머리말, 덧말 넣기, 책갈피 (0) | 2024.12.13 |
| ITQ 한글 작업 순서 (0) | 2024.12.12 |
| ITQ 한글 문서 세팅 ❷ - 구역나누기 (0) | 2024.12.11 |