가장 많은 내용과 배점을 차지하고 있는 3페이지 작업을 마쳤기 때문에 이제부터는 처음부터 작업하겠습니다. 물론 시험에서 배점 높은 순으로 작업하고 싶다면 그렇게 진행하셔도 됩니다.
1페이지 기능평가 I 1번 문제로 돌아옵니다. 1번 문제는 "스타일"을 사용하여 문단 디자인을 하는 작업입니다.
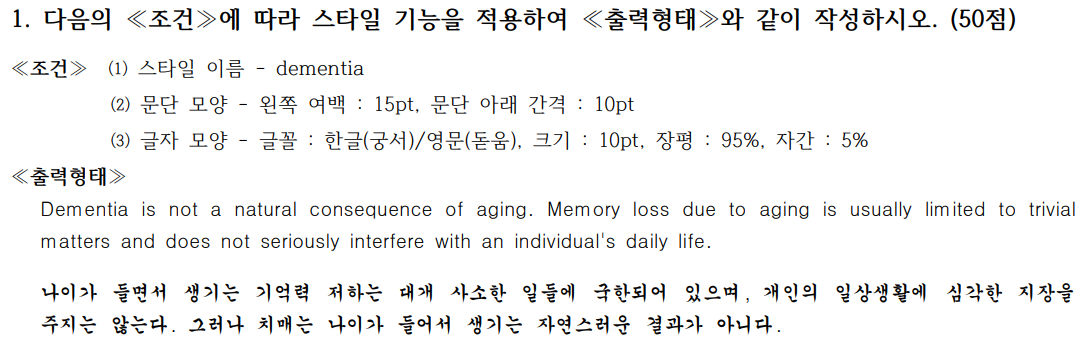
일단 "출력형태"를 모두 입력합니다. 설정은 3페이지처럼 내용 입력 후 진행합니다.
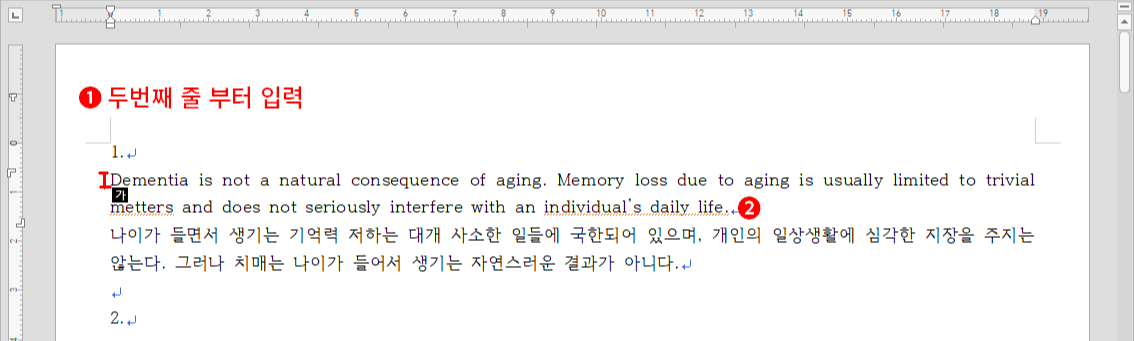
- 1페이지로 돌아와 1. 다음 줄을 클릭하고 모든 내용을 작성합니다.
- 줄 끝에서 Enter로 줄 바꿈 하지 않습니다. 줄 바꿈은 문단이 끝나는 부분에서만 Enter를 입력해서 합니다.
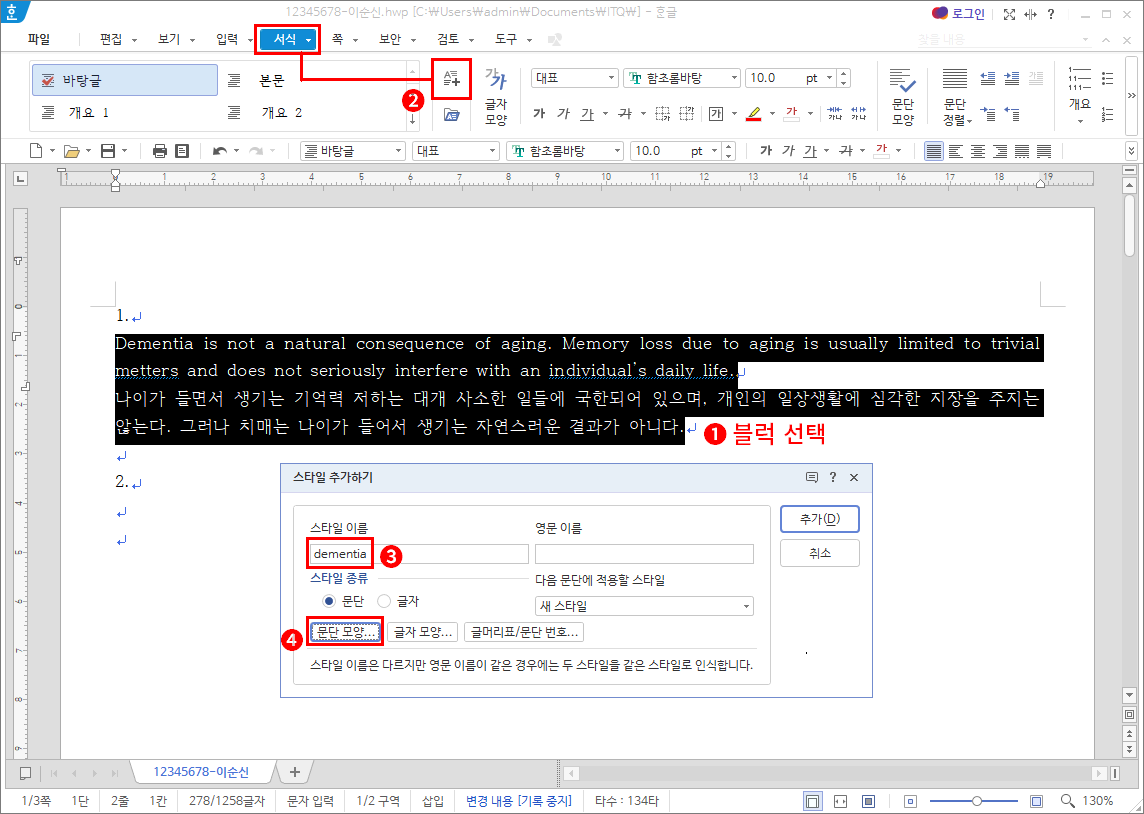
- 모든 내용이 작성되었다면 모두 클릭 드래그하여 블럭 선택합니다.
- "서식 > 스타이 추가하기" 버튼을 클릭합니다. => 스타일 추가하기 대화 상자나 나타납니다.
- 스타일 이름을 문제지의 조건대로 입력합니다.
- 하난에 "문단 모양"과 "글자 모양" 버튼을 통해 나머지를 처리할 수 있습니다. 일단 "문단 모양" 버튼을 클릭합니다.
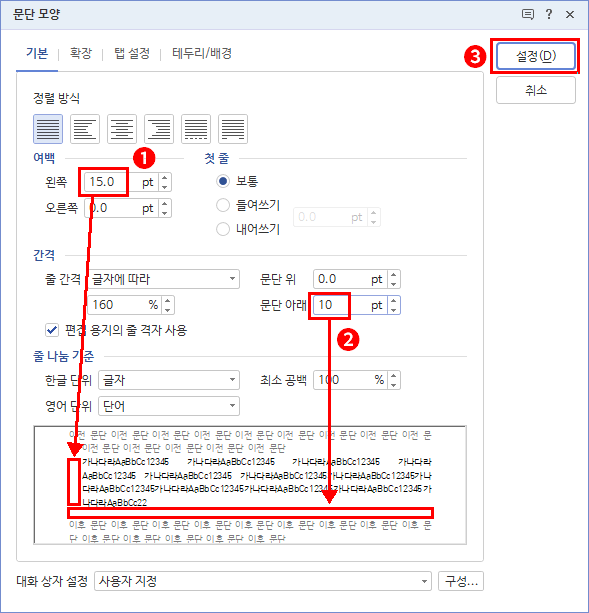
- 문제지 조건대로 여백 왼쪽을 설정합니다. => 아래 미리 보기 부분에서 왼쪽에 여백이 확인됩니다.
- 문제지 조건대로 문단 아래 간격을 설정합니다. => 아래 미리 보기에서 하단 간격이 확인됩니다.
- 설정을 클릭하고 문단 모양을 완성합니다.
다음은 글자 모양을 설정해야 합니다. 글자 모양 설정은 문제지의 순서 반대로 하시면 "장평"과 "자간" 설정을 한 번만 할 수 있어서 약간의 시간이라도 줄일 수 있습니다.

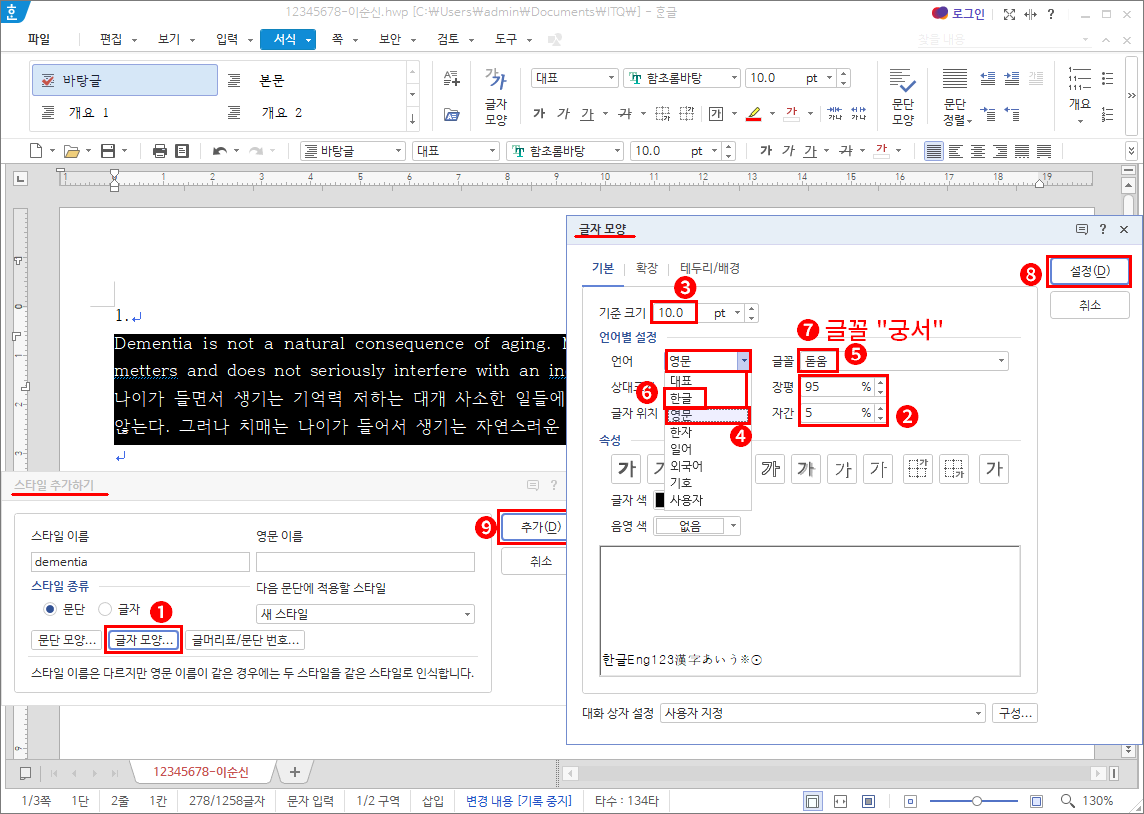
- "스타일 추가하기" 대화 상자에서 "글자 모양"을 클릭합니다.
- 장평과 자간을 설정합니다.(언어가 기본 "대표"로 보입니다. 대표에서 글꼴 서식을 변경하면 모든 언어에서 적용되기 때문에 한글과 영문을 따로 설정하실 필요가 없어집니다.)
- 글자 크기를 설정합니다. 변경할 것이 없다면 건너뜁니다.
- 언어를 영문으로 바꿉니다.
- 글꼴을 문제지 조건(돋움)으로 변경합니다.
- 다시 언어를 한글로 바꿉니다.
- 글꼴을 문제지 조건(궁서)으로 변경합니다.
- "설정" 버튼을 클릭하여 "글자 모양" 대화 상자를 닫습니다.
- 최종 "스타일 추가하기" 대화상자에 "추가" 버튼까지 클릭합니다.
이 포스팅은 쿠팡 파트너스 활동의 일환으로, 이에 따른 일정액의 수수료를 제공받습니다.
아무런 변화가 없어 보이지만 스타일이 추가된 것입니다. 스타일이 추가되면 "서식" 메뉴 "기본 도구상자 > 스타일"에 보입니다.
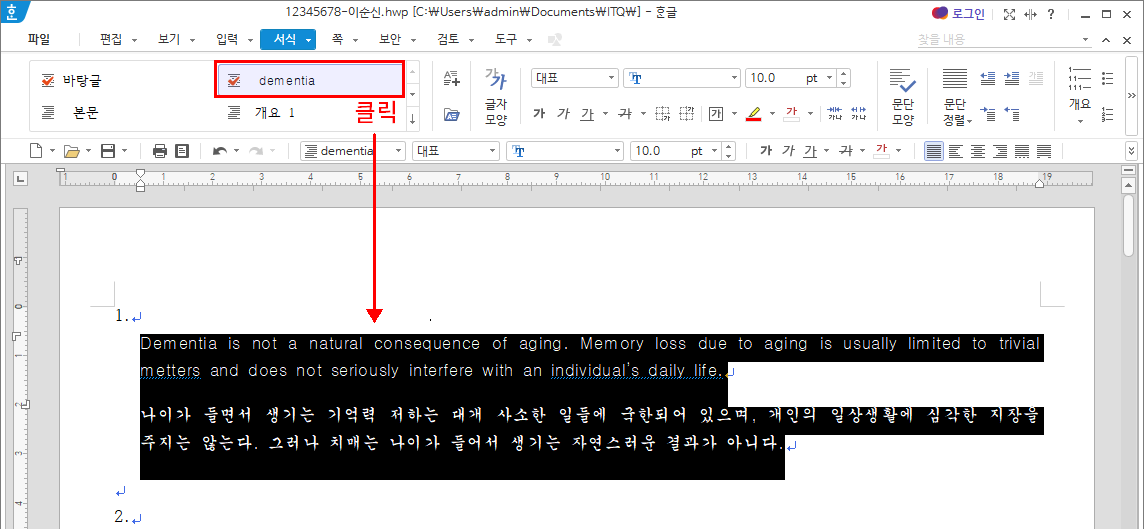
스타일에 추가된 "dementia"를 클릭하여 설정한 스타일을 적용합니다.
1번 문제는 그다지 어려운 것은 없습니다만 스타일의 글자 모양 변경에 약간 주의하셔야 합니다.
언어 선택 시 "대표"의 장평과, 자간을 설정한 후에는 "한글, 영문"은 글꼴만 변경하면 되지만
"대표"를 설정하지 않은 경우라면 "한글"과 "영문"에서 각각 장평과 자간을 반복 설정해야 한다는 점을 주의해 주세요.
잘 이해되지 않는다면 그냥 뒤에서부터 설정하면 된다라고 기억하셔도 됩니다.
'강좌 및 설정 > 한글 ITQ' 카테고리의 다른 글
| ITQ 한글 기능평가 I - 2. 표와 차트 ❷ (0) | 2024.12.20 |
|---|---|
| ITQ 한글 기능평가 I - 2. 표와 차트 ❶ (0) | 2024.12.19 |
| ITQ 한글 문서작성 능력평가 - 강조점, 표 편집, 장평 (0) | 2024.12.17 |
| ITQ 한글 문서작성 능력평가 - 문단 번호 및 내용별 수준 (1) | 2024.12.15 |
| ITQ 한글 문서작성 능력평가 - 문단 첫 글자 장식, 그림 자르기, 각주, 한자 (0) | 2024.12.15 |