드디어 마지막 슬라이드까지 왔습니다. 다 온 것 같지만 사실 ITQ 파워포인트의 가장 큰 문제는 제 생각에는 바로 이 마지막 슬라이드가 아닐까 합니다. 상당히 많은 도형이 나오고 스마트아트와 애니메이션까지 살짝이지만 편집을 해야 되기 때문이죠. 가장 많은 시간을 소요해야 하기도 합니다.
개인적인 생각일 수 있지만 실무에서 파워포인트 프레젠테이션을 만들 때 가장 중요한 것은 효과적인 전달을 위해 시나리오에 맞는 애니메이션을 구현하는 것이라 생각합니다. 화려한 디자인이나 다양한 도형, 보기 좋은 스마트아트보다는 단순하고 명확한 내용을 적당한 타이밍에 애니메이션을 통해 보여주는 것이 전달력이 좋다고 생각하기 때문입니다.
하지만 ITQ 파워포인트 시험에는 아쉽게도 애니메이션보다는 다양한 도형의 활용, 보기 좋은 스마트아트가 좀 더 중점적으로 출제되고 있습니다. 다양한 기능의 습득을 요구한다는 것이겠죠
[슬라이드 6] 진행하겠습니다. 먼저 새 슬라이드로 넘어왔으니 역시 제목부터 작성합니다.

문제지를 확인합니다. [슬라이드 6]에는 모든 글꼴과 글자 크기를 통일해야 합니다. 스마트아트 디자인 시에 글꼴과 글자 크기가 바뀌기 때문에 반드시 통일해야 한다는 것을 주의해 주세요

먼저 가장 뒤에 있는 배경 도형을 모두 만들어 줍니다. 이 때는 좌우 배치와 크기를 "출력 형태"와 맞게 만들어 줍니다.

- 홈 탭 그리기 영역에서 "사각형: 잘린 한쪽 모서리"를 선택하고 클릭 드래그하여 도형을 삽입합니다.
(적당한 크기를 맞추기는 어렵다면 생성된 도형의 테두리 포인트를 이용하여 크기와 위치를 조정합니다.) - ctrl+shift+클릭 드래그하여 상하 위치가 동일한 형태로 도형을 복사합니다. 이때 슬라이드 하단의 안내선을 확인하고 여백을 맞춘 후 마우스에서 손을 뗍니다.

- 좌측 도형이 선택된 상태에서 "도형 서식>회전>좌우 대칭"을 클릭합니다.
- 도형 채우기 색을 "~ 80% 더 밝게" 중에 아무거나 선택합니다. 문제지는 흑백이기 때문에 색은 알 수 없습니다. 밝기만 "~80% 더 밝게"로 선택하시면 됩니다. 도형 윤곽선은 검정으로 선택합니다.
- 우측 도형을 클릭하여 선택하고 같은 방법으로 색과 윤곽선을 변경합니다. 채우기 색은 좌우측 명함이 달라 보인다면 색만 바꾸고 "~80% 더 밝게"는 유지하는 편이 좋습니다.
"~80% 더 밝게"도 정답은 아닙니다. 제가 추천드리는 것이고요. 다르게 보인다면 다른 색을 선택하셔도 됩니다.
일단 배경 도형은 완성되었습니다. 이제부터 세부 도형을 만들어야겠죠. 만들기 전에 출제되는 문제에서 도형을 분류해 보겠습니다.
[슬라이드 6]에 출제되는 세부도형은 도형 서식과 작성방법에 따라 3가지 형태로 나눌 수 있습니다. 크기 조절하고, 좌우 뒤집고, 회전하는 형태는 개별 도형마다 조금씩 해줘야 합니다. 지금 알려드릴 도형은 그 외에 주의해서 보셔야 되는 3가지 도형입니다.
- 기본 도형으로 설정 후 만들 도형
- 서식이 기본 도형과 다른 도형
- 상·하로 뒤집혀서 텍스트 상자를 도형 앞으로 삽입해야 하는 도형
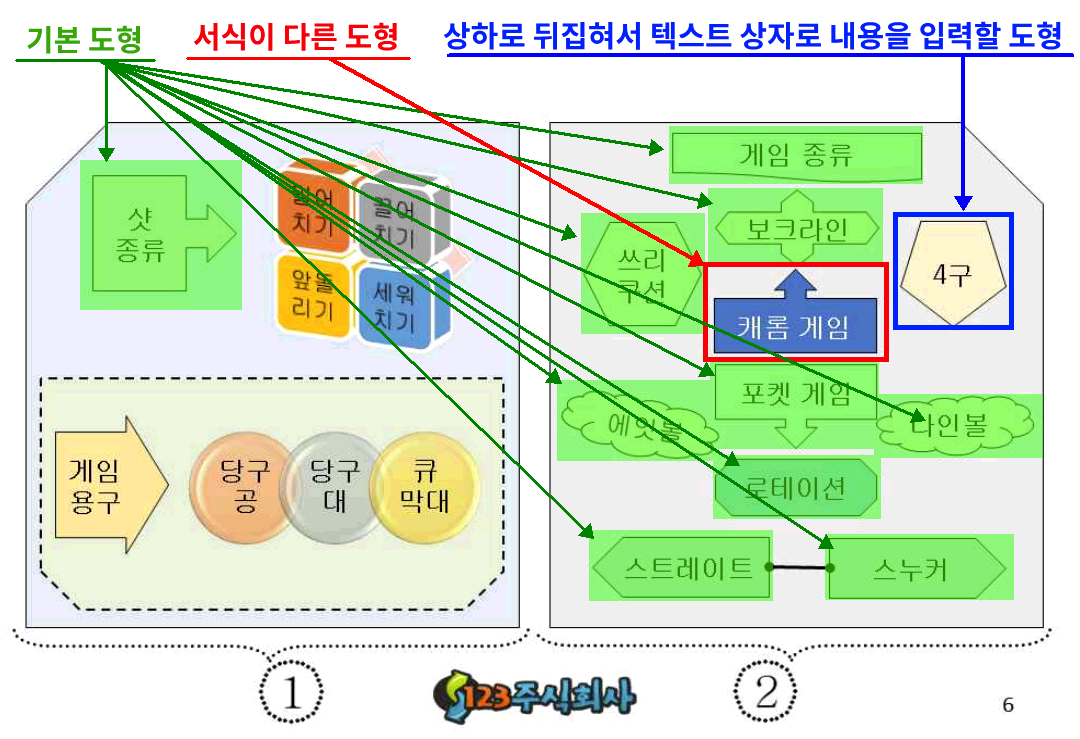
첫 번째, 기본 도형은 검정 글씨에 같은 정도의 명암을 갖는 대부분의 도형입니다.
두 번째, 서식이 다른 도형은 꼭 1개가 나오는데 글자색을 흰색으로, 배경색을 진한 명암을 갖는 색으로 변경해야 하는 도형입니다.
세 번째, 상하로 뒤집힌 도형은 내용 입력 시 글자까지 뒤집히기 때문에 도형만 뒤집고 내용은 다시 텍스트 상자 도형을 이용해서 만들어야 되는 도형입니다. 이 도형도 꼭 1개가 출제되고 있습니다.
기본 도형을 만드는 이유는 이전 강좌에서 알려드렸습니다.
2024.11.25 - [강좌 및 설정/파워포인트 ITQ] - 파워포인트 기본 도형 설정 및 도형의 대칭
파워포인트 기본 도형 설정 및 도형의 대칭
순서상 [슬라이드 6]을 진행할 차례이지만 [슬라이드 6] 진행 전에 기본 도형 만들기와 도형의 대칭에 대해 먼저 알아보려 합니다. [슬라이드 6]에서는 꽤 많은 도형을 만들어야 되고 좌·우 대칭
dance2i.tistory.com
그런데 기본 도형을 만들 때 주의하실 점은 위의 두 번째, "서식이 다른 도형"을 기본도형으로 설정해서는 안된다는 것입니다. 그렇게 하게 되면 모든 도형을 모두 다시 글자색과 배경을 변경해야 하기 때문에 상당히 귀찮은 상황에 놓이게 되는 것이죠.
그리고 "서식이 다른 도형"과 "상하 뒤집힌 도형"은 반드시 나오기 때문에 주의해야 한다라고 꼭 기억하시기 바랍니다.
그럼 기본 도형으로 만들 세부 도형을 만들어 보겠습니다.
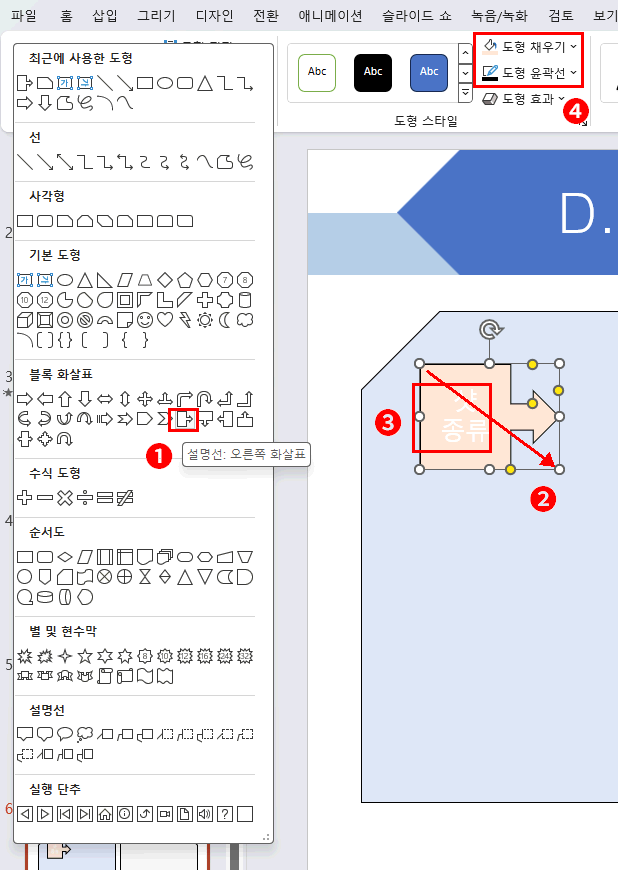

- 도형 탭 도형 삽입에서 "설명선: 오른쪽 화살표"를 클릭하여 선택합니다.
- 출력 형태를 확인하면서 클릭 드래그하여 도형을 삽입합니다.
(도형의 크기는 테두리 포인트를 이용하고, 위치는 포인트가 없는 테두리를 클릭 드래그하여 이동합니다.) - 도형 안의 내용을 입력합니다.
- 도형 채우기에서 적당한 색을 선택합니다. 선택 색상은 배경 도형과 마찬가지로 "~80% 더 밝게"를 추천합니다.
도형 윤관선 또한 검점으로 선택합니다. - 홈탭을 클릭하고 글꼴 서식을 변경합니다.(문제지 조건 - 글꼴 굴림, 18pt, 검정 색)
- 세부도형의 기준이 되는 도형을 만들어졌습니다. 도형의 마우스 우클릭합니다. => 팝업 메뉴가 나옵니다.
- 기본 도형으로 설정을 클릭합니다.
기본 도형을 만드었으니 앞으로 만들 도형은 모두 "굴림, 18pt, 검정"은 유지될 것입니다. 배경색과 회전 정도만 신경 쓰면 되겠죠.
'강좌 및 설정 > 파워포인트 ITQ' 카테고리의 다른 글
| ITQ 파워포인트 [슬라이드 6] - 도형 상하 대칭, 윤곽선, 도형 조절점 (0) | 2024.12.03 |
|---|---|
| ITQ 파워포인트 [슬라이드 6] - 스마트아트 (0) | 2024.11.27 |
| 파워포인트 기본 도형 설정 및 도형의 대칭 (0) | 2024.11.25 |
| ITQ 파워포인트 [슬라이드 5] - 도형 (0) | 2024.11.24 |
| ITQ 파워포인트 [슬라이드 5] - 데이터 계열 표식 및 색, 데이터 레이블 (1) | 2024.11.23 |