[슬라이드 5]의 마지막 문제는 도형 삽입니다.
지금까지 차트 삽입은 끝났습니다. 도형 삽입은 이전에도 해 보았던 내용이라서 그다지 어렵지는 않습니다. 조금 다른 점은 도형 스타일을 적용하는 것입니다.
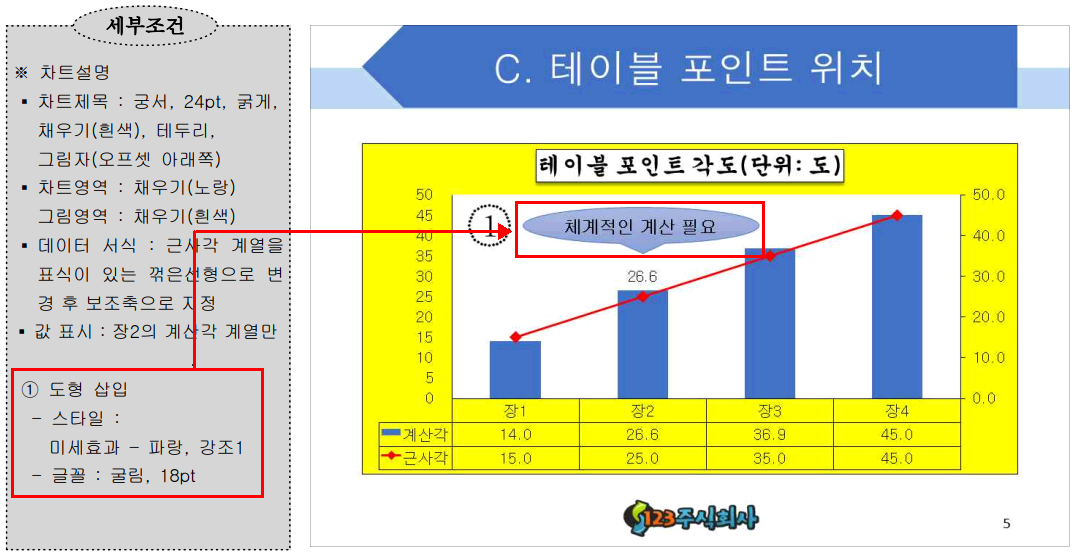
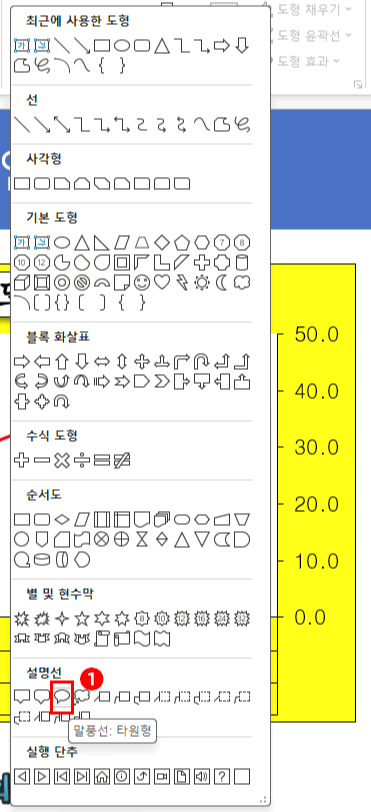
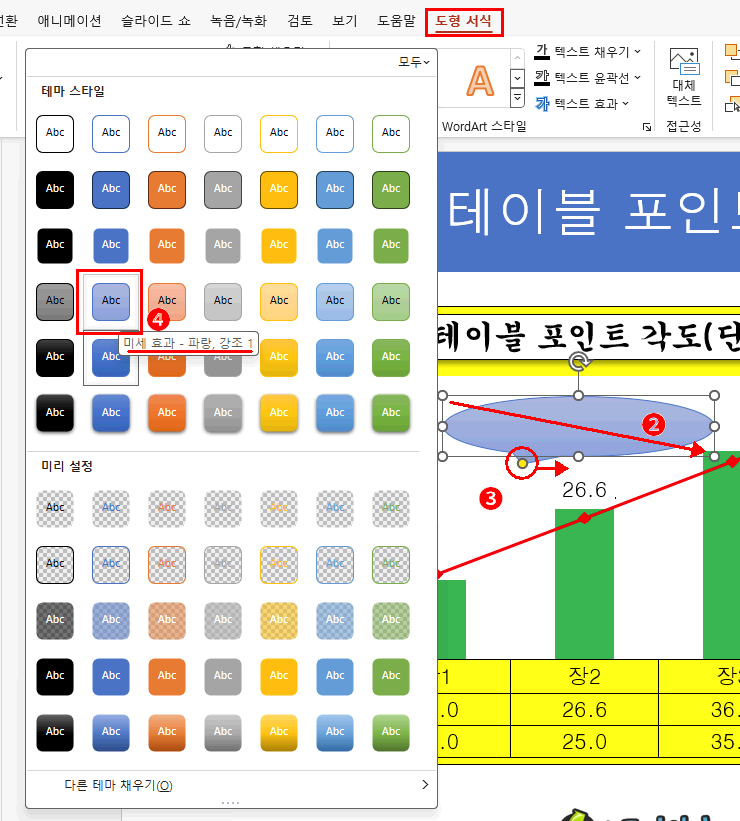
- 홈 탭 > 그리기 영역에서 도형의 펼침 버튼을 클릭하고 "말풍선: 타원형"을 클릭합니다.
- 슬라이드의 적당한 위치에서 클릭 드래그해서 도형을 삽입니다. => 도형 서식 탭으로 이동됩니다.
- 말풍선 도형의 꼬리 모양 끝의 노란색 포인트를 클릭 드래그해서 말풍선 모양을 문제지와 동일하게 만들어 줍니다.
- 도형 스타일 영역에 펼침 버튼을 클릭하고 "미세 효과 - 파랑, 강조 1"을 클릭합니다.
(이 문제에서는 대부분 "미세 효과" 스타일을 선택하라고 나옵니다. "미세 효과"는 테마 스타일의 4번째 행에 해당합니다. 마우스를 이동하고 잠깐 기다려서 말풍선에 스타일 이름이 나타나는 것까지 확인한 후 클릭해주세요)
이제 도형의 내용을 입력하고 문제지의 출력형태처럼 만들어 줍니다.

- 도형 안을 마우스로 클릭하고 내용을 입력한 뒤 Esc를 누릅니다.
(Esc를 누르는 이유는 도형 전체를 다시 선택하기 위해서 입니다. 테두리를 선택하셔도 됩니다. 그리고 이때 도형의 크기가 다르다고 먼저 크기를 조정할 필요는 없습니다. 글꼴 서식을 적용하면 다시 크기가 바뀌기 때문에 크기와 위치는 마지막에 조정하는 편이 좋습니다.) - 홈 텝에서 글꼴과 크기를 문제지 조건대로 변경합니다.
- 좌우 테두리의 중간 포인트를 조정하여 크기를 맞춥니다.
- 최종적으로 문제지를 확인한 후 위치도 최대한 동일하게 클릭 드래그해서 맞춥니다.
[슬라이드 5]가 완성되었습니다.
한글파워포인트(A형)_문제지.pdf
0.50MB
12345678-홍길동(표식).pptx
1.68MB
728x90
'강좌 및 설정 > 파워포인트 ITQ' 카테고리의 다른 글
| ITQ 파워포인트 [슬라이드 6] - 3가지 형태의 도형 (0) | 2024.11.26 |
|---|---|
| 파워포인트 기본 도형 설정 및 도형의 대칭 (0) | 2024.11.25 |
| ITQ 파워포인트 [슬라이드 5] - 데이터 계열 표식 및 색, 데이터 레이블 (1) | 2024.11.23 |
| ITQ 파워포인트 [슬라이드 5] - 차트 디자인(축) (0) | 2024.11.22 |
| ITQ 파워포인트 [슬라이드 5] - 차트 디자인(그림 영역, 데이터 계열) (0) | 2024.11.21 |