순서상 [슬라이드 6]을 진행할 차례이지만 [슬라이드 6] 진행 전에 기본 도형 만들기와 도형의 대칭에 대해 먼저 알아보려 합니다. [슬라이드 6]에서는 꽤 많은 도형을 만들어야 되고 좌·우 대칭을 해야 하거나 상·하 대칭을 해야 하는 문제가 나오기 때문입니다.
"먼저 기본 도형 만들기"부터 알아보겠습니다.
파워포인트를 실행하여 새 프레젠테이션을 열고 슬라이드의 레이아웃을 "빈화면"으로 만들어 주세요.

- "홈>그리기 영역>도형"에서 "두루마리 모양: 세로로 말림"을 클릭하여 선택합니다.
- 슬라이드에 아무 곳에서나 클릭드래그해서 도형을 만들어 줍니다.
- 도형 안에 들어갈 내용을 입력합니다.
이 방법은 도형을 만드는 가장 기본적인 방법입니다. 도형의 서식 변경을 하지 않은 상태이니 가장 기본의 형태라 할 수 있습니다. 기본 형태의 도형이 어떤 서식을 갖고 있는지 확인해 보겠습니다.


도형 서식 탭에서 채우기 색을 확인하면 "파랑, 강조 1"로 보입니다.
글꼴 서식 확인을 위해 홈 탭을 클릭해 보면, 글꼴은 "맑은 고딕","18pt"로 확인됩니다. 글자색을 선택되어 있지는 않지만 흰색으로 보입니다. 즉 도형을 만들었을 때 파워포인트가 기본적으로 "파랑 채우기, 검정 테두리, 맑은 고딕 글꼴, 글자크기 18pt, 글자 색은 하양"이라는 서식으로 만들고 있다는 것입니다.
다른 도형도 같은 방법으로 하나 더 삽입하고 내용도 입력해 보겠습니다.

역시 같은 서식을 갖는 도형이 만들어집니다.(파랑 채우기, 검정 테두리, 맑은 고딕 글꼴, 글자크기 18pt, 글자 색은 하양)
그럼 서식을 바꾼 뒤 다시 다른 도형을 만들면 어떻게 될까요? 지금 만든 도형의 서식을 바꿔 보겠습니다.
서식은 "채우기 노랑, 글자색 검정, 글꼴 굴림, 글꼴사이즈 24pt"로 만들겠습니다. 여러분도 해보세요

도형 서식을 바꾼 뒤 다시 다른 도형을 만들어도 원래의 도형 서식(파랑 배경)이 유지되고 있습니다. 만약 새로 만든 도형도 이전에 바꾼 노랑 배경의 도형 서식으로 바꿔야 된다면 다시 도형을 선택하고 서식을 바꿔야 하는 상황이 된 것이죠. 그런데 계속해서 노랑 배경 형태의 도형을 만들어야 된다면...
계속해서 도형 서식을 바꿔야 되는 상당히 귀찮은 상황에 놓이게 됩니다.
이 경우 사용할 수 있는 방법이 "기본 도형으로 설정"입니다.
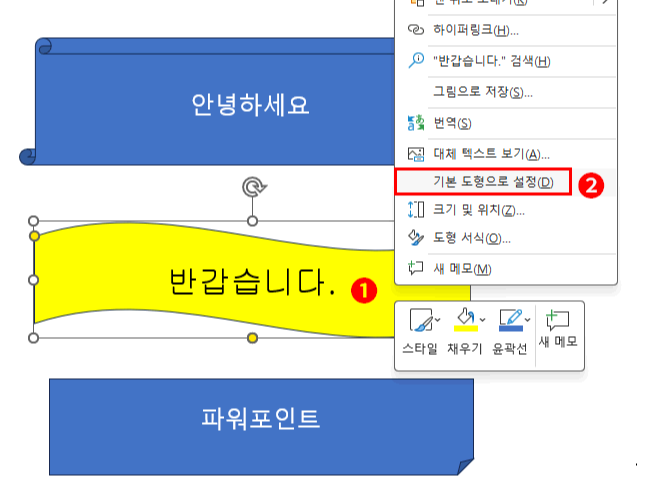
- 새로 만들 도형 서식을 가진 도형을 마우스 우클릭합니다. => 팝업 메뉴가 나옵니다.
- 기본 도형으로 설정을 클릭합니다.
기본 도형이 바뀌었으니 이제부터 만드는 모든 도형의 서식은 " 채우기 노랑, 글자색 검정, 글꼴 굴림, 글꼴사이즈 24pt"가 되게 됩니다. 아무 도형이나 삽입해 보세요
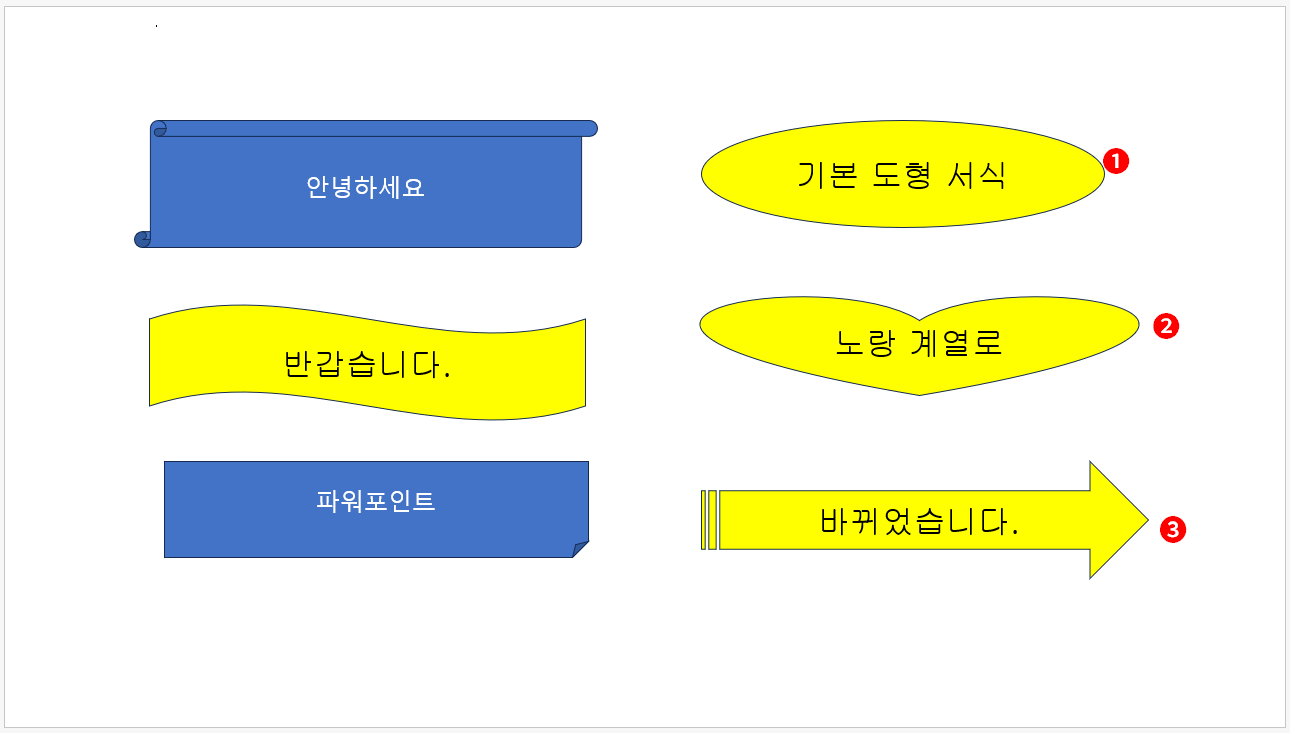
ITQ [슬라이드 6] 도형에서는 사실 채우기 색은 바꿔야 되는 경우가 많습니다만, 글꼴과 글자 크기는 계속해서 같은 형태로 사용합니다. 그래도 기본 도형으로 설정한 후 작업하면 최소한 계속해서 도형의 글꼴 서식을 변경해야 하는 상황을 피할 수 있기 때문에 첫 도형을 만든 후 기본 도형으로 설정하고 작업하는 것이 효율적이 됩니다.
다음 도형의 대칭을 알아보겠습니다.
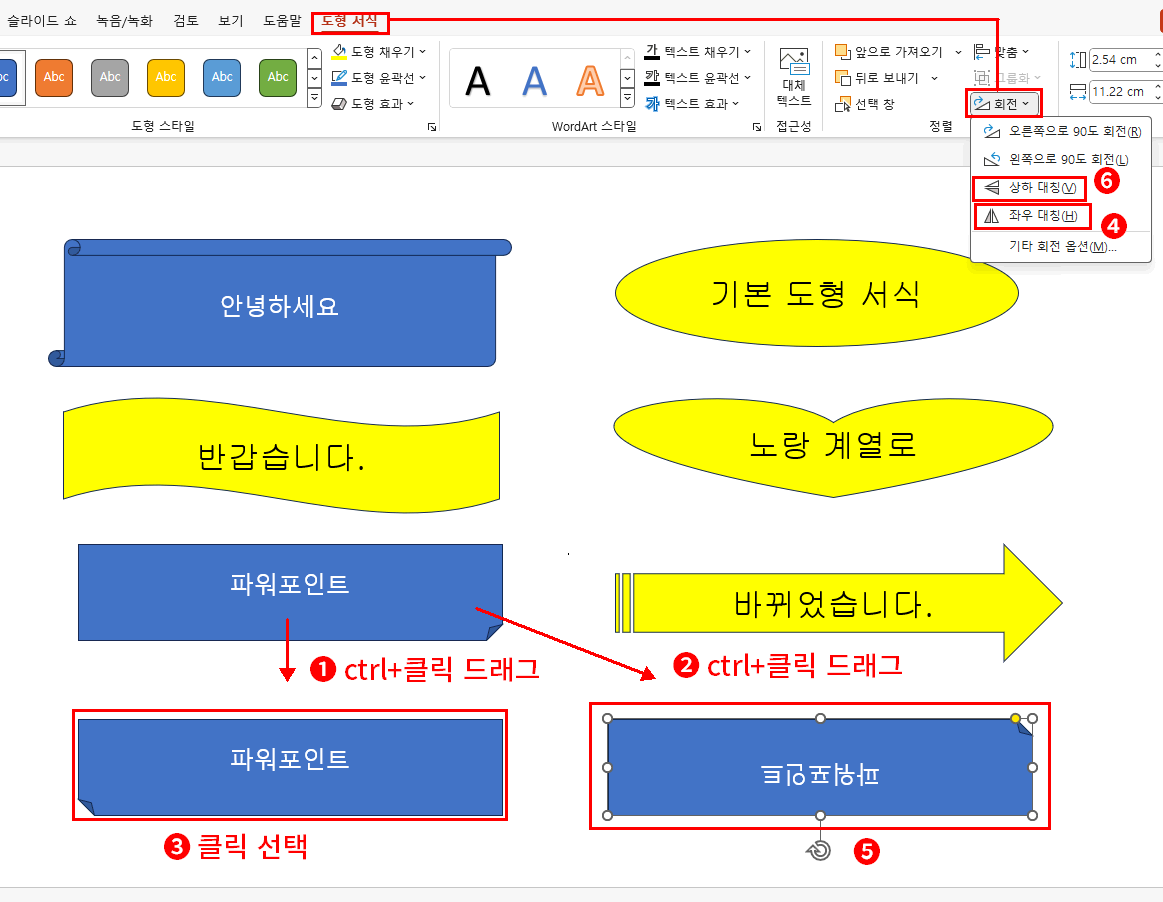
- "파워포인트" 도형을 ctrl+클릭 드래그하여 복사합니다.
- 같은 방법으로 하나 더 다른 위치로 복사합니다.
- 첫 번째 복사한 도형을 선택합니다.
- 도형 서식>회전>좌우 대칭을 클릭합니다. => 도형 모양이 좌우 대칭된 형태로 바뀝니다.
- 다시 두 번째 복사한 도형을 선택합니다.
- 도형 서식>회전>상하 대칭을 클릭합니다. => 도형 모양이 상하 대칭된 형태로 바뀝니다.
차이점이 보이시나요?
좌우 대칭된 도형의 경우 내용 "파워포인트"가 좌우 대칭되지 않습니다. 그대로 유지되고 있죠. 반면 상하 대칭된 경우 내용인 "파워포인트"는 상하도 뒤집혀 버립니다.
여기서 알 수 있는 것은 도형의 형태를 좌우 대칭할 때 내용 입력은 그냥 해도 되지만 상하 대칭할 때 그냥 입력하면 안 된다는 것입니다. 글자가 뒤집혀 버리기 때문이죠. 그럼 도형은 상하로 뒤집히고 내용은 뒤집히지 말고 정상적으로 나오게 하려면 어떻게 해야 할까요?
방법은 조금 귀찮지만 텍스트 상자를 한번 겹쳐서 사용하는 것입니다.
상하 대칭할 도형에는 내용을 입력하지 않고 그 앞으로 텍스트 상자를 배치하여 입력하는 것이죠
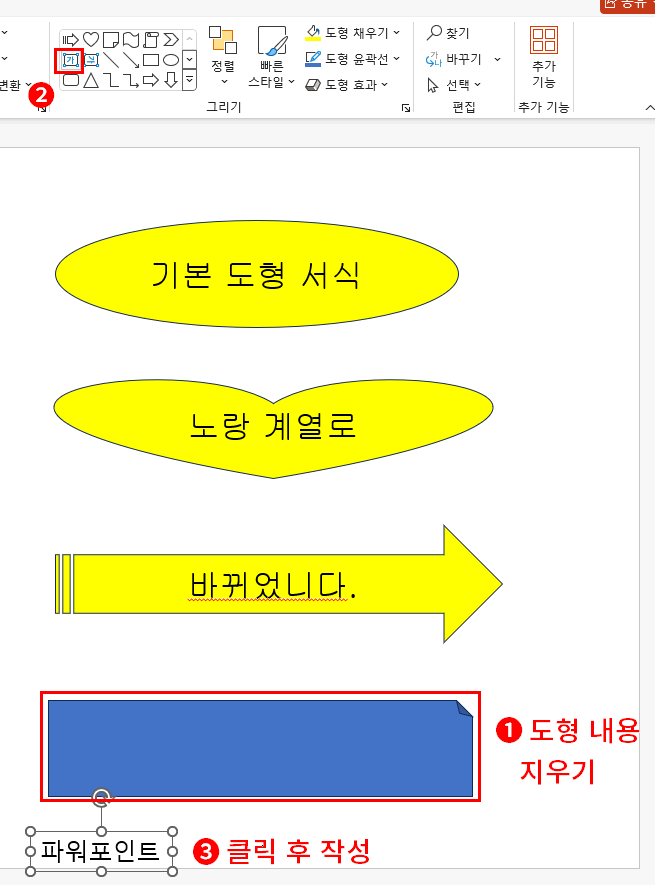
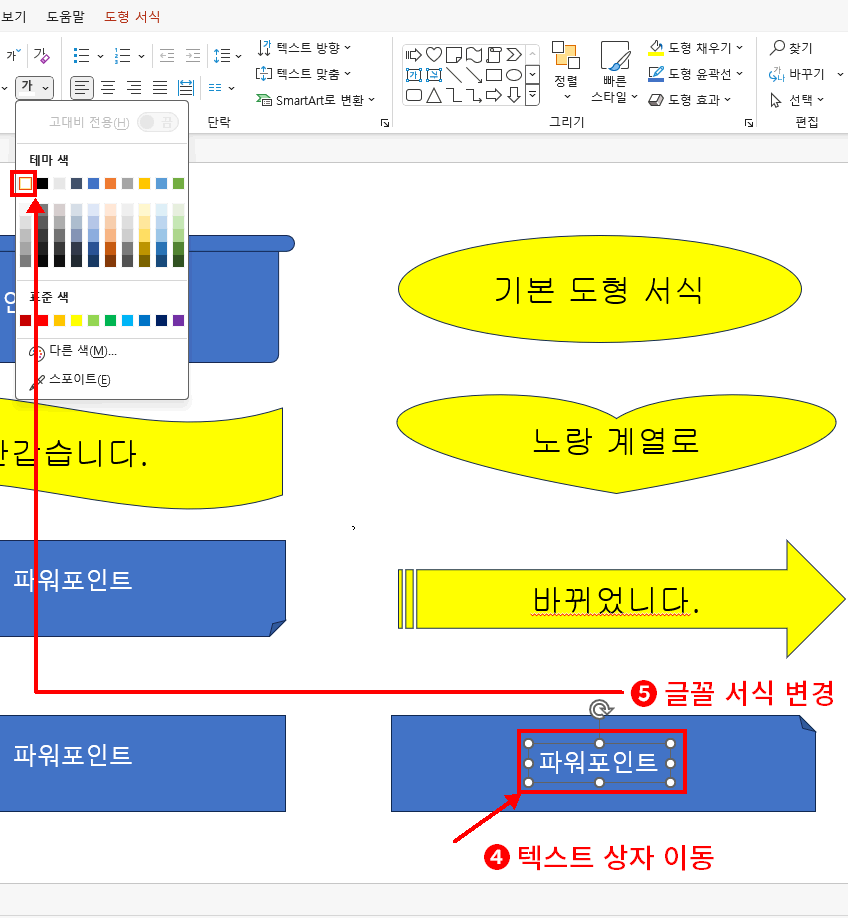
- 상하 대칭 도형에는 내용이 없어야 합니다. 클릭 드래그해서 내용을 지웁니다.
- 텍스트 상자를 클릭합니다.(홈탭, 삽입탭, 도형 서식탭 어떤 곳이던 상관없음)
- 슬라이드의 빈 곳에 클릭하고 내용을 작성합니다.
(이때 이미 만들어진 도형 안을 클릭하면 안 됩니다. 그렇게 할 경우는 이미 선택된 도형 안에서 내용이 작성되기 때문입니다.) - 내용이 작성되면 Esc를 누르거라 텍스트 상자의 테두리를 선택하여 텍스트 상자 전체를 선택한 후 클릭 드래그하여 상하 대칭된 도형 앞으로 이동시킵니다.
(이때 빨강색 안내선(점선)을 확인하면서 위치를 이동하면 도형의 가운데로 이동이 가능합니다.) - 최종적으로 원하는 글꼴 서식으로 변경합니다.
이렇게 하면 도형을 상하 대칭하고 내용은 정상적으로 보이게 됩니다. 앞으로 만들 [슬라이드 6]에서는 이렇게 상하 대칭 도형이 반드시 하나는 나옵니다. 이때 도형 안에 들어갈 내용은 뒤집히기 안게 하기 위해 이런 식으로 작성해야 됩니다.
상하 대칭 도형의 내용입력에 대해 알아보았습니다.
'강좌 및 설정 > 파워포인트 ITQ' 카테고리의 다른 글
| ITQ 파워포인트 [슬라이드 6] - 스마트아트 (0) | 2024.11.27 |
|---|---|
| ITQ 파워포인트 [슬라이드 6] - 3가지 형태의 도형 (0) | 2024.11.26 |
| ITQ 파워포인트 [슬라이드 5] - 도형 (0) | 2024.11.24 |
| ITQ 파워포인트 [슬라이드 5] - 데이터 계열 표식 및 색, 데이터 레이블 (1) | 2024.11.23 |
| ITQ 파워포인트 [슬라이드 5] - 차트 디자인(축) (0) | 2024.11.22 |