첫 번째 스마트아트까지 삽입했습니다.
계속해서 좌측 도형의 내용을 작성해 가겠습니다.
뒤에 있는 점선 도형부터 작업합니다.
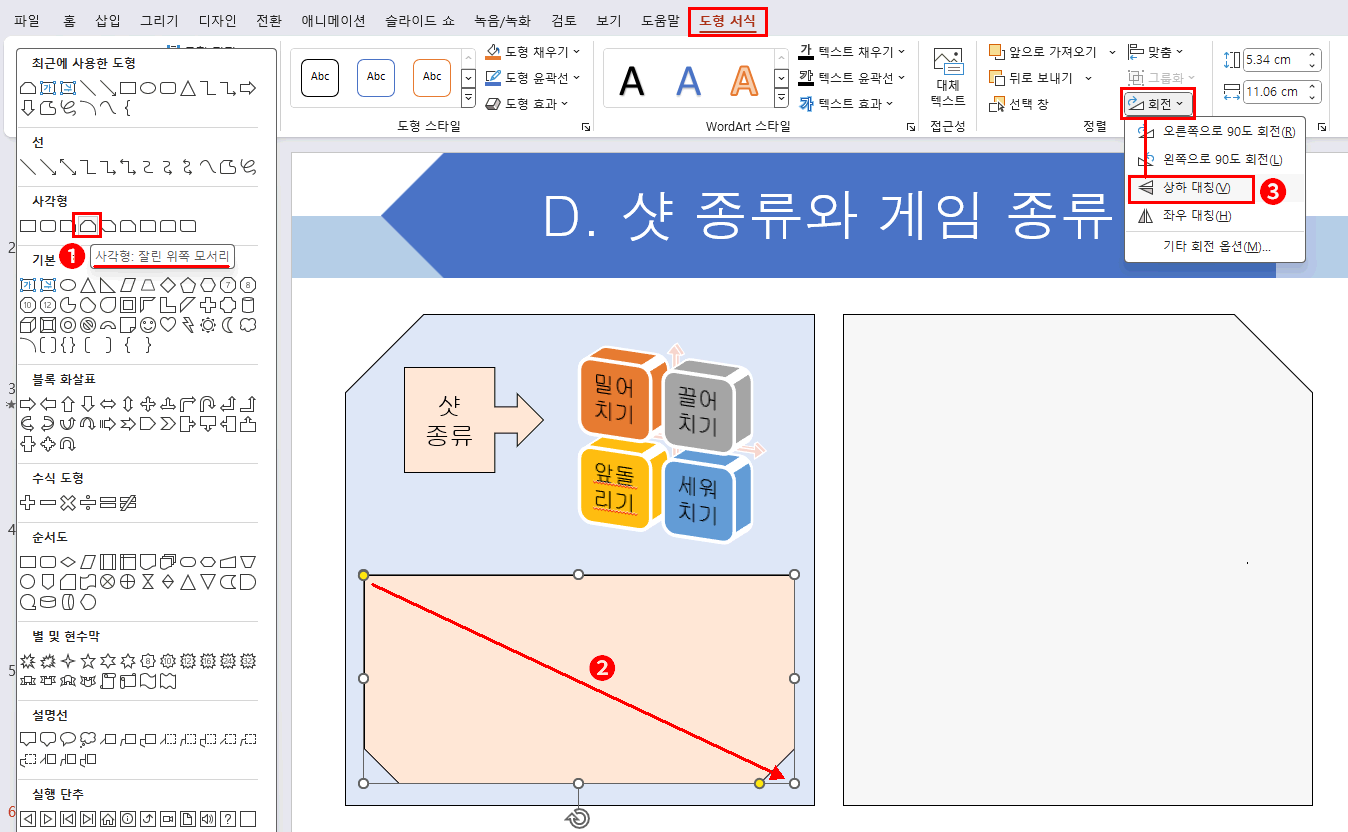
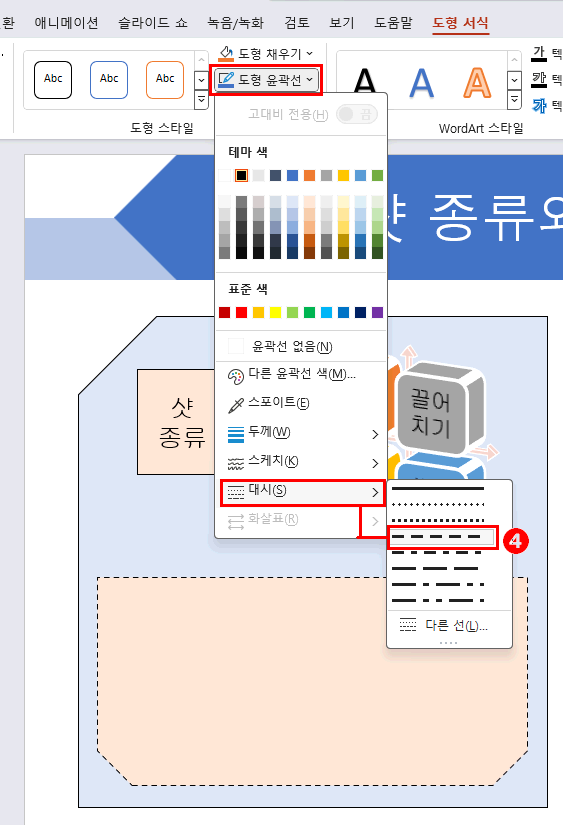
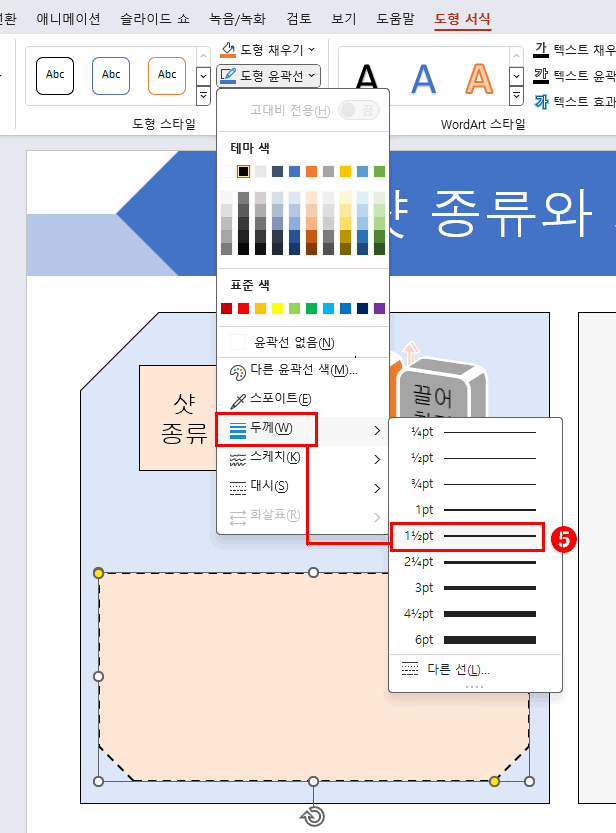
- 아무 도형을 선택하면 도형서식탭으로 이동됩니다. 좌측 도형 삽입 영역에서 "사각형: 잘린 위쪽 모서리"를 클릭합니다.(삽입 탭 또는 홈 탭에서 하셔도 상관없습니다.)
- 출력 형태를 확인하면서 도형을 삽입합니다. 삽입 후 테두리 영역 포인트를 이용하여 크기조정하고 테두리를 클릭하여 중앙으로 이동합니다.( 안내선을 확인하면서 이동해 주세요)
- "도형서식 > 회전 > 상하 대칭"을 클릭합니다. => 도형이 상하로 뒤집힙니다.
- "도형 윤곽선 > 대시 > 파선"을 클릭합니다. => 도형 테두리가 파선 형태로 바뀝니다.
- 두께가 출력 형태보다 얇아 보이므로 두께를 조정합니다. "도형 윤곽선 > 두께 > 1½pt"를 클릭합니다.
=> 도형 테두리 파선 형태가 바뀝니다.
점선 도형이 완성되었습니다. 이어서 화살표 도형을 만들어 줍니다.
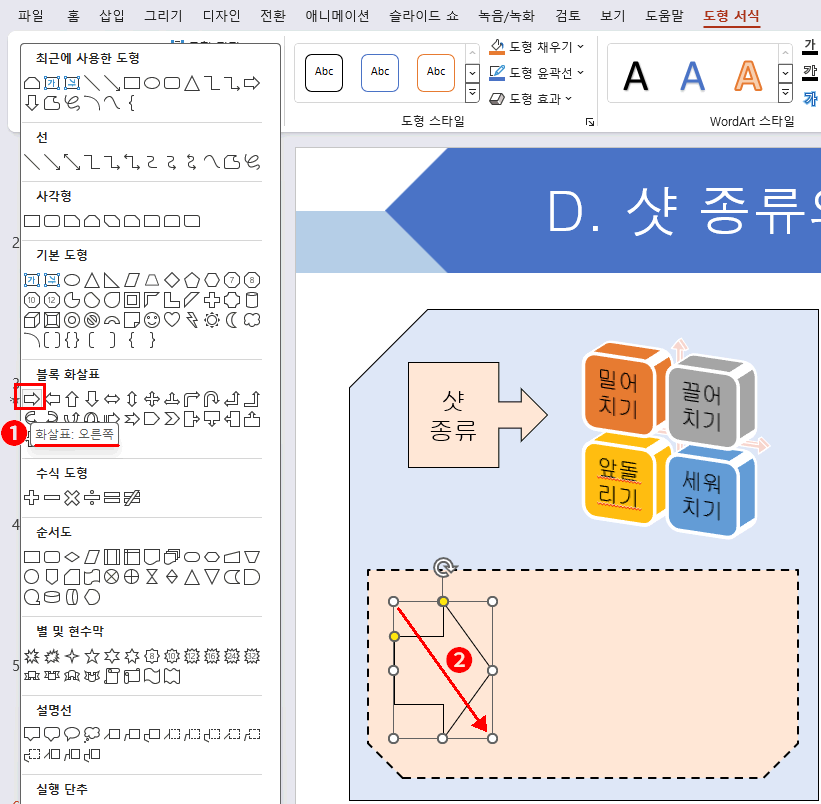
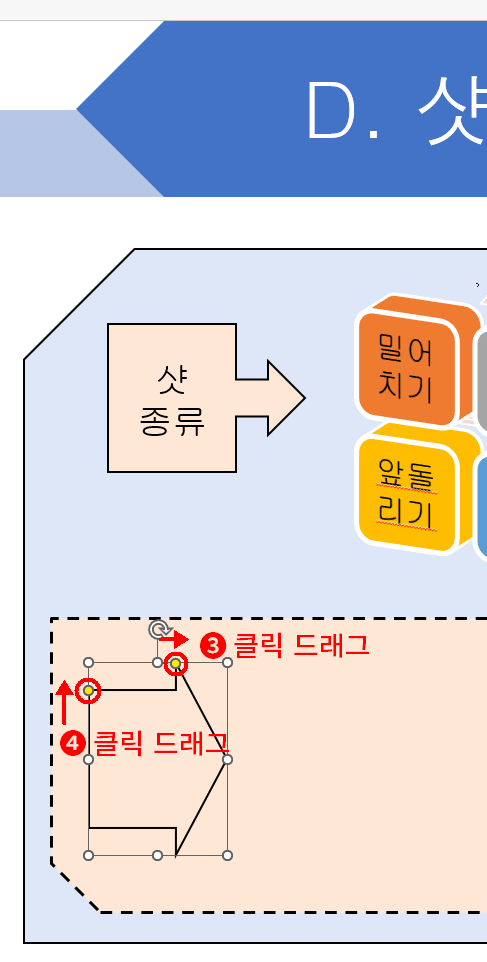
- "화살표: 오른쪽 도형"을 클릭 선택합니다.
- 출력 형태를 확인하면서 삽입하고 테두리 영역 포인트로 크기 조절, 테두리를 클릭 이동하여 위치까지 맞춥니다.
=> 도형의 위치와 크기가 맞춰졌지만 아직 도형의 형태는 "출력 형태"와 다르게 보입니다. - 도형의 테두리 영역에 포인트를 보면 노란색으로 보이는 녀석들이 있습니다. 이것들을 "도형 조절점"이라 합니다. 얘네들은 특이하게 테두리를 따라서 움직일 수 있으며 이렇게 이동시키면 도형의 모양이 변경됩니다. 상단 테두리 도형조절점을 우측으로 클릭 드래그합니다. => 화살표 모양이 바뀝니다.
- 같은 방법으로 좌측 테두리 도형 조절점을 위로 클릭 드래그 합니다. => 화살표 두께가 넓어집니다.
- 최종 내용(게임용구)을 입력합니다. 줄 바꿈은 Enter를 사용하시면 됩니다.
화살표 도형도 완성되었습니다. 다음은 또 스마트아트가 나왔습니다.

- "삽입 > SmartArt"를 클릭합니다. => SmartArt 그래픽 선택 대화 상자가 나옵니다.
- 좌측 분류에서 "관계형"을 클릭합니다.
- 스크롤을 하단으로 내리고 "선형 벤형"을 클릭합니다.
- 최종 확인 버튼을 클릭합니다. => 스마트아트가 삽입됩니다.
스마트아트가 삽입되면 이전 강좌 "스마트아트 작업 순서"대로 나머지를 진행하시는 걸 추천합니다.
2024.11.27 - [강좌 및 설정/파워포인트 ITQ] - ITQ 파워포인트 [슬라이드 6] - 스마트아트
ITQ 파워포인트 [슬라이드 6] - 스마트아트
스마트아트란 시각적으로 이미 디자인된 도형을 활용하여 좀 더 빠르고 효과적 표현할 수 있는 방법입니다. 문제지를 보게 되면 보통 출제되는 스마트아트는 2가지입니다. 보기에도 일반 도형
dance2i.tistory.com
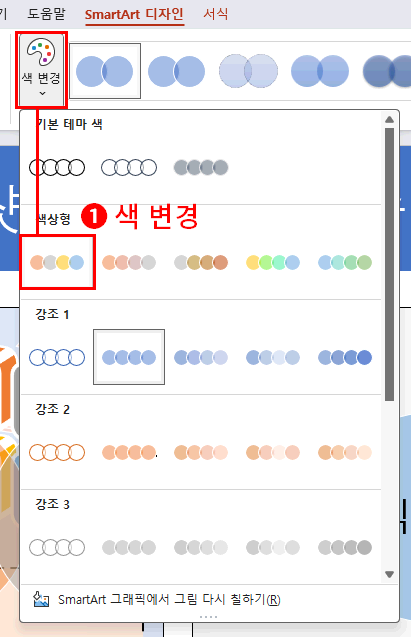
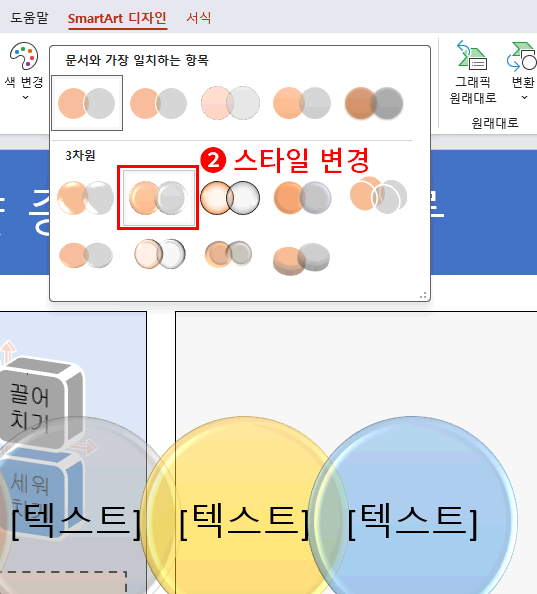
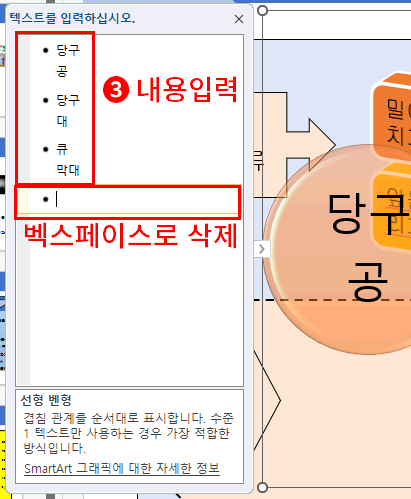
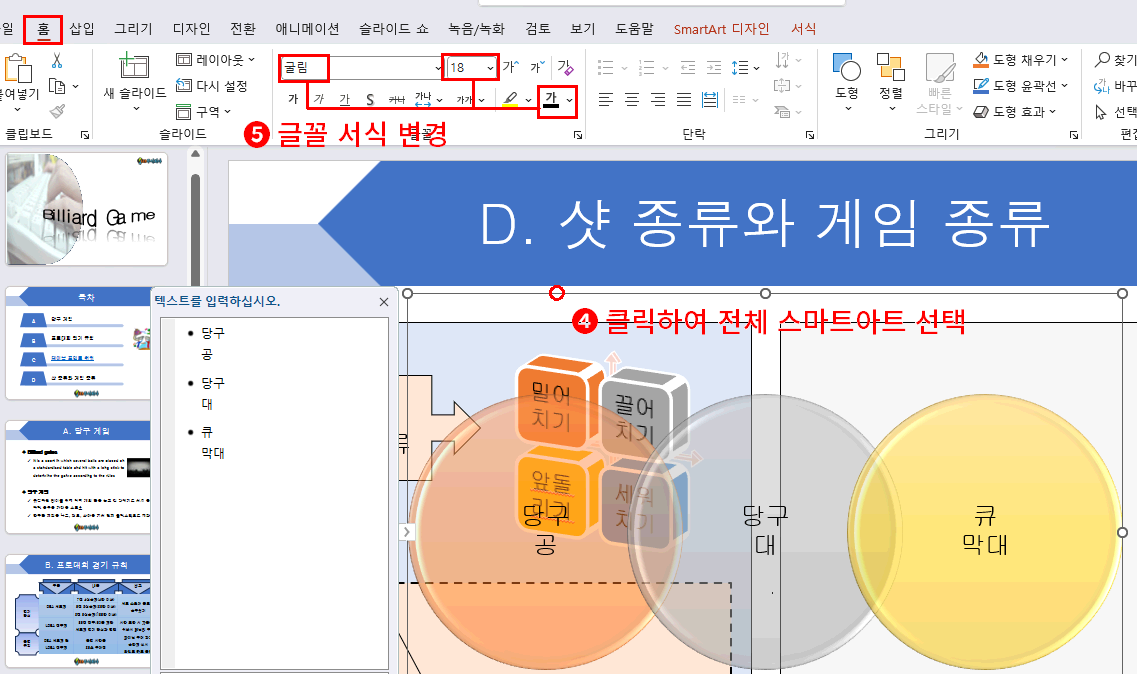

- 스마트아트가 삽입되었으므로 SmartArt 탭으로 이동됩니다. "색 변경"을 클릭하고 색상형 중 아무거나 선택합니다.
(시험지는 흑백이기 때문에 명암만 보고 판단하셔야 됩니다) - SmartArt 스타일 영역에서 펼침버튼("빠른 스타일")을 클릭하고 문제지 조건대로 "3차원 경사"를 클릭합니다.
- "출력 형태"를 확인하고 텍스트 입력 상자에서 내용을 입력합니다.(줄 바꿈은 Shift+Enter, 불필요한 항목은 백스페이스를 눌러 삭제합니다.)
- 현재 스마트아트 구성요소에 테두리가 보이기 때문에 다시 스마트아트 전체를 선택해야 합니다. 스마트아트 영역 테두리를 클릭합니다.
- "홈>글꼴 영역"에서 문제지의 조건대로 "굴림, 18pt, 글자색 검정"을 선택합니다.
- 스마트아트 전체 테두리의 영역 포인트를 조절하여 전반적인 크기를 "출력 형태"처럼 조정합니다.
- 최종 스마트아트 전체 테두리를 클릭 드래그하여 위치 또한 "출력 형태"와 맞춰줍니다.
좌측 첫 번째 도형이 완성되었습니다. 스마트아트를 제외한 개별 도형의 색상은 지금 바꾸셔도 되지만 모든 도형을 만든 후 한꺼번에 비슷한 도형끼리 바꾸는 것이 좋습니다. 역시 명암만으로 판단해야 하기 때문에 한꺼번에 비슷한 것끼리 선택한 후 하게 되면 시간을 줄일 수 있습니다.
이번 강좌는 여기까지입니다.
'강좌 및 설정 > 파워포인트 ITQ' 카테고리의 다른 글
| ITQ 파워포인트 [슬라이드 6] - 선, 연결점, 도형 복사, 도형 대칭, 회전 (0) | 2024.12.07 |
|---|---|
| ITQ 파워포인트 [슬라이드 6] - 도형 대칭, 도형 조절점, 도형 모양 변경 (0) | 2024.12.04 |
| ITQ 파워포인트 [슬라이드 6] - 스마트아트 (0) | 2024.11.27 |
| ITQ 파워포인트 [슬라이드 6] - 3가지 형태의 도형 (0) | 2024.11.26 |
| 파워포인트 기본 도형 설정 및 도형의 대칭 (0) | 2024.11.25 |