이어서 도형 간의 연결선을 삽입합니다.
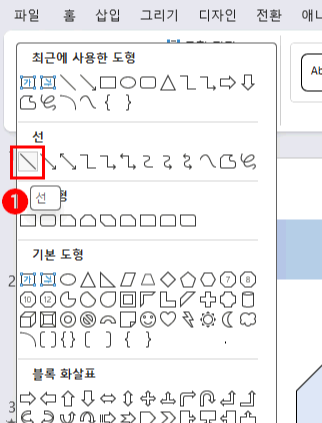
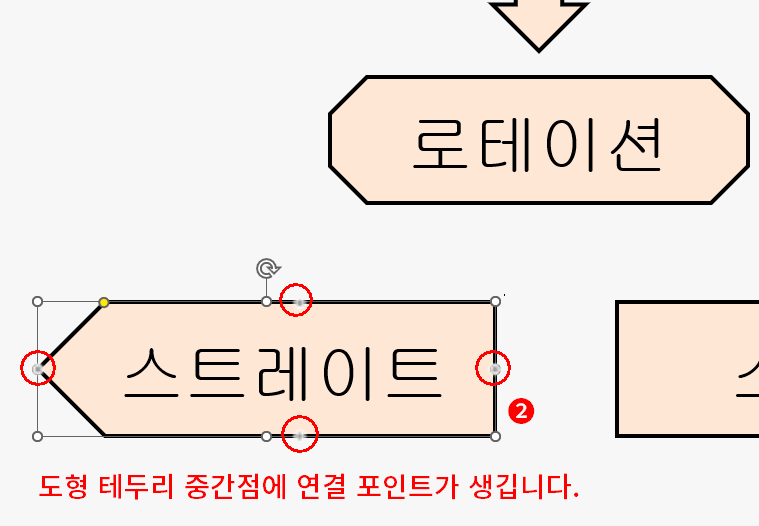
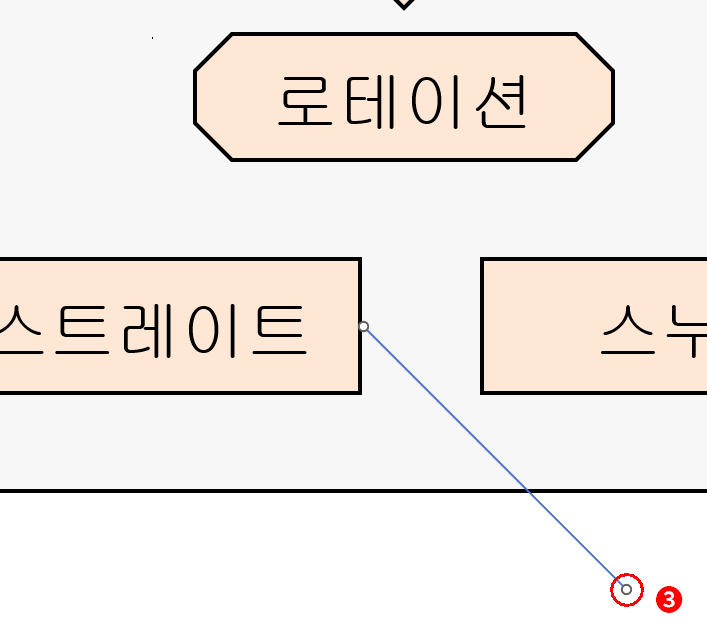
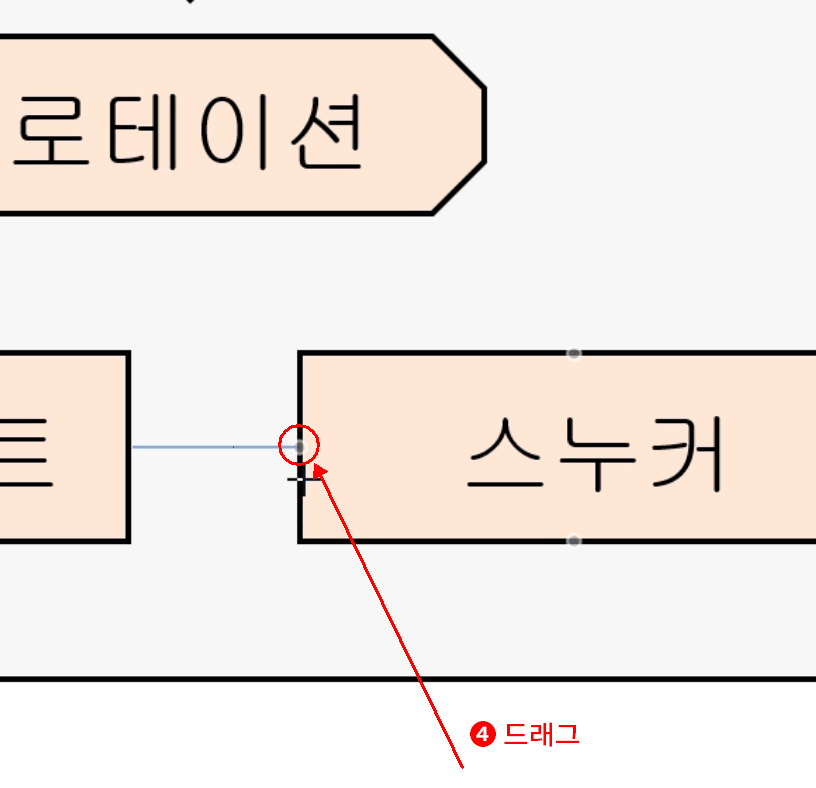
- "선" 도형을 선택합니다.
(현재는 도형 서식 탭에서 진행하고 있습니다. 홈 탭이나, 삽입 탭에서 도형을 선택하셔도 됩니다.) - 선과 연결할 도형의 테두리로 마우스를 이동하면 도형의 각 테두리 중간 연결 포인트가 영역 포인트와는 다르게 회색 점으로 표시됩니다. "출력 형태"를 확인하고 연결할 포인트를 클릭합니다.
- 선이 삽입됩니다. 연결선은 머리와 꼬리로 구분됩니다. 현재 도형과 연결된 쪽이 머리에 해당하고 연결되지 않은 쪽이 꼬리에 해당합니다. 연결선 꼬리를 클릭합니다.
- 마우스에서 손을 떼지 않은 채 연결할 도형 쪽으로 드래그합니다. 역시 연결할 도형에도 연결 포인트가 보이게 되며 "출력 형태"를 확인하면서 이동시킵니다.
도형 간 연결선이 생성되었습니다. 이제부터는 연결선의 두께와 연결점의 유형을 설정해 주면 됩니다.
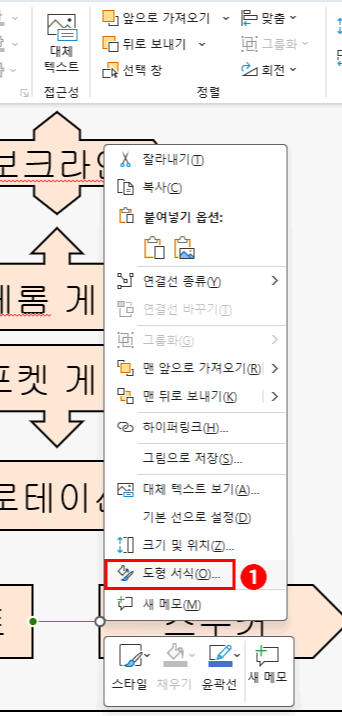
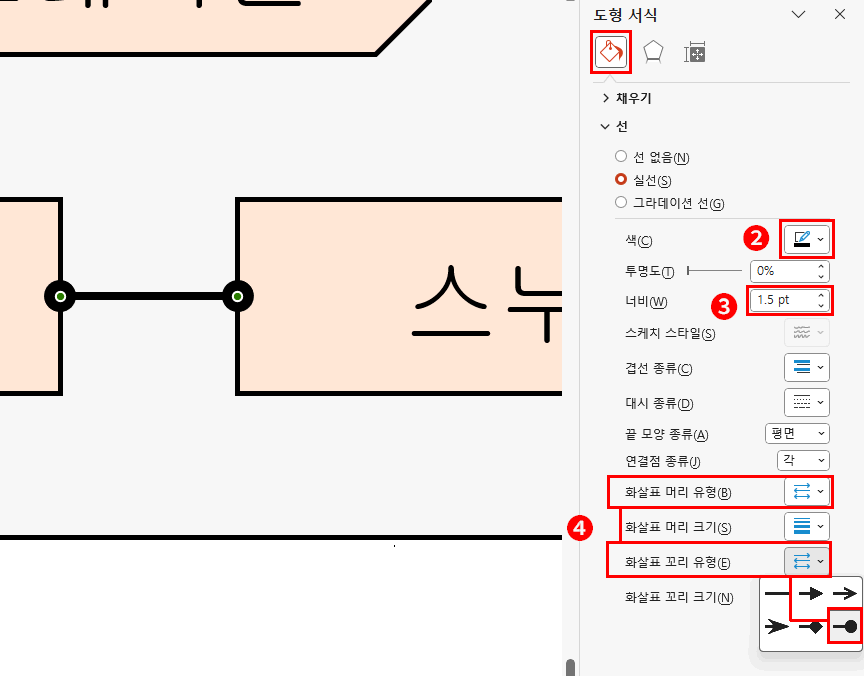
- 연결선을 마우스 우클릭 후 도형 서식을 클릭합니다. => 도형 서식 창이 나옵니다.
- "채우기 및 선"에서 색을 "검정"으로 바꿉니다.
- 너비를 "1.5pt" 입력합니다. 너비에 대한 언급은 없습니다만 추천하는 너비는 "1.25~1.5pt"입니다.
- 화살표 머리 유형과, 꼬리 유형을 "타원 화살표"로 선택합니다.
현 시험에서 선은 간단하게 나왔지만 많은 경우 단순한 연결선이 아니라 "연결선: 꺾임" 도형으로 출제됩니다. 꺾은 연결선일 경우도 사용법은 같으며 연결점을 모두 연결한 후 "선" 도형의 조절점을 이용하여 꺾임의 위치와 크기를 조정해서 "출력 형태"를 맞출 수 있습니다.
다음 도형도 이어가겠습니다.
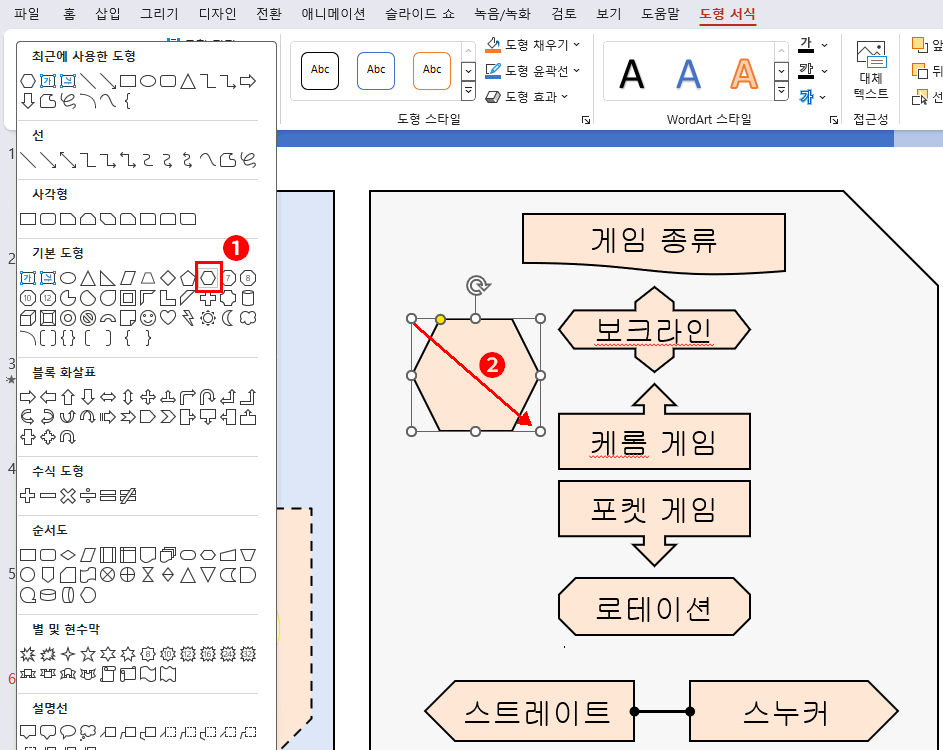
- "육각형" 도형을 선택합니다.
- "출력 형태"를 확인한 후 클릭 드래그하여 도형을 삽입합니다.
- 내용(쓰리쿠션)을 입력합니다.
다음 도형은 이전에 했듯이 현 도형을 복사하고 모양 변경을 이용하면 좀 더 쉽게 만들 수 있습니다.
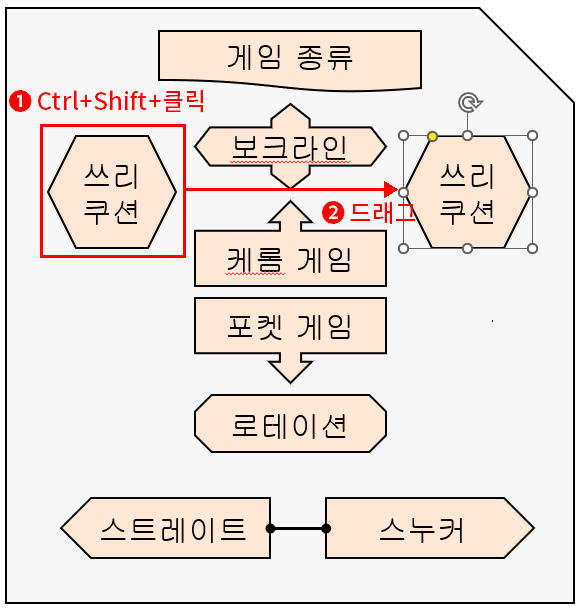
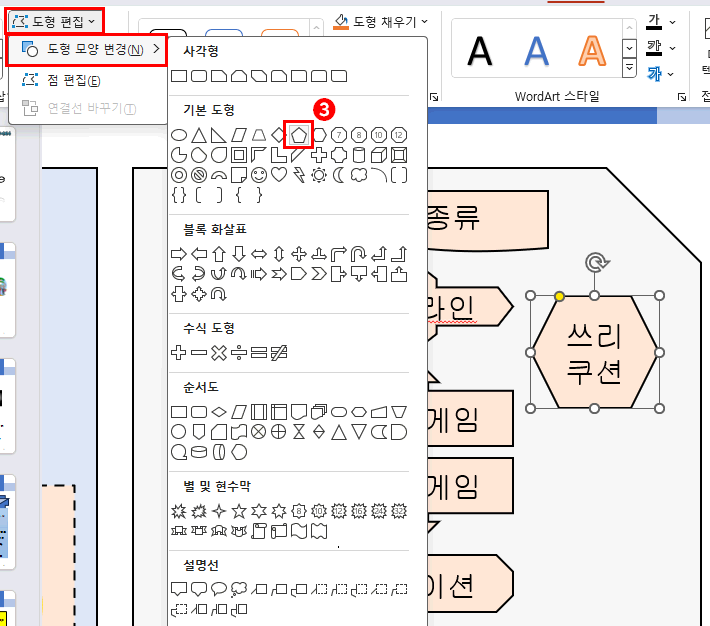
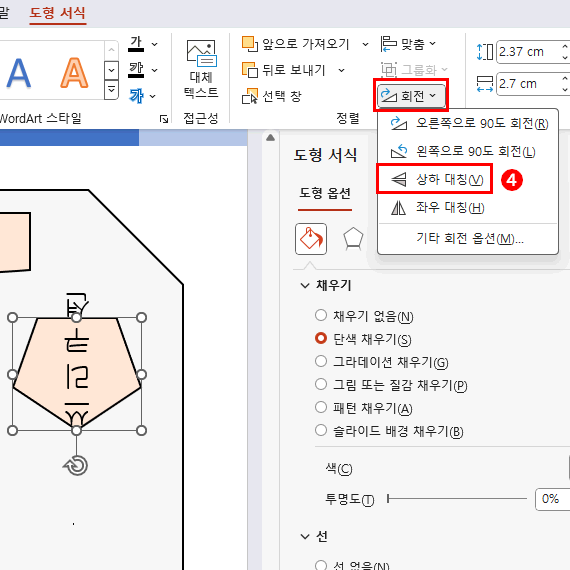
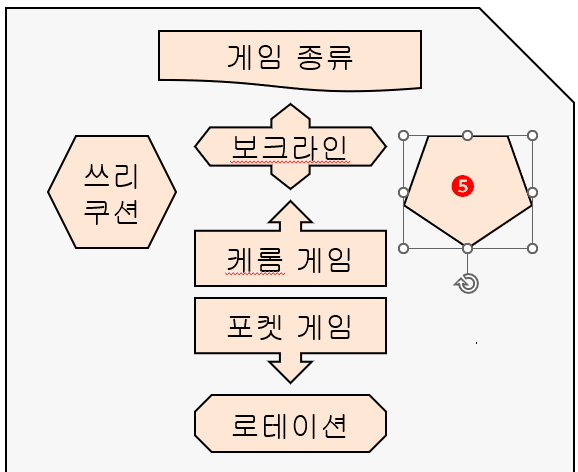
- 현재 만든 "육각형" 도형을 Ctrl+Shift+클릭합니다. => 마우스 모양이 바뀝니다.
- 그대로 마우스를 클릭한 채 우측방향으로 드래그합니다. => 도형이 복사됩니다.
- "도형 편집 > 도명 모양 변경 > 오각형"을 클릭합니다. => 도형이 바뀝니다.
- "회전 > 상하 대칭"을 클릭합니다.
- 상해 대칭된 도형은 글자까지 대칭이 되기 때문에 글자만 변경해서는 "출력 형태"를 만들 수 없습니다. 내용을 모두 지웁니다.
상하 대칭된 도형은 만들었지만 내용은 텍스트 상자를 이용하여 따로 만들어 줘야 합니다.
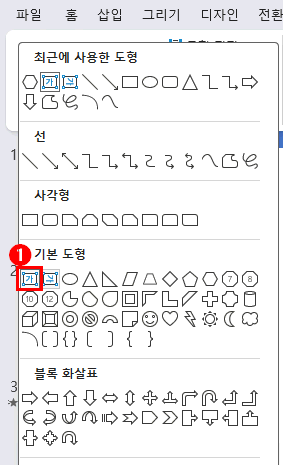

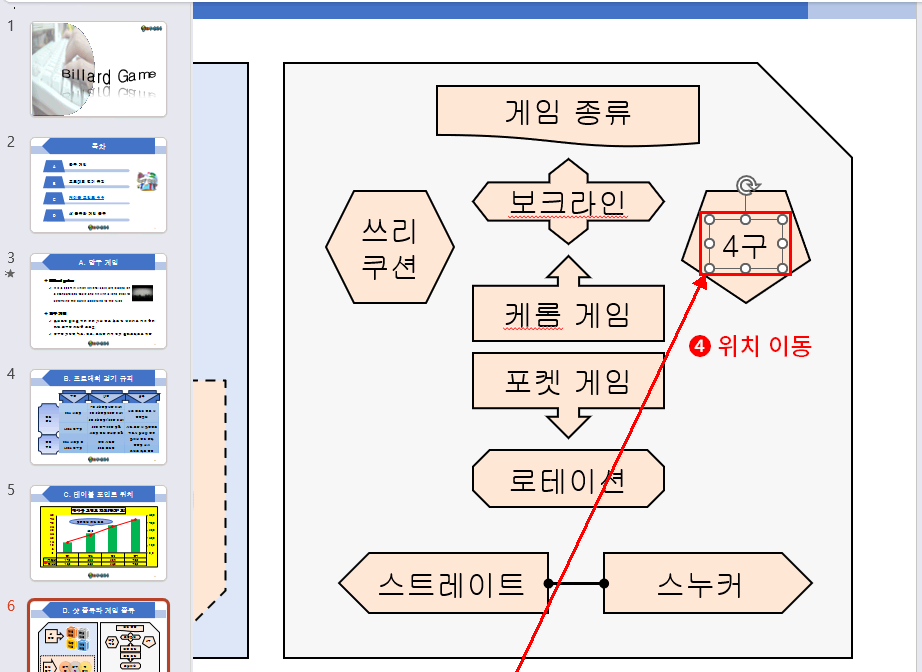
- "텍스트 상자"를 클릭합니다.
- 슬라이드의 빈 곳을 클릭하여 내용을 작성할 텍스트 박스를 만듭니다.
(이때 빈 곳은 반드시 만들어진 도형 밖에서 클릭해야 합니다. 이미 만들어진 도형을 클릭하면 그 도형의 내용을 작성하는 것이 되기 때문에 배경 도형을 클릭하지 않도록 주의해야 합니다.) - 글꼴 서식을 "굴림, 18pt"로 변경합니다.
- 텍스트 상자의 테두리를 클릭 드래그하여 상하 대칭된 오각형 도형 안으로 이동시킵니다.
상하 대칭 도형의 내용까지 완성했습니다.
다음 도형,
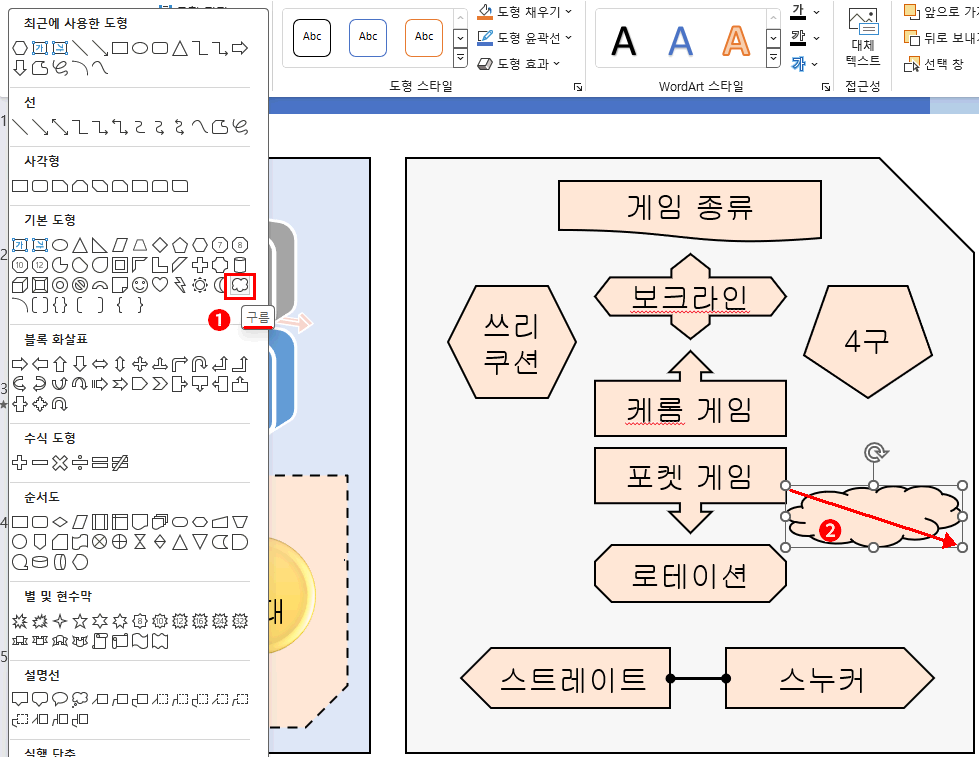
- "구름" 도형을 선택합니다.
- "출력 형태"를 확인한 후 클릭 드래그하여 도형을 삽입합니다.
- 내용(나인볼)을 입력합니다.
다음 도형,
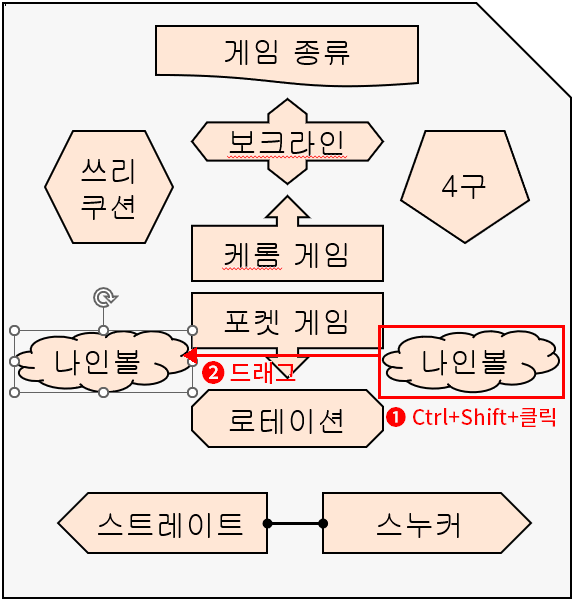
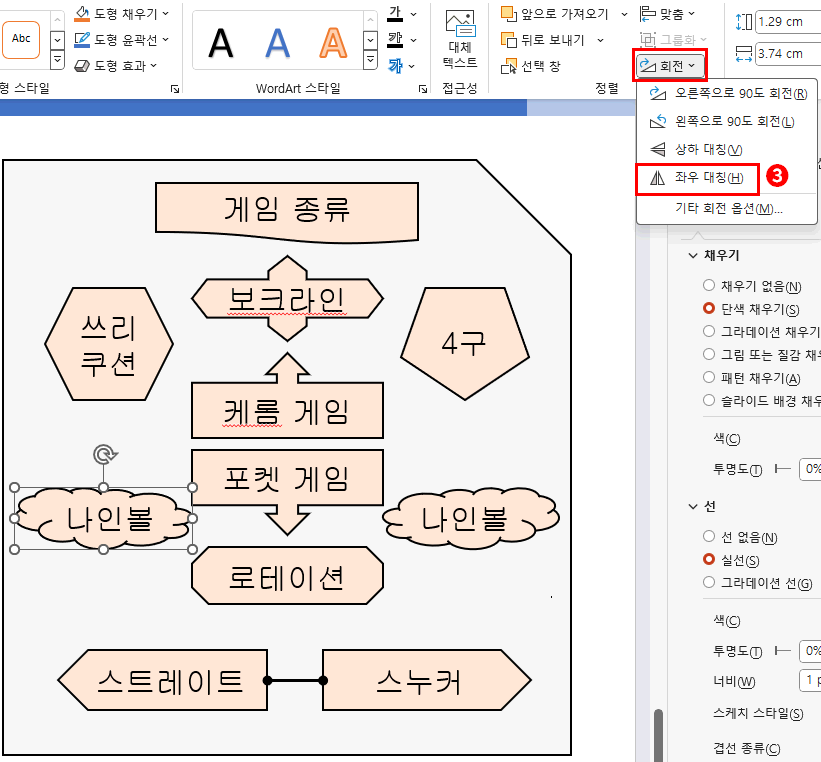

- 현재 만든 "구름" 도형을 Ctrl+Shift+클릭합니다. => 마우스 모양이 바뀝니다.
- 그대로 마우스를 클릭한 채 좌측방향으로 드래그합니다. => 도형이 복사됩니다.
- "회전 > 좌우 대칭"을 클릭합니다.
- 도형의 회전 아이콘을 클릭 드래그하여 "출력 형태"처럼 회전합니다.
- 내용(에잇볼)을 변경합니다.
모든 도형의 형태를 완성했습니다.
한글파워포인트(A형)_문제지.pdf
0.50MB
12345678-홍길동(우측도형1).pptx
1.70MB
728x90
'강좌 및 설정 > 파워포인트 ITQ' 카테고리의 다른 글
| ITQ 파워포인트 [슬라이드 6] - 애니메이션 (0) | 2024.12.09 |
|---|---|
| ITQ 파워포인트 [슬라이드 6] - 세부 도형 색 변경 (1) | 2024.12.09 |
| ITQ 파워포인트 [슬라이드 6] - 도형 대칭, 도형 조절점, 도형 모양 변경 (0) | 2024.12.04 |
| ITQ 파워포인트 [슬라이드 6] - 도형 상하 대칭, 윤곽선, 도형 조절점 (0) | 2024.12.03 |
| ITQ 파워포인트 [슬라이드 6] - 스마트아트 (0) | 2024.11.27 |