워크시트는 간단하게 미술 시간에 사용하는 도화지 정도로 일단 이해해도 괜찮습니다.
한글이나 워드 처럼 종이 문서로 생각하셔도 무방합니다만 A4사이즈의 크기는 아닙니다. 지금은 거의 문서 프로그램의 용지는 기본이 A4사이즈에 고정되었지만 엑셀의 워크 시트는 고정된 크기가 아닙니다. 내가 작업한 공간을 여러개의 크기로 나누어 출력할 수 있기 때문에 일단은 엄청나게 큰 도화지라 생각하시면 될 것 같습니다. 나중에 출력을 해야 한다면 도화지의 부분 부분을 오려내서 출력해야 한다는 점을 기억해 주세요
워크 시트를 다시 보겠습니다.
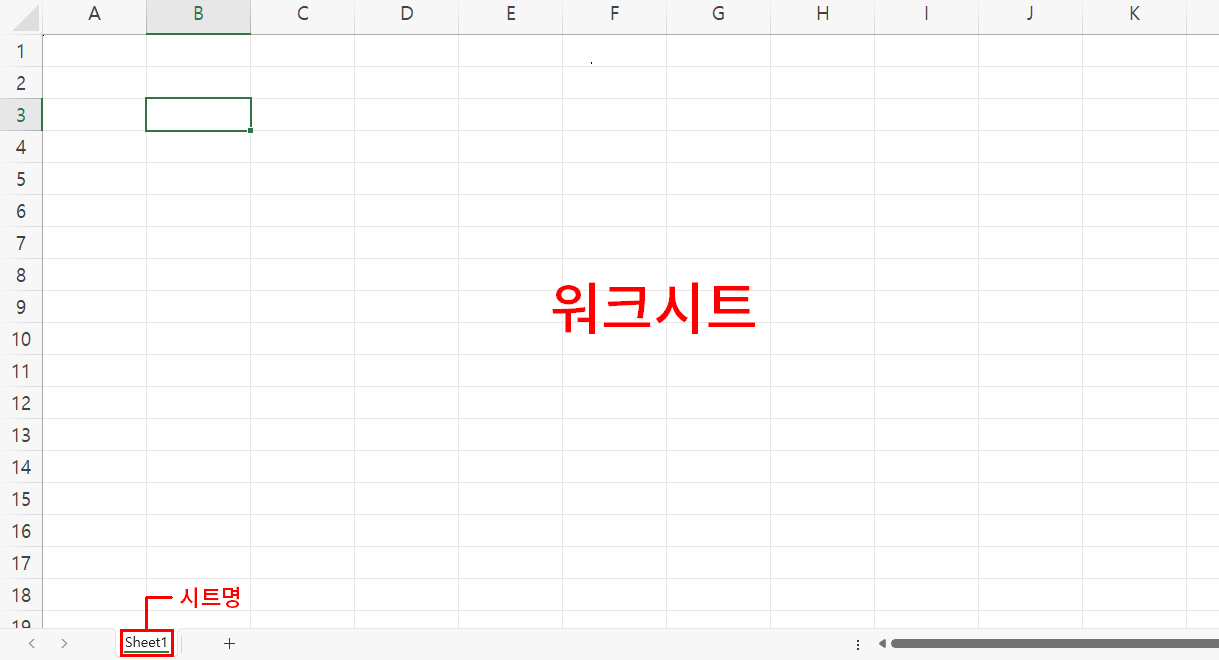
워크 시트는 간단하게 시트라고도 합니다. 그리고 하나의 엑셀 문서에 한 개의 워크 시트만 있어야 하는 것을 아닙니다. 여러개의 워크 시트를 만들고 관리 할 수 있습니다. 우리가 엑셀 문서를 만들때 "새 통합 문서"를 클릭하여 만들었었죠. 바로 시트들을 통합한 문서란 의미 입니다.
워크 시트 아래 "Sheet1" 옆에 "+"아이콘을 클릭해 보세요. "Sheet2"가 생기는 것을 확인 할 수 있습니다. 다시 클릭하면 "Sheet3"이 또 생깁니다. 이렇게 했다면 총 3개의 워크 시트를 만드신 것이죠. 계속하면 Sheet4, Sheet5...가 될 것입니다.
시트간의 이동은 간단하게 시트명을 클릭하면 됩니다. 현재 "Sheet3"이지만 "Sheet1"을 클릭하면 첫번째 시트로 이동된 것이 됩니다. 다시 "Sheet3"을 클릭하면 돌아 오게 되겠죠.
만들었다면 삭제도 가능합니다.
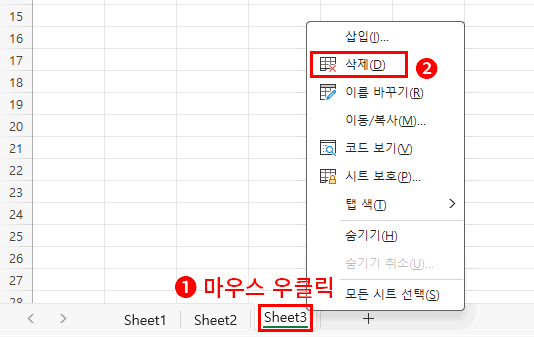
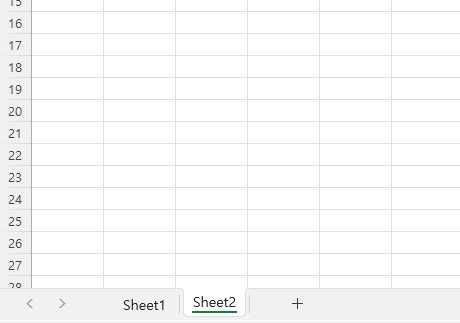
- 시트 탭 영역 "Sheet3"으로 마우스를 위치하고 우클릭 합니다. => 팝업 메뉴가 나옵니다.
- 삭제를 클릭합니다. => "Sheet3"이 삭제 되었습니다.
이름도 변경할 수 있습니다. 여러개의 시트를 관리해야 된다면 "Sheet1, Sheet2.."보다는 구분하기 편하게 이름을 붙여 주는 것이 좋겠죠. 이름 작성은 간단합니다.
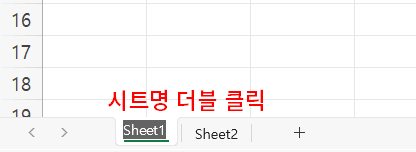
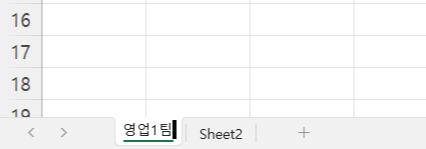
시트명을 더블 클릭 하면 시트명이 블럭 지정됩니다. 다음 시트명을 키보드로 입력하여 작성해 주시고 엔터를 치거나 빈 셀을 클릭하면 작성이 완료됩니다.
워크 시트 관리에 대해 알아 보았습니다.