엑셀에서 가장 많이 다루게 될 것은 바로 셀입니다. 셀은 워크 시트를 구성하는 각각의 칸입니다.
사실 칸의 테두리는 신경 쓰지 않으셔도 됩니다. 인쇄 시에는 나오지 않습니다. 각 칸을 구분하는 역할을 할 뿐입니다. 보고 싶지 않다면 안 보이게 할 수도 있습니다.
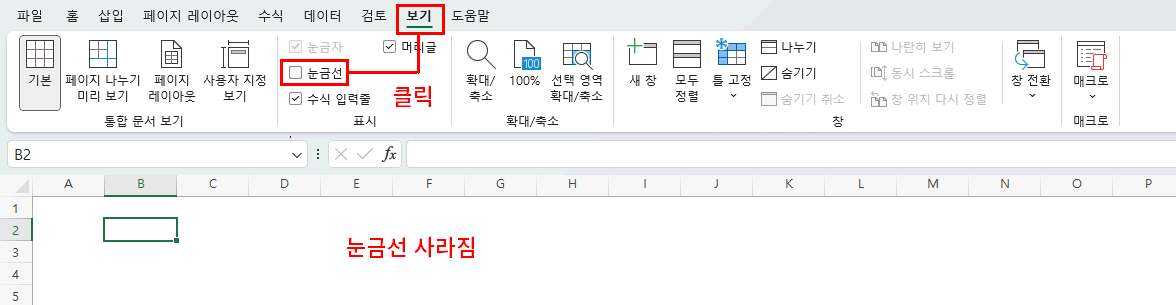
보기 탭에서 눈금선을 클릭합니다. => 워크 시트의 모든 셀의 테두리가 사라집니다.
하지만 보통은 눈금선을 없애지 않습니다. 왜야하면 셀을 선택하기 어려워지기 때문이죠. 그냥 그대로 눈금선을 보면서 작업하는 것이 훨씬 편합니다. 다시 체크해 주세요.
셀은 크게 3가지 요소를 가지고 있습니다. 바로
위치, 값, 서식
입니다.
1. 셀의 위치
워크 시트에서 아무 셀이나 클릭해 보세요
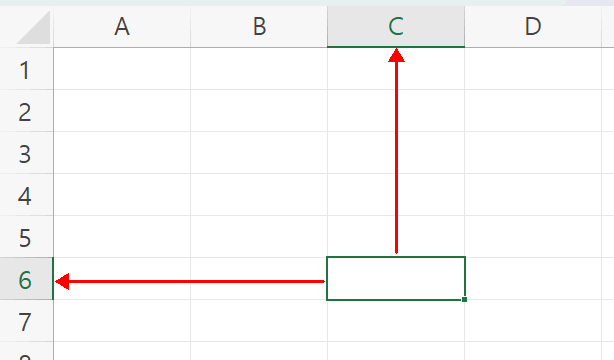
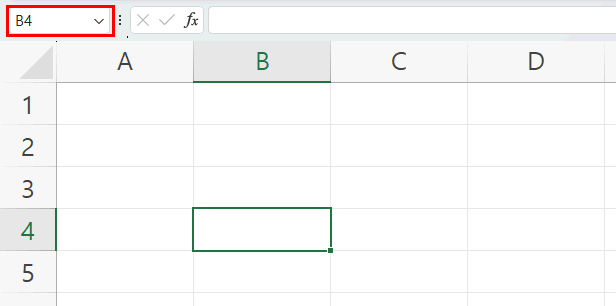
셀이 선택되면 선택된 셀은 초록 색으로 뚜꺼운 테두리가 생깁니다. 선택된 셀이 무엇인지 알려주는 것이죠. 상단으로 따라올라 가면 열 머리 알파벳이 회색 배경에 초록색 밑줄이 들어가 있습니다. 마찬가지 좌측으로 따라가면 행 머리 숫자가 회색배경에 초록색 우측선이 들어가 있습니다.
즉 열과 행이 만나는 칸이 바로 선택한 셀이 되는 것이죠. 그래서 지금 제가 선택한 셀의 위치는 "C6"셀이 됩니다. 다른 셀을 클릭하면 당연히 바뀌게 되겠죠. 그럼 B4셀을 클릭해 보세요
셀의 위치는 "이름 상자"에서도 확인할 수 있습니다. 워크 시트 좌측 위에 있는 이름 상자를 확인합니다. 선택된 셀의 위치가 나타나고 있습니다. 또 다른 셀을 선택해 보세요 셀이 선택될 때마다 이름 상자에 위치가 바뀌는 것을 확인할 수 있습니다.
2. 셀의 값
B2셀을 선택하고 "안녕"이라고 타이핑합니다. 당연히 타이핑된 글자가 입력됩니다.
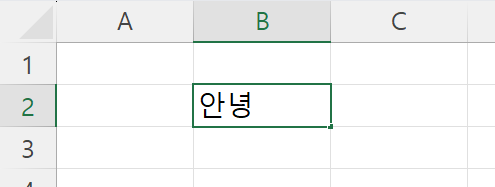
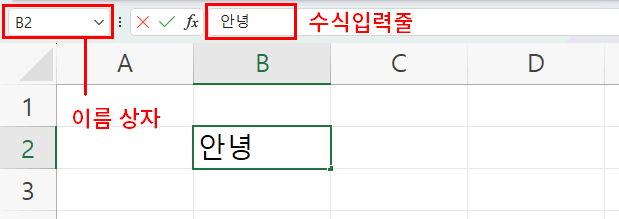
지금 입력하신 "안녕"이 바로 셀의 값이 됩니다. 즉 위치 B2셀은 값이 "안녕"이 되는 것이죠. 이름 상자와 수식입력줄을 확인해 주세요. 이름 상자에는 위치가, 수식 입력줄에는 값이 표시됩니다.
이번에는 C3셀을 클릭하고 수식 입력줄에서 123이라고 입력하겠습니다.
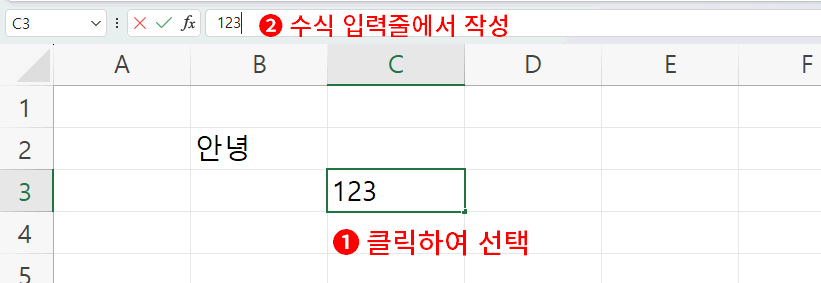
수식 입력줄에서 작성하여도 선택한 셀의 위치에 값이 작성됩니다.
3. 셀의 서식
값을 입력했다면 입력된 글자의 모양을 바꿀 수 있습니다. 빨강 글자로 바꾸고 글자 크기도 키우고 정렬도 바꿔 보겠습니다.
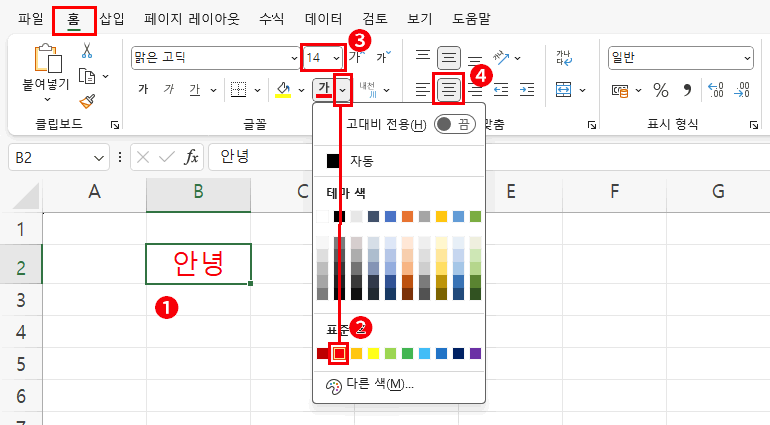
- B2셀을 클릭하여 선택합니다.
- 홈 탭으로 이동한 후 글꼴색 아이콘의 화살표 "∨" 아이콘을 클릭한 후 표준에서 "빨강"을 클릭합니다. => 글자색이 빨강으로 바뀝니다.
- 같은 방법으로 글꼴 크기를 14로 바꿉니다. => 글자가 커집니다.
- 맞춤영역 좌·우 정렬에서 "가운데 맞춤" 버튼을 클릭합니다. => 글자가 셀의 가운데로 이동했습니다.
지금 하신 모든 것들이 바로 "서식"입니다. 셀의 값을 효과적으로 보이게 하기 위해 보이는 형태를 다르게 표시하는 것이죠. 사실 셀의 서식은 상당히 많이 있습니다. 지금은 단순하게 색과 크기 정렬만을 변경했지만 테두리를 만들 수도 있고 배경색도 지정할 수 있으며 다른 문자도 넣을 수 있습니다. 값은 "안녕"이지만 "하세요"를 붙이는 것도 가능합니다.
즉 값을 보이게 하는 모든 것들을 "셀 서식"이라고 보시면 됩니다.
'강좌 및 설정 > 엑셀 기초' 카테고리의 다른 글
| 셀의 개별 선택 (0) | 2025.01.11 |
|---|---|
| 셀의 상태 단계 및 셀 참조 (0) | 2025.01.11 |
| 엑셀 워크 시트의 이해 (1) | 2025.01.11 |
| 엑셀 화면 구성 (0) | 2023.04.07 |
| 엑셀 시작 (0) | 2023.04.03 |