엑셀에서 셀을 여러개 선택하는 방법은 몇가지가 있습니다. 기본적인 방법은 클릭 드래그하는 방법, shift키를 이용하는 방법, ctrl키를 이용하는 방법이 있습니다. shift는 다중선택(합침), ctrl는 개별선택(합침)으로 이해하시면 좋습니다.
셀의 개별 선택과 이어지는 내용이니 엑셀을 처음 접하시는 분들께서는 이전 강좌를 보신 후 돌아와 주세요
2023.04.15 - [기타 강좌 및 설정/엑셀 기초] - 셀의 개별 선택
셀의 개별 선택
엑셀에서 셀을 선택하고 이동하는 방법입니다. 기본적으로 클릭하여 셀은 마우스 클릭으로 선택할 수 있으며 이동은 방향키를 이용하는 방법과 tab키와 enter키를 이용하는 방법으로 나눌수 있습
dance2i.tistory.com
1. 클릭 드래그로 선택하기
한 개의 셀이 아닌 여러 개의 셀을 선택하는 것도 가능합니다. 여러 개의 셀을 선택하는 방법 역시 가장 기본은 마우스를 이용하는 방법입니다.
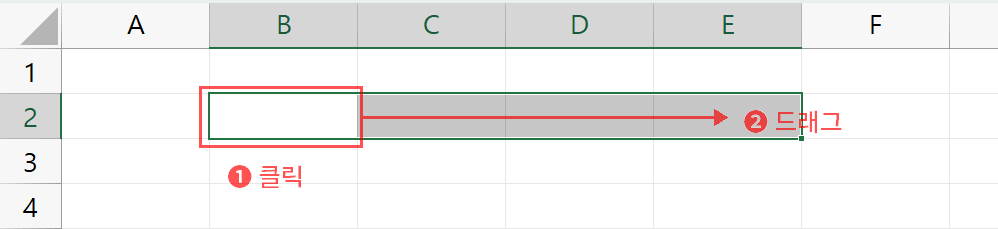
먼저 B2셀을 클릭하시고 마우스에서 손을 떼지 않은 상태에서 E2셀까지 드래그하신 뒤에 마우스에서 손을 떼시면 위와 같이 여러 개의 셀을 선택하실 수 있습니다.
2. shift키 + 마우스 클릭
2번째 방법은 shift키와 마우스 클릭을 이용하는 방법입니다. 선택할 셀이 많을 경우 마우스의 드래그만으로 상당히 귀찮을 수 있습니다. 이 경우에 사용하면 간단하게 사용하실 수 있습니다.
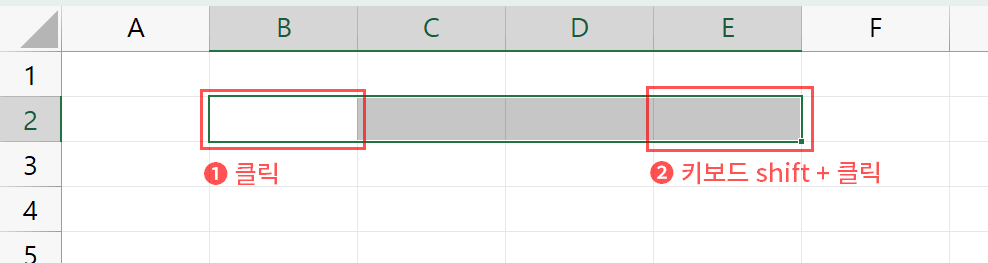
먼저 B2셀을 클릭 후 마우스에서 손을 떼신 후 E2셀를 shift를 누른 상태에서 클릭하시면 위와 동일한 선택을 하실 수 있습니다.
3. ctrl키 + 마우스 클릭
3번째는 ctrl키를 이용하는 방법입니다. 이 경우는 인접된 셀이 아니라 서로 떨어져 있는 셀을 한꺼번에 선택할 때 주로 쓰는 방법입니다.

먼저 B2셀을 클릭한 후 D2셀을 ctrl를 누른 상태에서 클릭합니다. 그러면 선택한 두 셀만 배경색이 회색으로 변하는 것을 보실 수 있습니다. 첫 번째와 두 번째 방법과는 다르게 연속된 범위를 선택하지 않고 클릭한 셀만 선택됩니다.
즉 ctrl+클릭은 셀 자체를 개별적으로 선택할 수 있는 방법입니다.
그럼 첫 번째와 두 번째처럼 선택하려면 어떻게 하면 될까요? 간단합니다. 위상태에서 ctrl+C2셀 클릭 후 다시 ctrl+E2셀 클릭하시면 이전의 선택처럼 됩니다.
이 포스팅은 쿠팡 파트너스 활동의 일환으로, 이에 따른 일정액의 수수료를 제공받습니다.
4. 이름상자에 입력하기
마지막으로 이름상자를 이용하는 방법도 있습니다. 별로 사용하지는 않습니다만 개념 정리를 위해 알려드립니다.
이전 강좌(셀의 개별 선택)에서 우리가 마우스 클릭으로 셀을 선택하면 이름 상자에 셀의 위치가 표시되는 것을 확인했습니다. 반데로 이름 상자에 셀의 위치를 입력하면 입력된 셀이 선택되게 됩니다.
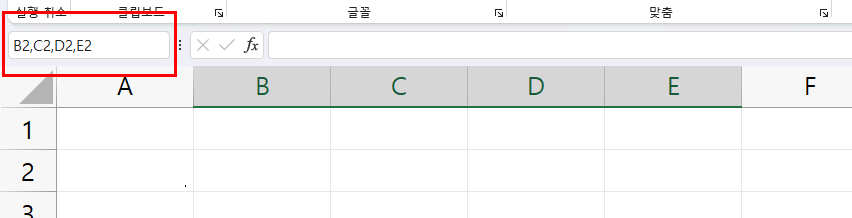
위처럼 이름 상자에 셀 위치를 입력하신 뒤에 엔터를 누르시면 동일하게 선택가능합니다.
원하는 셀을 쉼표로 구분해서 입력하시면 마치 ctrl+클릭과 같은 형태로 셀을 개별적으로 선택하는 방법입니다.
하지만 위의 경우처럼 연속된 셀을 선택할 때는 위와 같은 방법을 쓰지는 않습니다. 연속된 모든 셀을 이름 상자에 입력하는 것은 너무도 귀찮은 일이니까요. 연속된 셀이라면 처음 셀 위치와 끝 셀 위치만 알고 있으면 모두 해결되겠지요 그래서 연속된 셀의 위치 표현은
이렇게 합니다. 그러니까 위의 경우라면 B2:E2가 되겠네요. 그리고 이것을 범위라고 합니다.
앞으로 범위라는 말이 계속해서 등장할 텐데요. 범위를 선택한다고 하면 즉 연속된 여러 셀을 한꺼번에 선택한다는 의미입니다. 마우스를 사용하던지, shift를 사용하던지, ctrl을 사용하던지 아니면 이름상자를 사용하던지는 중요하지 않습니다. 그때그때 편한 방법을 사용하면 되는 것이고요. 중요한 것은 범위의 모든 셀들을 선택한다는 것입니다.
지금까지 한 것은 B2:E2 범위를 선택(지정)한 것이 되는 것이죠
그럼 B2:E2를 이름 상자에 입력하고 엔터키를 누릅니다.
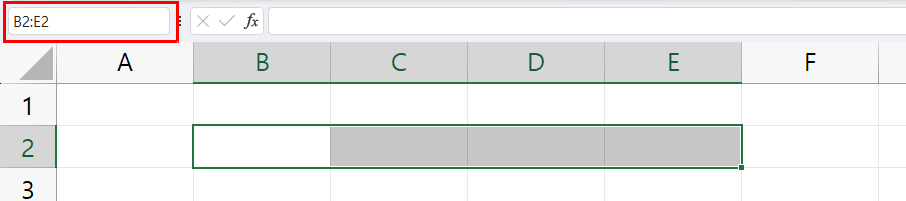
예상대로 범위가 잘 선택되었습니다.
조금 더 디테일하게 보면, 이름상자를 이용한 방법은 모든 범위가 선택된 후에는 이름상자에 입력된 값(셀이 위치)이 변합니다. 선택된 셀 중에서도 현재 내가 입력할 셀이 표시되는 겁니다.
이름상자를 이용한 방법은 앞에서 말씀드렸듯이 거의 사용하지 않습니다. 다만 엑셀 사용 중에 앞으로는 계속적으로 범위를 선택(지정)하는 작업을 하시게 될 텐데요. 범위의 개념을 알려드리고자 설명했습니다.
'강좌 및 설정 > 엑셀 기초' 카테고리의 다른 글
| 엑셀 수식 활용과 참조 (0) | 2025.01.11 |
|---|---|
| 엑셀 자동 채우기 (1) | 2025.01.11 |
| 셀의 개별 선택 (0) | 2025.01.11 |
| 셀의 상태 단계 및 셀 참조 (0) | 2025.01.11 |
| 셀의 이해 (0) | 2025.01.11 |