엑셀은 자동 계산에 최적화된 프로그램입니다. 합계, 평균등 어떤 수치에대한 통계를 알아내어 이후 어떤 방향으로 운영할지를 결정하기 위해 사용하는 프로그램이죠. 그렇기 때문에 수치계산은 필수 인데요. 바로 그 계산은 수식활용을 통해 할 수 있습니다.
엑셀을 쓸 수밖에 없는 가장 큰 이유라면 당연히 수식을 사용할 수 있다는 것일 겁니다.
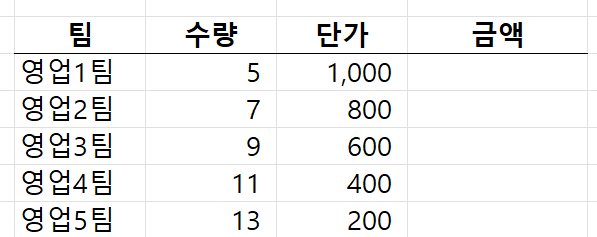
만약 위와 같은 표에서 엑셀이 아니라면 영엄1팀의 금액을 계산하기 위해서는 계산기를 꺼내고
5*1000 계산한 뒤에 금액란에 입력해야 될 것입니다. 그리고 하나씩 영업2팀, 3팀,.. 계속 해나가 될 것입니다.
수식을 사용할 수 있다면 어떻게 될까요?
계산기에 5*1000을 입력하는 것이 아니라 금액 부분에 바로 5*1000을 입력하면 금액이 나올 수 있다면
계산기를 꺼내고 입력하는 번거로움이 없어지겠지요
엑셀은 바로 이 기능을 수행할 수 있습니다. 다만 한 가지 더 수식을 사용하기 위해서는 = 를 사용해야 합니다.
그래서 다음과 같이 사용할 수 있습니다.
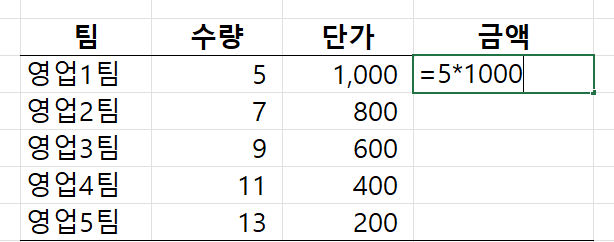
이렇게 바로 입력하고 엔터로 마무리하면 계산기 없이도 수식의 연산이 너무 쉽게 계산됩니다.
하지만 여기에도 번거로움이 남습니다. 나머지 영업2팀,3팀,... 모두 위와 같이 입력해야 한다는 것이죠
여기서 등장하는 것이 바로 참조입니다.
참조는 내가 원하는 셀의 값을 셀의 위치값으로 표시하는 것입니다. 참조를 할 때 중요한 것은 참조는 반듯이 수식을 이용할 때만 사용할 수 있다는 것입니다. 다시 말하면 = 를 사용해야만 사용할 수 있다는 것이 됩니다.
그래서 다음 그림과 같이 =셀의 위치로 선택하면 그 셀이 값이 표시됩니다.
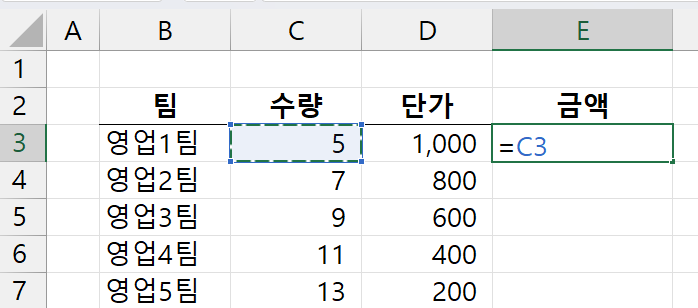
E3셀에서 =C3를 선택한 것입니다. 이때 C3를 타이핑으로 입력해도 되지만 C3셀을 마우스로 클릭하면 바로 C3가 입력됩니다. 타이핑 자체가 번거로운 작업이기 때문에 타이핑은 거의 하지 않습니다.
그리고 E7셀까지 자동 채우기 하면 C열에 있던 값이 자동으로 들어오게 됩니다.
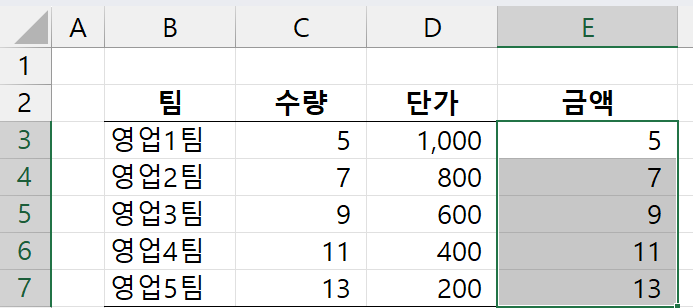
수량 값은 참조로 가져올 수 있었으니 이제 단가도 참조로 가져올 수 있습니다. 그리고 수식을 사용할 수 있으니 이제 금액 계산은 아주 간단해졌습니다.
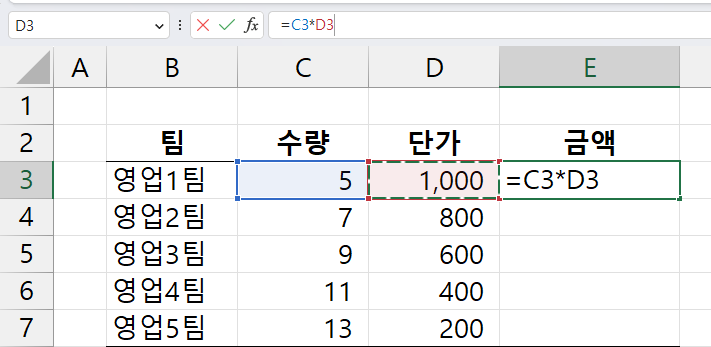
위치럼 = 입력 후 C3셀을 선택하고 *입력하고 다시 D3셀을 선택하면 금액계산이 끝납니다.
그리고 다시 영업5팀의 행만큼 자동 채우기 하면 입력 2회, 클릭 2회 , 드래그 1회로 모든 계산이 끝납니다.
셀의 4가지 상태와 참조시 주의사항
처음 엑셀을 사용하시는 분이 참조를 할 때 자주 하는 실수가 있습니다. 참조할 셀을 선택하려고 하는데 갑자기 셀이 안 보여서 선택할 수 없는 현상입니다.
기본적으로 엑셀에서 특정 셀을 한번 클릭하면 그 셀이 선택되고 상태 표시줄은 준비상태입니다. 셀이 선택되었고 작업이 준비상태가 되었다는 것이죠
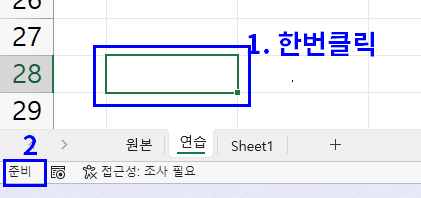
빈셀에 어떤 값은 입력하려고 더블 클릭하고 아래 상태표시줄을 보시면 상태가 입력으로 바뀌게 됩니다.
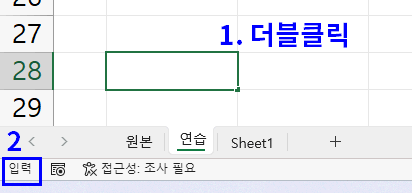
입력을 마치고 엔터나 탭을 입력하면 셀에 값이 완성되고 다시 다음 셀이 준비 상태가 됩니다
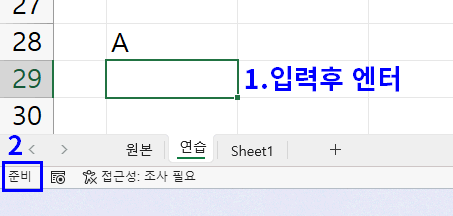
.
다시 입력했던 A를 B로 바꾸기 위해 B28 셀을 더블 클릭하면
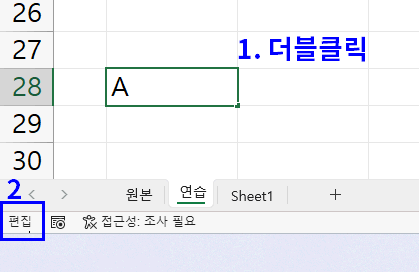
그림처럼 편집 상태로 변경됩니다.
그리고 마지막으로 셀을 참조하기 위해 셀을 클릭하고 = 입력하면 [입력]으로 바뀝니다. 이후 참조할 셀을 선택하면

참조로 바뀌게 됩니다.
다시 정리하면 셀의 상태는
으로 총 4가지가 존재하며 편집 상태에서는 참조를 하려고 셀을 선택하면 셀에서 밖으로 빠져 버리게 됩니다.
그리고 입력상태에서 이미 셀을 참조했는데 연산기호와 함께 다시 다른 셀을 참조하려고 하면 상하 또는 좌우로 현재의 셀이 커지게 되는데 이때 상하 또는 좌우 셀이 없었졌다고 생각하게 되는 것입니다.
이때는 셀이 없어진 것이 아니고 가려진 것이기 때문에 방향키를 이용하면 상하 또는 좌우의 셀을 선택할 수 있습니다.
사실 이건 실수라고 보기는 어려운 것이고요. 엔터나 탭 또는 다른 빈셀을 클릭하셔서 현재 셀을 완성하신 뒤에
다시 잘못 입력된 셀을 선택하시고 수식입력줄에서 내용을 작성하시면 아무런 문제 없이 해결하실 수 있습니다.
애초에 처음부터 수식입력줄에서 내용을 작성하시면 이런 문제는 발생하지 않습니다.
처음 엑셀을 접하시는 분들의 경우가능한 수식을 작성해야 한다면 수식입력줄을 사용하는편이 좋습니다.
셀 자체에서 참조와 편집을 번갈아가면서 하기 위해서는 F2키를 눌러 변경하면서 사용할 수 있습니다만 어느 정도 엑셀이 익숙해지신 뒤에 셀의 상태 파악이 용이해지실 때부터 사용하는 것을 추천드립니다.