문서 세팅 첫 강좌에서 이미 말씀드렸지만 ITQ 한글 시험은 타이핑을 할 내용이 많기 때문에 타이핑이 느린 분들이 문제지의 순으로 작성하다가는 마지막 3페이지의 내용을 모두 작성하지 못할 수도 있습니다. 배점 또한 3페이지 "문서작성 능력평가"가 200점으로 가장 크기 때문에 만약 작성하지 못하면 너무 큰 점수를 잃게 될 수 있습니다.
그런 이유로 가장 먼저 3페이지를 처리하시는 편이 좋습니다. 이후부터는 순서대로 진행하셔도 좋고 배점이 높은 문제 순으로 처리하셔도 좋습니다. 3페이지를 먼저 처리하고 나면 타이핑에 대한 부담이 해소되기 때문에 심적인 부담감에서 해방될 수 있습니다. 강좌도 3페이지부터 진행하겠습니다.
3페이지 "문서작성 능력평가"는 크게 보면 3가지 부분으로 나눌 수 있습니다.
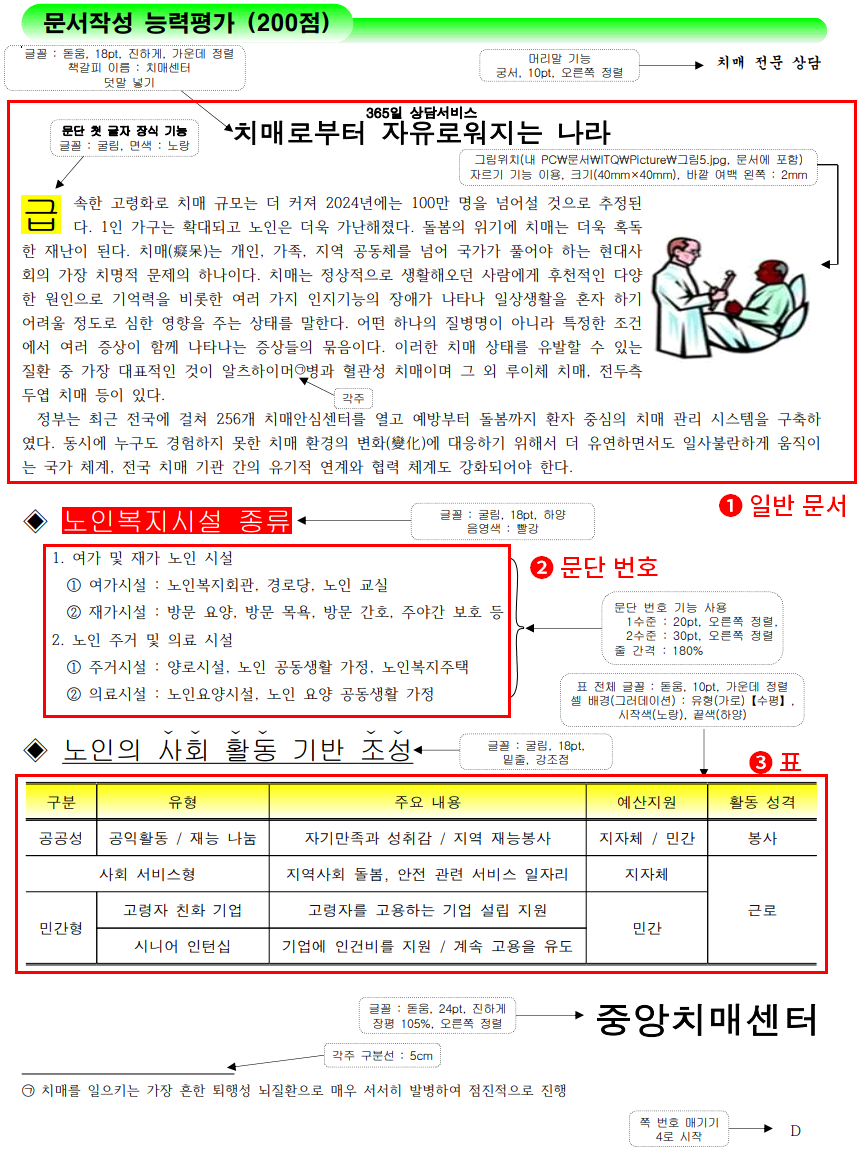
그림 처럼, "❶ 일반 문서, ❷ 문단 번호, ❸ 표"부분으로 구분할 수 있습니다.
한 부분씩 타이핑하고 세부설정을 해도 되지만 역시 그 경우에도 타이핑의 부담감이 있을 수 있기 때문에 한꺼번에 모두 타이핑하고 한꺼번에 세부 설정을 하는 편이 좋다고 판단합니다.
1. "일반 문서"부분 타이핑
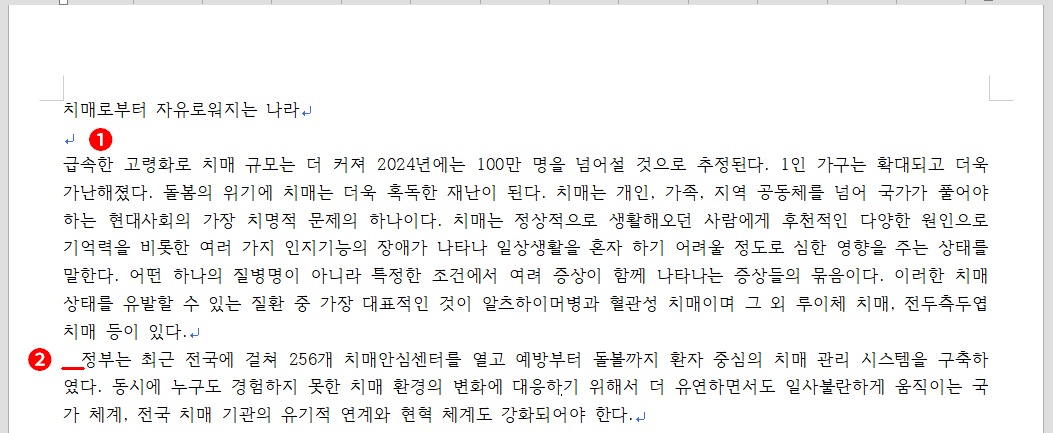
- 문제지 "출력 형태"에서 여백으로 보이는 부분은 Enter를 이용하여 줄바꿈을 하고 다음 단락까지 줄 바꿈 하지 않고 타이핑합니다.
- 다음 단락에서 "spacebar"를 두 번 눌러(공백문자 2개 삽입) 들여 쓰기 합니다.
2. "문단 번호"부분 타이핑
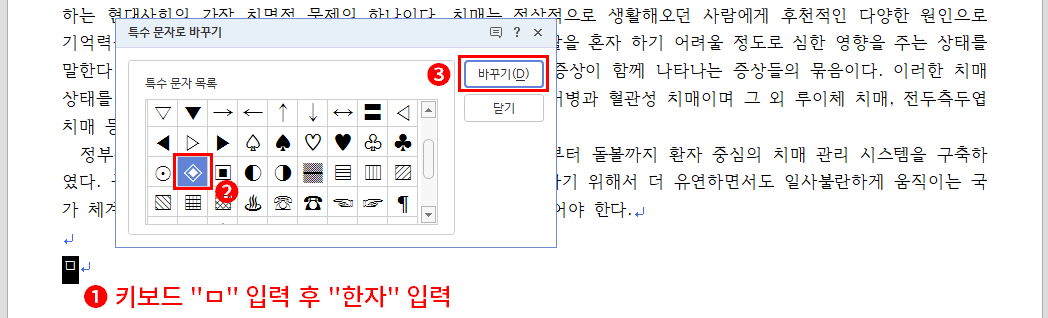
- Enter로 줄 바꿈 후 키보드의 "ㅁ"을 입력한 다음 키보드 "한자"를 누릅니다 => 특수 문자로 바꾸기 대화상자가 나옵니다.
- 스크롤을 위·아래로 이동하면서 문제지의 특수 기호를 찾아 클릭합니다.
- 바꾸기 버튼을 클릭합니다. => "ㅁ"자가 선택한 특수 문자로 변경됩니다.
이런 방식으로 특수문자를 삽입할 수 있습니다. 만약 "ㅁ"자에 찾는 특수 문자가 없다면 "ㄴ,ㅇ,ㄹ.."등 한글에 자음에 해당하는 문자를 입력한 후 키보드 "한자"를 입력하면 다른 특수 문자에서 찾을 수 있습니다. 이 방법은 아래 한글뿐만 아니라 윈도우에서 사용하는 모든 소프트웨어에서 사용할 수 있습니다. 메모장, 엑셀, 파워포인트 웹브라우저에서도 같은 방법으로 특수 문자를 사용할 수 있습니다. 물론 이메일을 작성할 때도 가능합니다. 기본적인 특수문자 삽입 방법이니 꼭 기억해 주세요.
다음 내용을 입력합니다. 여기서 주의하실 내용은 "문단 번호"를 작성하지는 않습니다. "문단 번호"는 자동으로 들어갈 수 있게 나중에 설정할 것입니다. 일단은 내용만 작성합니다.
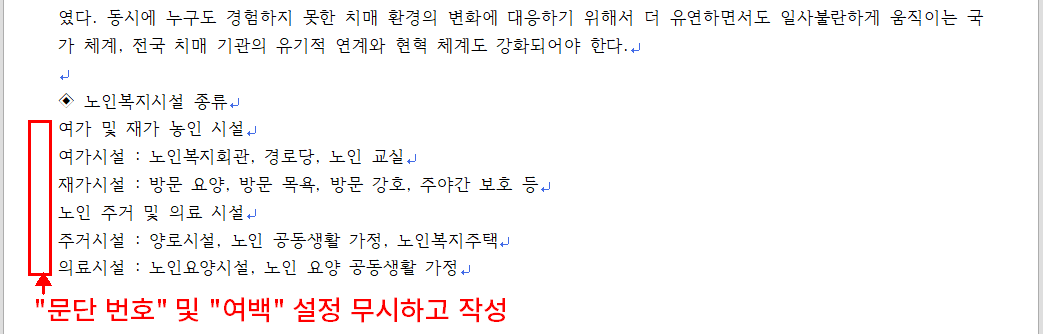
3. "표"부분 타이핑
Enter로 줄 바꿈하고 "표"부분의 타이핑을 이어 갑니다. 표 부분의 첫 특수문자는 "문단 번호" 첫 특수문자와 동일합니다. 복사 붙여 넣기를 하셔도 좋고 같은 방법으로 삽입하셔도 좋습니다. 편하신 방법으로 진행합니다.
첫 줄이 끝났다면 표를 삽입합니다. 표는 칸과 줄로 구분됩니다. "출력 형태"를 확인하고 가장 많은 줄의 수와 가장 많은 칸의 수를 세어서 만듭니다. 현재 출력 형태는 "5줄 5칸"입니다.
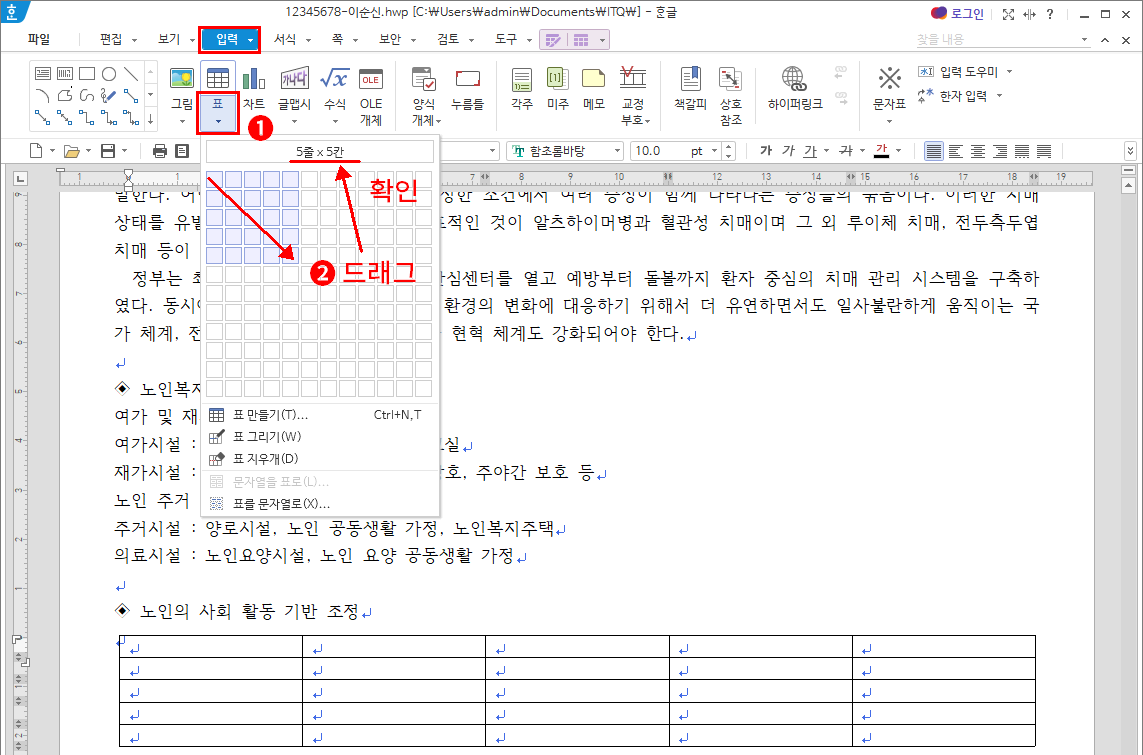
- "입력 > 표" 버튼 아래를 클릭합니다. => 표 삽입 숨김 메뉴가 나타납니다.
- 우측 상단에서 5줄 5칸으로 마우스를 이동합니다. => 숨김 메뉴 상단에 내가 선택한 줄과 칸이 나타납니다.
- 5줄 5칸을 확인하고 클릭합니다. => 표가 삽입됩니다.
이제 합쳐야 되는 칸을 설정합니다. 여기서 단축키를 하나 기억하시면 빠르게 합칠 수 있습니다. 단축키는 "m"입니다.
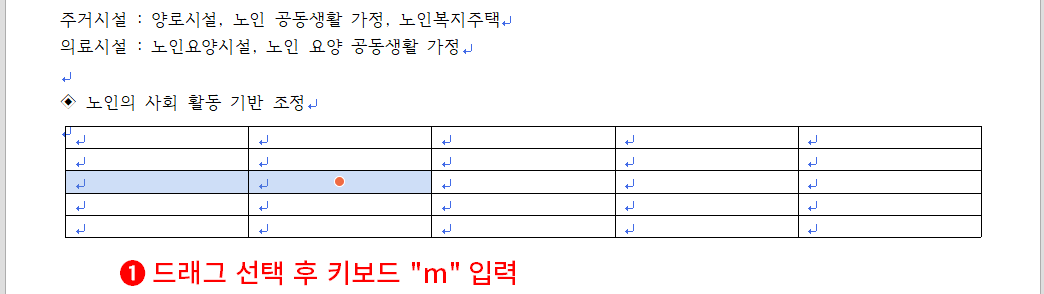
"출력 형태"를 보면 3번째 줄 1칸과 2칸이 합쳐져 있습니다. 두 칸을 마우스로 클릭 드래그하여 선택한 뒤 키보드 "m"을 누릅니다. => 칸이 합쳐집니다.
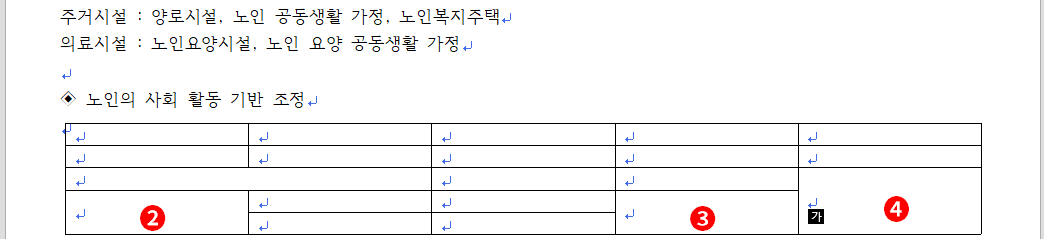
"출력 형태"를 보면서 나머지 합쳐야 하는 모든 칸을 같은 방법으로 합칩니다.
추가로 칸 나누기는 칸을 드래그 선택 후 키보드 "s"를 누르면 할 수 있습니다.
합치기 : m (merge의 약자) / 나누기 : s (separate의 약자)
다음 세로줄도 이동시켜 줍니다.
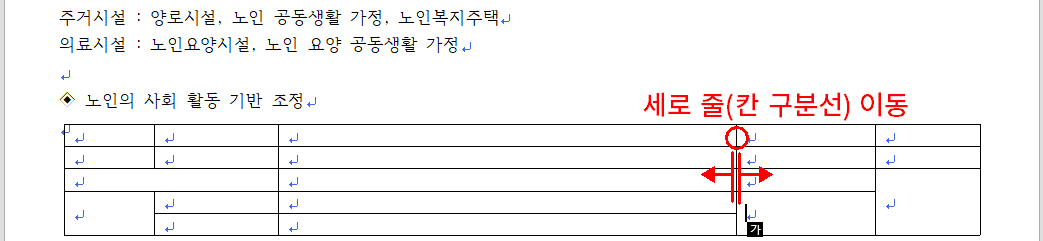
칸을 구분하는 세로줄로 마우스를 이동하면 마우스의 모양이 위 그림의 형태로 변경됩니다. 이때 클릭 드래그하면 원하는 위치로 이동할 수 있습니다. "출력 형태"를 보면서 모든 세로줄을 적당히 이동합니다.(당장 정확하게 맞출 수는 없습니다.)
이제 표 안에 내용을 입력합니다. 내용 입력 후 키보드"Tab"키를 누르면 다음 칸으로 이동할 수 있어 마우스를 이용하는 것보다 좀 더 편하게 사용할 수 있습니다.
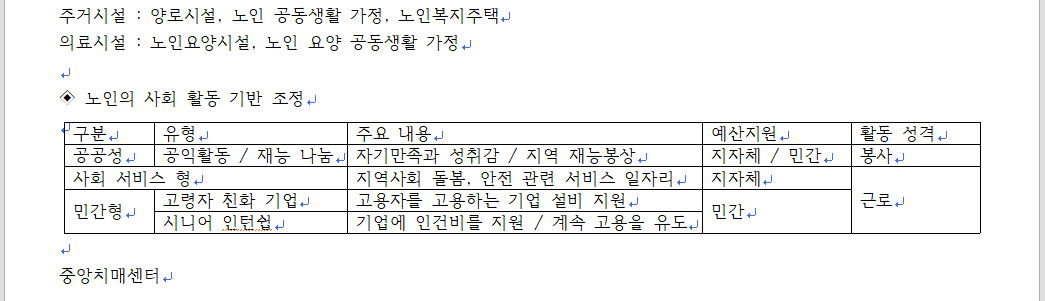
표 내용 작성 시 줄 바꿈이 된다면 다시 세로줄을 조정하여 "출력 형태"와 동일하게 맞춰줍니다.
나머지 줄 바꿈하고 아래 내용까지 모두 작성합니다.
'강좌 및 설정 > 한글 ITQ' 카테고리의 다른 글
| ITQ 한글 문서작성 능력평가 - 문단 첫 글자 장식, 그림 자르기, 각주, 한자 (0) | 2024.12.15 |
|---|---|
| ITQ 한글 문서작성 능력평가 - 머리말, 덧말 넣기, 책갈피 (0) | 2024.12.13 |
| ITQ 한글 문서 세팅 ❷ - 구역나누기 (0) | 2024.12.11 |
| ITQ 한글 문서 세팅 ❶ - 편집 용지 설정, 페이지 나누기 (0) | 2024.12.10 |
| 한글 기초 - 화면 구성, 글쓰기, 이미지 삽입 (1) | 2024.10.31 |