[슬라이드 6]의 모든 도형까지 완성했습니다. 이제는 각 세부 도형의 배경색과 글자색을 판단하여 변경해 줘야 합니다.
계속해서 말씀드리고 있습니다만 시험지는 흑백의 상태입니다. 흑백의 상태로 다시 확인해 보겠습니다.
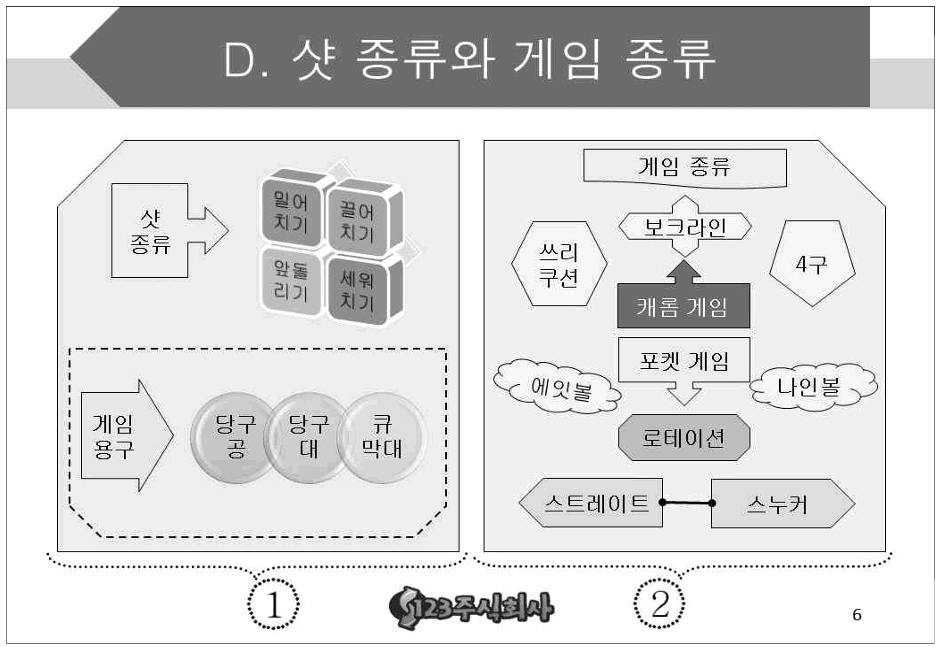
이런 형태입니다. 실제로는 색을 구분할 수가 없는 것이죠. 명암으로 판단하고 같은 것으로 분류되는 개체들을 같은 채우기 색으로 바꾸면 됩니다. 일단 눈에 띄는 도형 "캐롬 게임"은 다른 도형과 다르게 진행 배경색에 밝은 글자색입니다. 그냥 흰색으로 하는 것이 좋겠습니다.
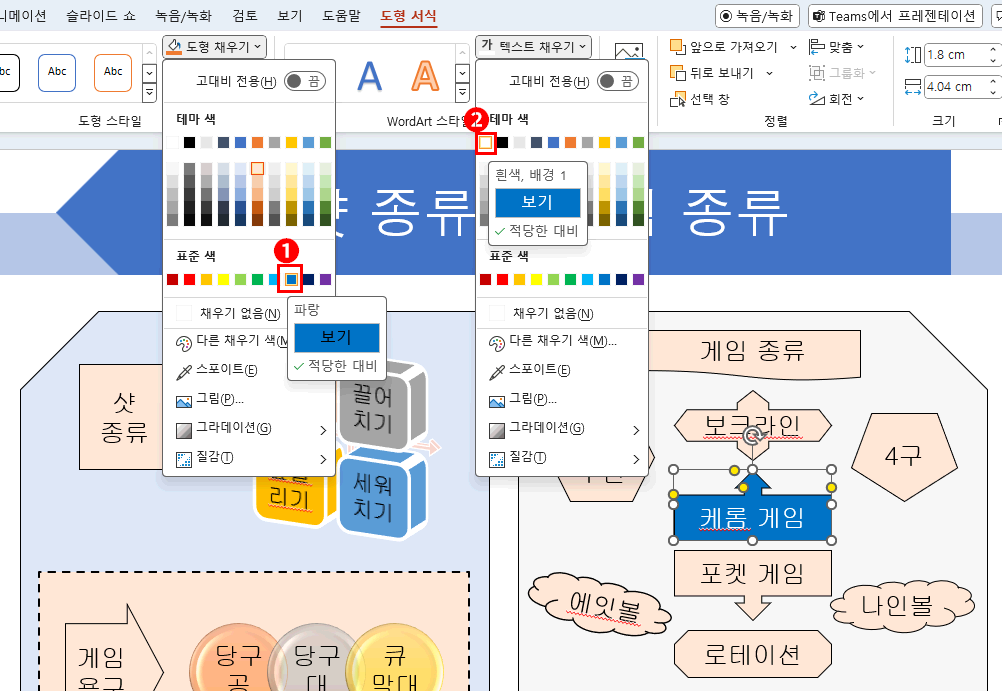
"캐롬 게임" 도형을 클릭하여 선택하고 "도형 서식"탭에서
- 도형 채우기 색을 "파랑"으로 선택합니다.
- 텍스트 채우기 색을 "희색"으로 선택합니다.
도형 채우기 색을 "파랑"이 아니어도 상관없습니다. 어떤 색이던지 진한색으로 흰색과 구분이 확실히 되는 색으로 선택하면 됩니다.
다음 "로테이션" 도형의 채우기 색도 확실히 다르게 구분됩니다. 그런데 글자색은 변화가 없어 보이므로 도형 채우기 색을 너무 진하지 않은 색으로 선택하면 되겠습니다.
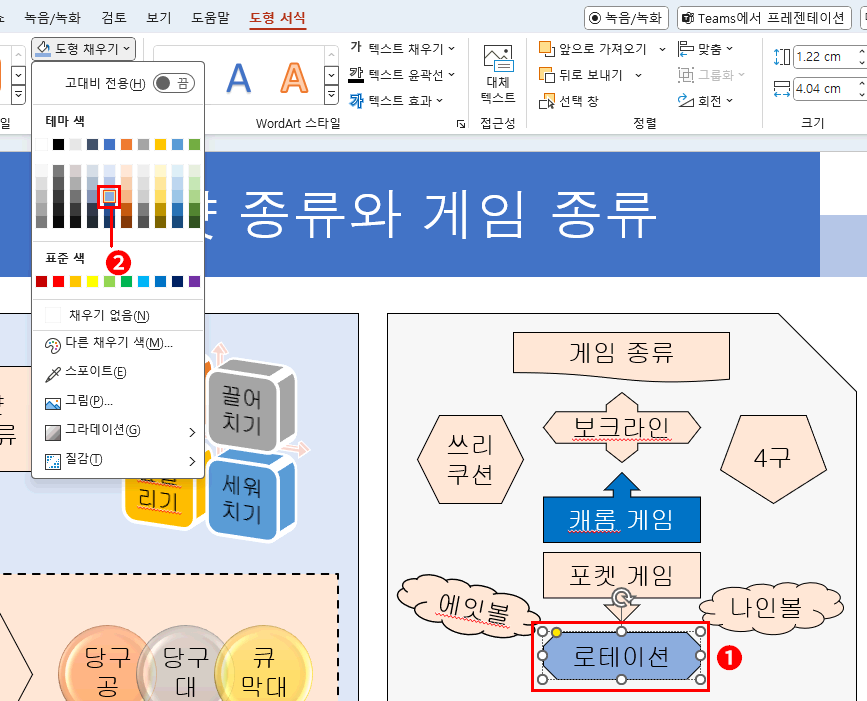
- "로데이션" 도형을 선택합니다.
- 도형 채우기 색을 "40% 더 밝게" 중에서 아무거나 선택합니다.
다음 "스트레이트"와 "스누커" 도형은 같은 채우기 색으로 보이고 "로테이션" 도형보다는 더 밝아 보입니다. "60% 더 밝게"의 색들 중 하나를 이용하면 되겠습니다.
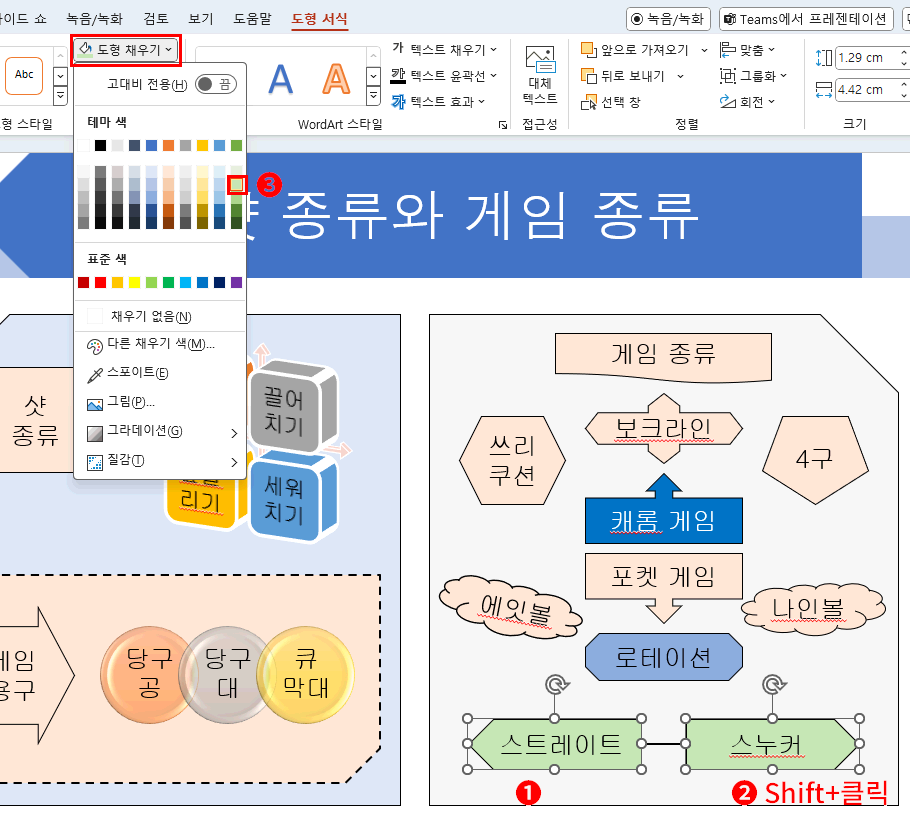
- "스트레이트" 도형을 클릭하여 선택합니다.
- Shift를 누를 채 "스누커" 도형을 클릭합니다. 두 도형이 모두 선택됩니다.
- 도형 채우기 색을 "60% 더 밝게"중에 하나를 선택합니다.
같은 방법으로 비슷한 명암으로 판단되는 개체를 선택하여 도형 채우기 색을 변경합니다.
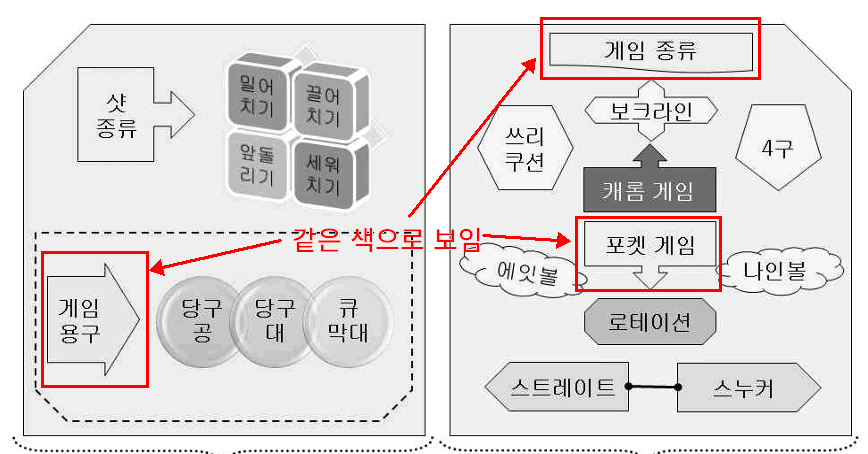
그림을 보면 "게임 종류, 포켓 게임, 게임용구"가 같은 명암으로 판단됩니다.
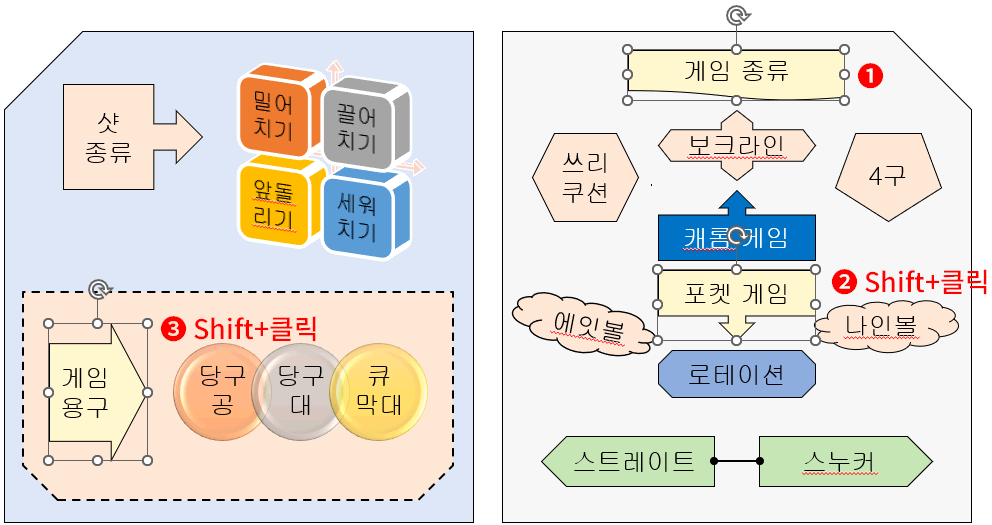
위 그림의 순으로 선택하여 3가지 개체를 선택합니다.
도형 채우기 색을 "80% 더 밝게"중에 하나를 선택합니다. 나머지 도형은 같은 도형으로 보이니 더 이상 설정을 할 필요는 없습니다.
'강좌 및 설정 > 파워포인트 ITQ' 카테고리의 다른 글
| 애니메이션의 기초 및 PDF 출력 (0) | 2025.03.28 |
|---|---|
| ITQ 파워포인트 [슬라이드 6] - 애니메이션 (0) | 2024.12.09 |
| ITQ 파워포인트 [슬라이드 6] - 선, 연결점, 도형 복사, 도형 대칭, 회전 (0) | 2024.12.07 |
| ITQ 파워포인트 [슬라이드 6] - 도형 대칭, 도형 조절점, 도형 모양 변경 (0) | 2024.12.04 |
| ITQ 파워포인트 [슬라이드 6] - 도형 상하 대칭, 윤곽선, 도형 조절점 (0) | 2024.12.03 |