문제지 [슬라이드 5]를 확인합니다.


- "삽입>차트"를 클릭합니다.
- "세로 막대형>묶은 세로 막대형"을 클릭합니다. (마우스 이동 후 잠깐 기다리면 말풍선 힌트로 차트의 이름을 알려줍니다.)
- 확인을 클릭합니다. => 차트가 삽입됩니다.
만들어진 차트가 기본 "묶은 세로 막대형" 차트입니다. 조그만 엑셀 창이 같이 뜹니다. 데이터의 항목과 값은 이 엑셀 창에서 추가, 삭제 수정하여 만들게 됩니다.
차트의 모양을 좀 더 보겠습니다. 이전 강좌에서 알려드린 출제 차트와 다른 점은 데이터 표 대신 가로축 항목과 범례가 있으며, 계열이 3가지인 점, 그리고 보조 축이 없다는 것입니다. 출제 차트로 변경하기 전에 조금 더 알아보겠습니다.

- 각 항목이 가로축으로 나타나 있습니다. 사실 실무에서는 데이터 표 대신 지금과 같은 형태로 구성하는 경우가 더 많습니다. 데이터 값은 이미 그래프로 파악이 가능하기 때문에 굳이 수치를 나타낼 필요는 없기 때문이죠. 꼭 필요한 수치는 데이터 레이블을 이용하면 됩니다.
항목은 기본으로 4개를 만듭니다. 추가나 삭제는 엑셀 창 A열에서 입력하거나 지우면 됩니다. - 계열은 기본으로 3가지를 만들어 줍니다. 이것도 엑셀 창 1행에서 추가 삭제가 가능합니다. 데이터 전체를 지우고 싶으면 엑셀 창에서 열을 전체로 지우시거나 값을 삭제하면 됩니다. 보통 실무에서는 1가지 또는 2가지 정도를 사용하여 흐름이나 비교를 판단합니다. 시험에서도 2가지로 나오고 있습니다.
- 범례는 계열의 이름은 알려주는 영역입니다. 출제되는 차트에서는 데이터 표의 1열에 해당하는 내용이 됩니다.
일단 데이터 표를 만들어 보겠습니다.

현재는 차트 디자인 탭에 위치하고 있습니다. "빠른 레이아웃>레이아웃 5"를 클릭합니다. 가로축과 범례가 사라지고 테이터 표가 나옵니다.
다음 데이터 테이블의 항목과 값을 엑셀 창에서 수정합니다.

엑셀 창의 항목별 데이터 값은 테이터 표가 뒤집힌 형태이니 문제지와 비교하면서 입력해 줍니다.(소수점 이하 "0"은 입력되지 않습니다.)
계열3 은 열머리 D를 마우스 우클릭한 후 삭제를 클릭합니다.
전체 적인 입력이 끝났다면 표시 형식을 변경해 줘야 합니다. 문제에서는 소수점 이하 1자리까지 표시되고 있으니 셀 서식을 변경해 줘야 합니다.
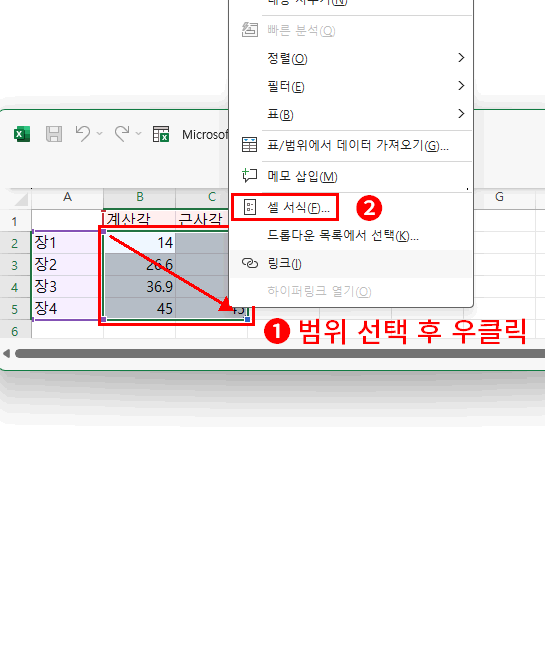
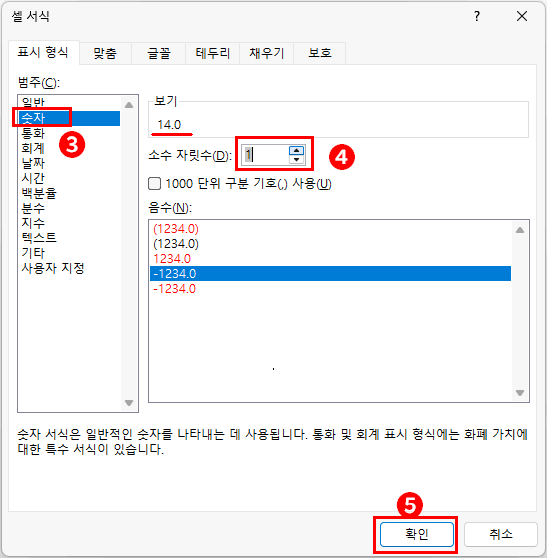
- 수치 값을 모두 드래그 선택한 후 마우스 우클릭합니다.=> 팝업 메뉴가 나타납니다.
- 셀 서식을 클릭합니다. => 셀 서식 대화 상자 창이 나타납니다.
(간단하게 범위 선택 후 ctrl+1을 입력하셔도 됩니다.) - 범주에서 숫자를 클릭합니다.
- 소수 자릿수를 1로 입력합니다.
- 확인을 클릭합니다. => 데이터의 수치가 모두 소수점 1의 자리까지 표시됩니다.
여기까지 모두 작성이 완료되었다면 이제 엑셀 창을 닫으셔도 됩니다. 우측 x를 클릭하고 엑셀 창을 닫습니다.
만약 닫은 후에 오타를 발견했다면 다시 엑셀 창을 띄우고 수정할 수 있습니다.
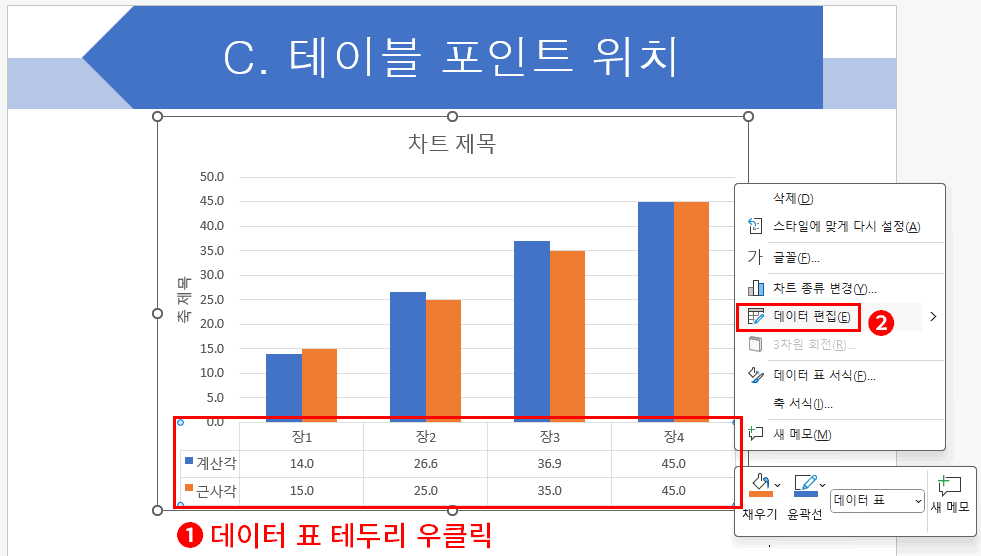
- 데이터 표 테두리에서 마우스 우클릭합니다.
- 팝업 메뉴에서 데이터 편집을 클릭합니다. => 엑셀 창이 다시 나타납니다.
데이터 수치 편집까지 끝났습니다. 마지막으로 주 축의 "축 제목"을 삭제합니다.

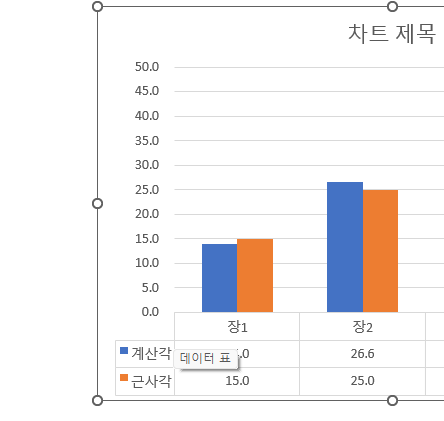
"축 제목"을 클릭한 후 delete키를 누릅니다. "축 제목"이 사라졌습니다.
지금처럼 차트의 모든 요소들은 클릭하면 자신의 영역에 포인트 박스가 생기고 "차트 영역"에도 포인트 박스가 생깁니다. 이때 간혹 요소 자신의 영역에 포인트 박스가 생기지 않고 "차트 영역"에만 포인트 박스가 생기는 경우가 있습니다. 그렇다면 선택이 잘못된 것입니다. "차트 영역"만 선택된 것이죠. 이 경우에는 반드시 자신 요소에 포인트 박스가 생기는 것을 확인하신 뒤에 다음 작업을 진행해야 합니다. 지금에 경우 만약 "축 제목" 영역에 포인트 박스가 생기지 않고 "차트 영역"에만 생겼다면 delete를 누를 시 차트 전체가 삭제됩니다. 반드시 요소 자체에 포인트 박스가 생기는 것을 확인해 주세요
'강좌 및 설정 > 파워포인트 ITQ' 카테고리의 다른 글
| ITQ 파워포인트 [슬라이드 5] - 차트 디자인(그림 영역, 데이터 계열) (0) | 2024.11.21 |
|---|---|
| ITQ 파워포인트 [슬라이드 5] - 차트 디자인(차트 영역, 차트 제목) (0) | 2024.11.20 |
| ITQ 파워포인트 [슬라이드 5] - 차트의 구성 요소 및 주의 사항 (0) | 2024.11.18 |
| ITQ 파워포인트 [슬라이드 4] - 좌측 도형 및 개체 이동 (0) | 2024.11.17 |
| ITQ 파워포인트 [슬라이드 4] - 상단 도형 (0) | 2024.11.16 |