표를 만들었으니 이제 문제지의 순서대로 진행할 준비가 되었습니다.
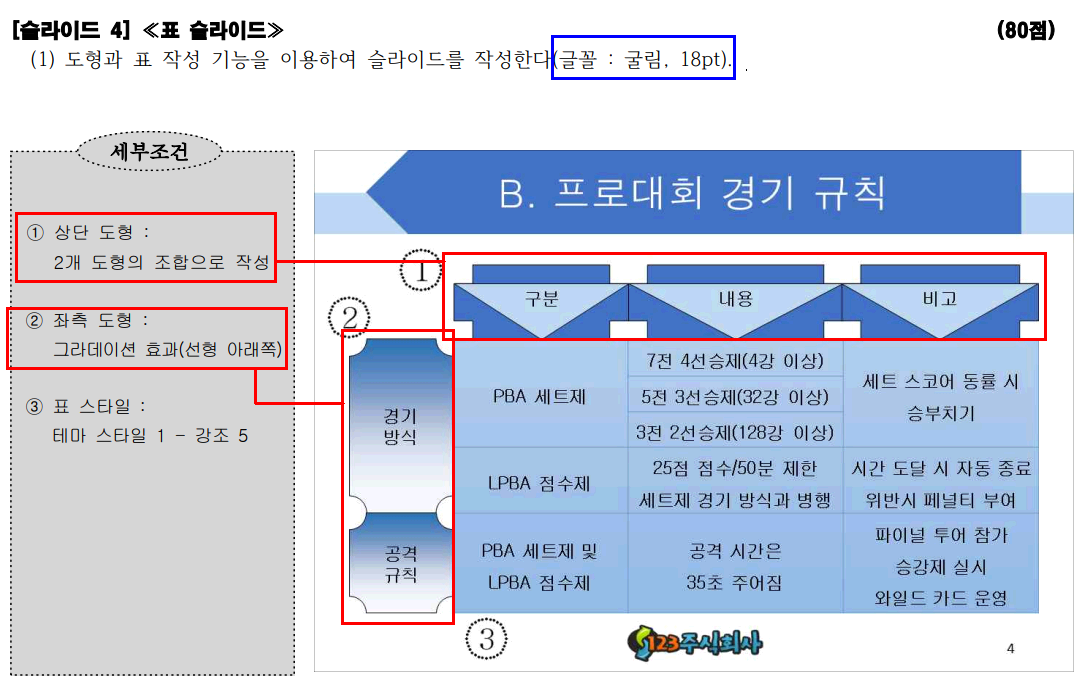
여기서는 ①상단 도형, ②하단 도형순으로 만듭니다. 문제지의 순서를 맞춰서 작업해 줍니다. [슬라이드 1]에서 처럼 나중에 개체의 높이를 변경할 것입니다. 잊지 말아야 할 것은 글꼴과 글자 크기입니다. 도형에 내용을 작성할 때 자주 잊어버리게 되는 사항이니 잊지 않도록 주의해 주세요
먼저 아랫 도형부터 만들어 줍니다.
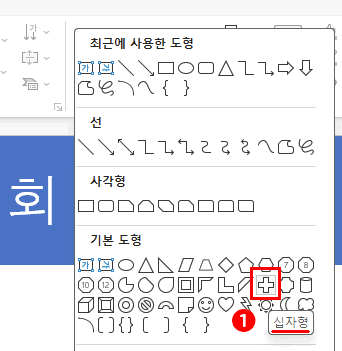
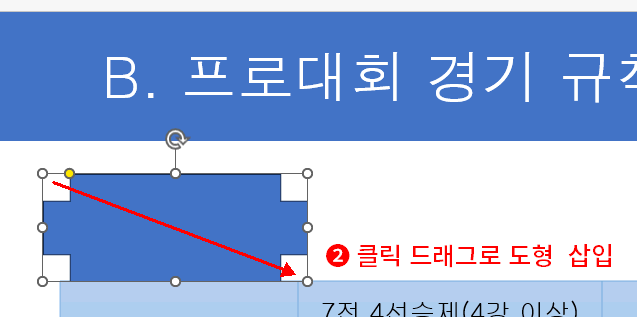
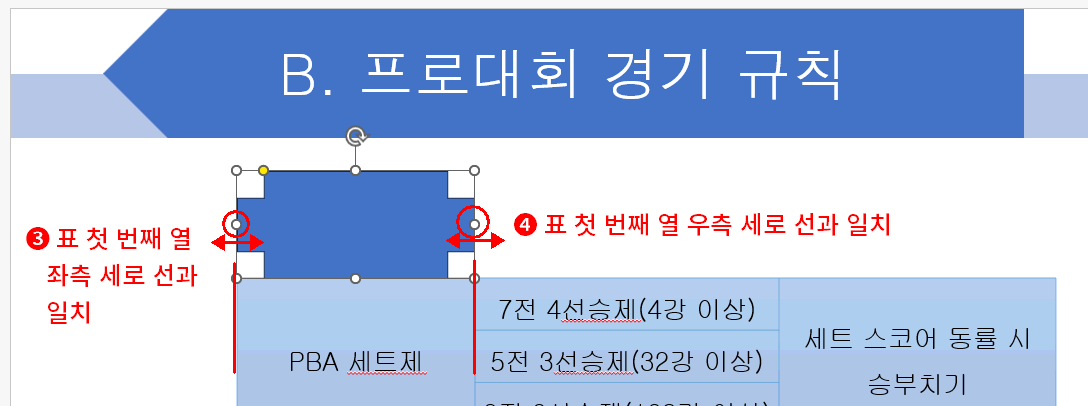
- 홈 탭 > 도형에서 십자형 도형을 선택합니다. 잠깐 기다리면 말풍선 힌트가 나옵니다. 말풍선 힌트를 확인하는 습관을 들이면 나중에 도형을 찾는데 수월해집니다.
- 좌측 상단에서 우측하단으로 클릭 드래그하여 도형을 삽입합니다. 이때 도형 하단을 표의 상단과 일치시킬 수 있습니다. 좌·우 일치는 눈대중으로 하셔야 합니다. => 도형이 만들어지고 도형의 크기와 모양을 바꿀 수 있는 포인트가 나타납니다.
- 도형의 좌측 세로선 중간 포인트를 클릭 드래그하여 표의 좌측 세로 선과 일치 시킵니다.
- 같은 방법으로 도형의 우측 세로선 중간 포인트를 클릭 드래그하여 표의 우측 세로 선과 일치 시킵니다.
(이때에는 표와의 경계를 알려주는 안내선이 나오지 않기 때문에 정확히 맞추기는 어렵습니다. 눈대중으로 맞춰주셔야 합니다.)
아랫 도형이 만들어졌습니다. 이제 앞 도형을 만들어 줍니다. 역삼각형 모양이네요
반응형

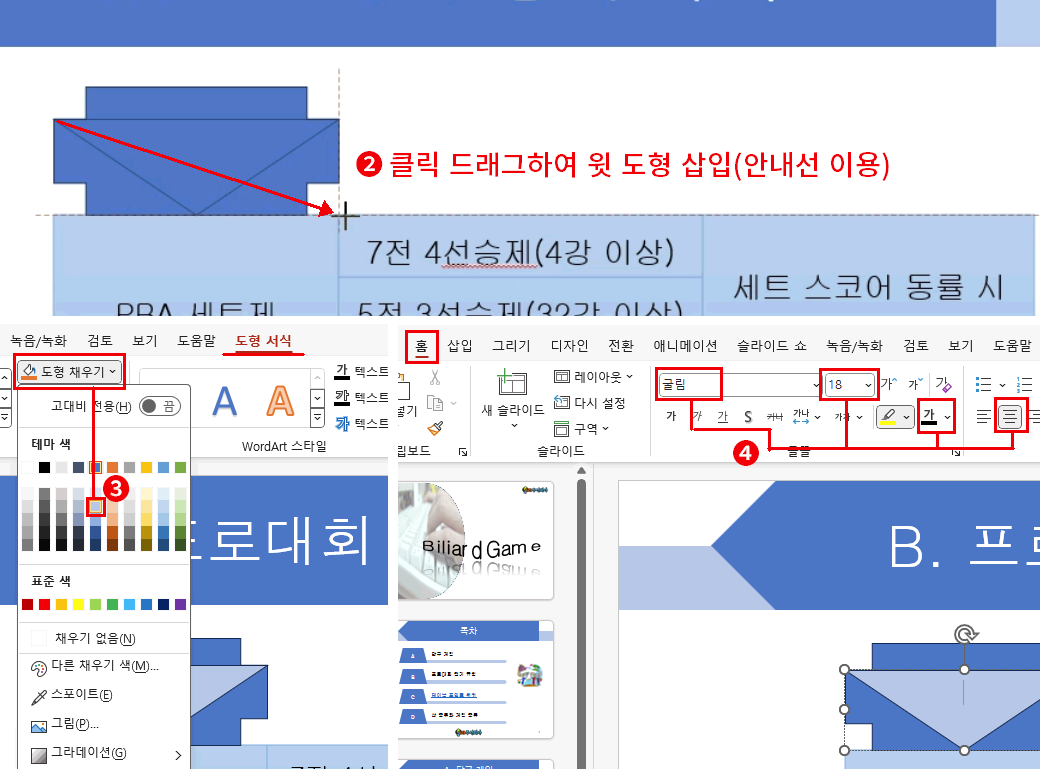
- "홈>도형>순서도: 병합"을 클릭합니다. 역삼각형 모양입니다.
- 문제지를 확인하고 아랫 도형 앞에서 클릭드래그 하여 도형을 삽입니다.
이때 우측 하단으로 드래그 시 점선 모양으로 안내선(아랫 도형의 우측과 하단)이 나타납니다. 점선이 사라지지 않도록 유지하고 마우스에서 손을 뗍니다. => 윗 도형이 삽입됩니다. - 윗 도형의 색의 변경해 줍니다. "도형 채우기>파랑, 강조 1, 60% 밝게"를 클릭합니다.
다시 말씀드리면 색상은 문제지에 언급이 없기 때문에 알 수 없습니다. 밝기만을 스스로 판단하여 적용하시면 됩니다. "60% 밝게"는 제가 추천하는 색입니다. - 남은 것은 글꼴과 단락 서식입니다.
홈 탭으로 이동하고 서식을 설정합니다.(굴림, 18pt, 가운데 정렬).
글자색도 검정으로 선택하는 것을 추천드립니다.
도형이 완성되었습니다. 이제 내용("구분")을 입력합니다.
나머지 도형들은 복사하고 크기 조정만 해서 사용하면 됩니다.
- 아랫 도형과 앞 도형을 모두 선택하기 위해 클릭 드래그합니다.
- ctrl+shift를 누른 상태에서 도형을 옆으로 이동합니다.(마우스 모양 변화를 확인하면서 작업하세요)
=> 도형이 옆으로 복사됩니다. - 동형의 우측 세로선 중간 포인트를 클릭 드래그하여 표의 두 번째 열과 너비를 맞춰 줍니다.
- 다시 ctrl+shift를 누른 상태에서 도형을 옆으로 이동합니다.(역시 마우스 모양을 확인해 주세요)
- 같은 방법으로 도형의 우측 세로선 중간 포인트를 이용하여 표의 크기와 맞춰 줍니다.
모든 도형이 완성되었습니다. 문제지와 비교하면서 도형의 내용을 수정합니다.
[슬라이드 4]의 상단 도형까지 완성하였습니다.
12345678-홍길동(표 삽입).pptx
1.66MB
한글파워포인트(A형)_문제지.pdf
0.50MB
728x90
'강좌 및 설정 > 파워포인트 ITQ' 카테고리의 다른 글
| ITQ 파워포인트 [슬라이드 5] - 차트의 구성 요소 및 주의 사항 (0) | 2024.11.18 |
|---|---|
| ITQ 파워포인트 [슬라이드 4] - 좌측 도형 및 개체 이동 (0) | 2024.11.17 |
| ITQ 파워포인트 [슬라이드 4] - 표 만들기 (0) | 2024.11.15 |
| ITQ 파워포인트 [슬라이드 3] - 동영상 삽입 및 제어 (1) | 2024.11.14 |
| ITQ 파워포인트 [슬라이드 3] - 텍스트 입력과 글머리 사용 (0) | 2024.11.13 |