이전 강좌와 이어지는 내용입니다.
2024.11.20 - [강좌 및 설정/파워포인트 ITQ] - ITQ 파워포인트 [슬라이드 5] - 차트 디자인(차트 영역, 차트 제목)
ITQ 파워포인트 [슬라이드 5] - 차트 디자인(차트 영역, 차트 제목)
차트의 기본 레이아웃이 완성되었으니 이제부터 차트 디자인을 시작합니다. 차트 구성 요소 및 주의 사항에서 알려드렸듯이 먼저 해야 할 것을 "차트 영역" 서식입니다.2024.11.18 - [강좌 및 설정/
dance2i.tistory.com
다음 진행할 것은 그림 영역입니다.

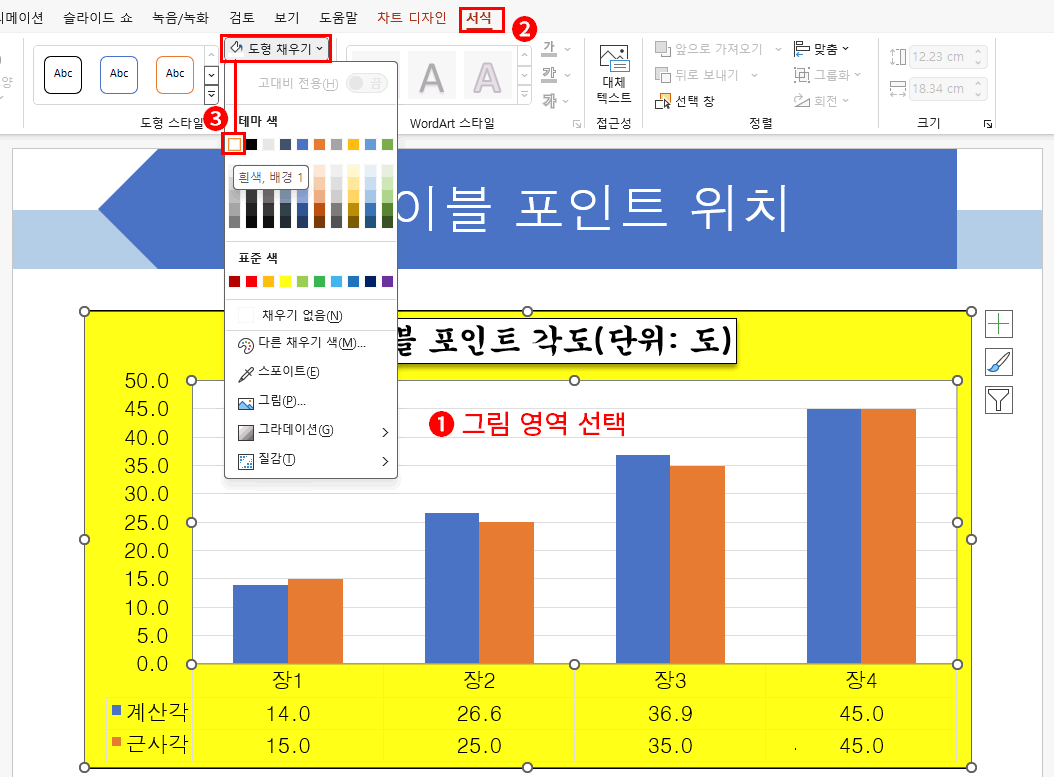
- 그림 영역을 클릭하여 선택합니다. 그림 영역에 포인트 박스가 생기는 것을 확인합니다.
=> 차트 디자인 탭과 서식 탭이 붉은 글씨로 나타납니다. - 서식 탭을 클릭합니다.
- "도형 채우기>흰색"을 클릭합니다. => 그림 영역이 희색으로 바뀝니다.
문제지의 "출력 형태"를 보면 눈금선이 보이지 않습니다.
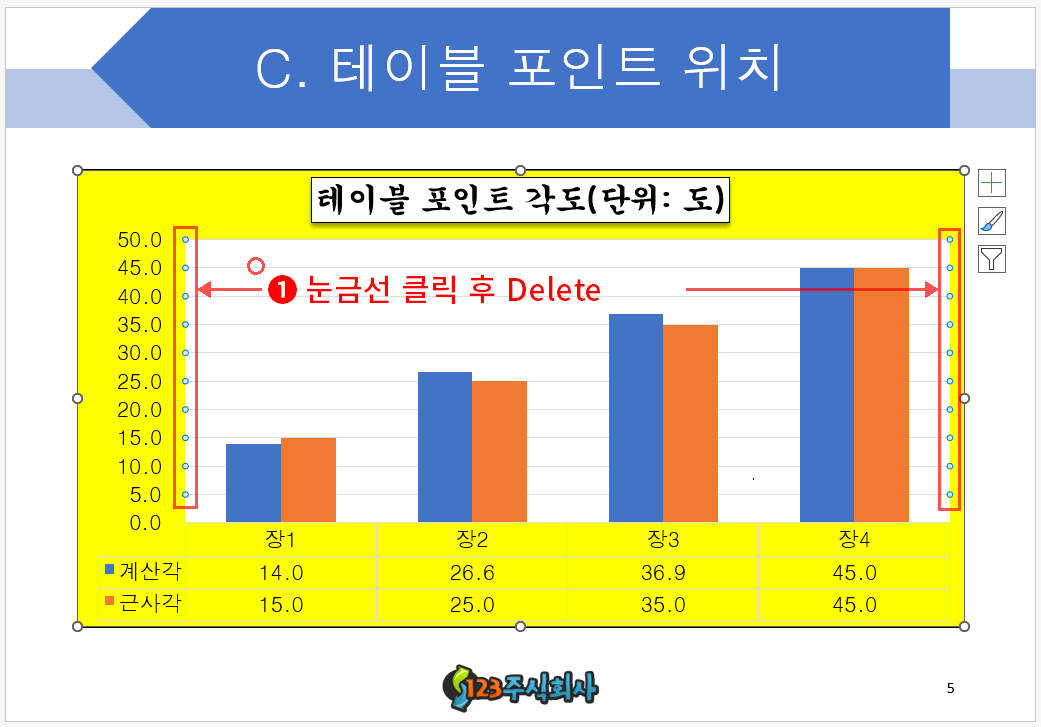
눈금선을 아무거나 클릭합니다. 눈금선이 선택이 되면 그림영역 좌우측 테두리에 눈금선 포인트가 보입니다. 보이지 않는다면 잘못 선택된 것입니다. 그림 영역과 겹쳐있는 부분이라 실수할 수 있습니다. 확인이 될 때까지 다시 선택해 주세요. 확인이 되셨다면 delete키를 입력하여 눈금선을 지워줍니다.
다음은 데이터 계열입니다.
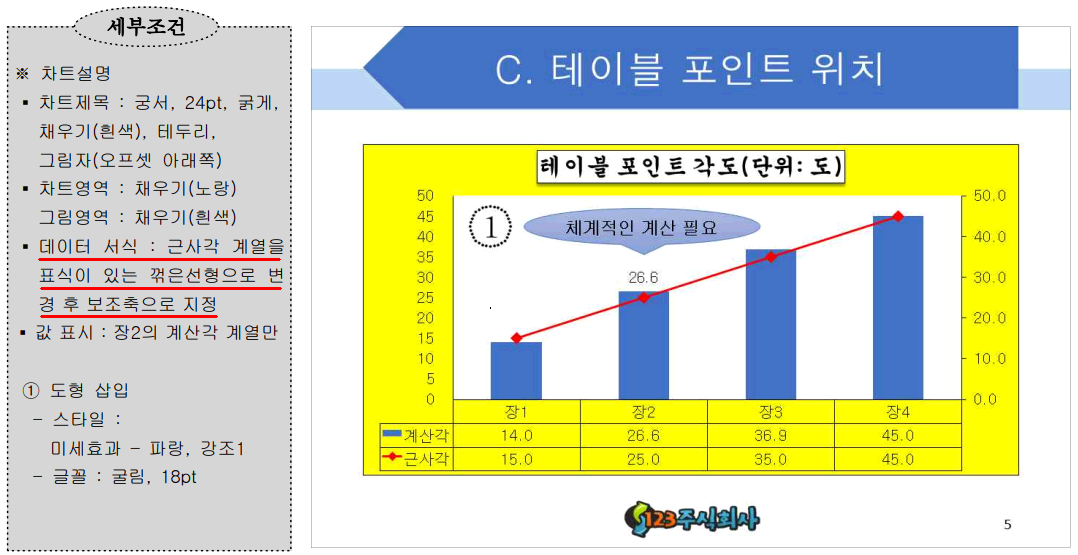
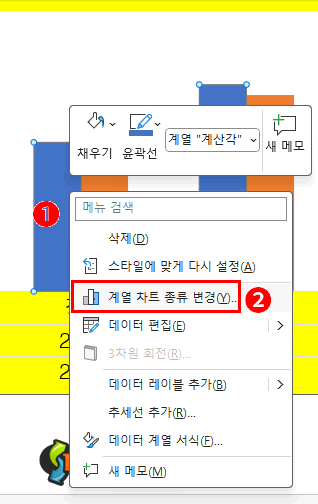

- 데이터 계열을 아무거나 마우스 우클릭합니다. => 팝업메뉴가 나옵니다.
- 계열 차트 종류 변경을 클릭합니다. => 차트 종류 변경 대화상자가 나타납니다.
- 근사각의 차트 종류를 크릭하고 표식이 있는 꺾은선형을 클릭합니다.
- 보조축의 체크박스를 클릭합니다.
- 최종 확인 버튼을 클릭하여 변경사항을 적용합니다.
이제 차트가 문제지의 출력 형태와 얼추 비슷해지고 있습니다. 남은 것은 축 설정, 데이터 레이블, 도형 삽입입니다.
다음 강좌로 이어집니다.
'강좌 및 설정 > 파워포인트 ITQ' 카테고리의 다른 글
| ITQ 파워포인트 [슬라이드 5] - 데이터 계열 표식 및 색, 데이터 레이블 (1) | 2024.11.23 |
|---|---|
| ITQ 파워포인트 [슬라이드 5] - 차트 디자인(축) (0) | 2024.11.22 |
| ITQ 파워포인트 [슬라이드 5] - 차트 디자인(차트 영역, 차트 제목) (0) | 2024.11.20 |
| ITQ 파워포인트 [슬라이드 5] - 기본 차트 삽입과 데이터 입력 (1) | 2024.11.19 |
| ITQ 파워포인트 [슬라이드 5] - 차트의 구성 요소 및 주의 사항 (0) | 2024.11.18 |