[슬라이드 4]는 표 슬라이드입니다. 여기서는 표를 만들고 도형을 이용하여 표의 행 머리와 열 머리를 만드는 것이 문제입니다. 먼저 해야 할 것은 표 만들기입니다.
작업 전 먼저 제목부터 타이핑해야겠죠

문제지를 확인합니다.
전체적인 작업 순서를 문제지 대로 하면 엄청나게 많은 크기 조절을 해야 합니다. 가능한 시간 단축을 위해 표를 먼저 작성한 후 '상단 도형'과 '좌측 도형' 순으로 진행하는 편이 좋습니다.
그리고 표의 작성도 순서를 정해야 합니다.
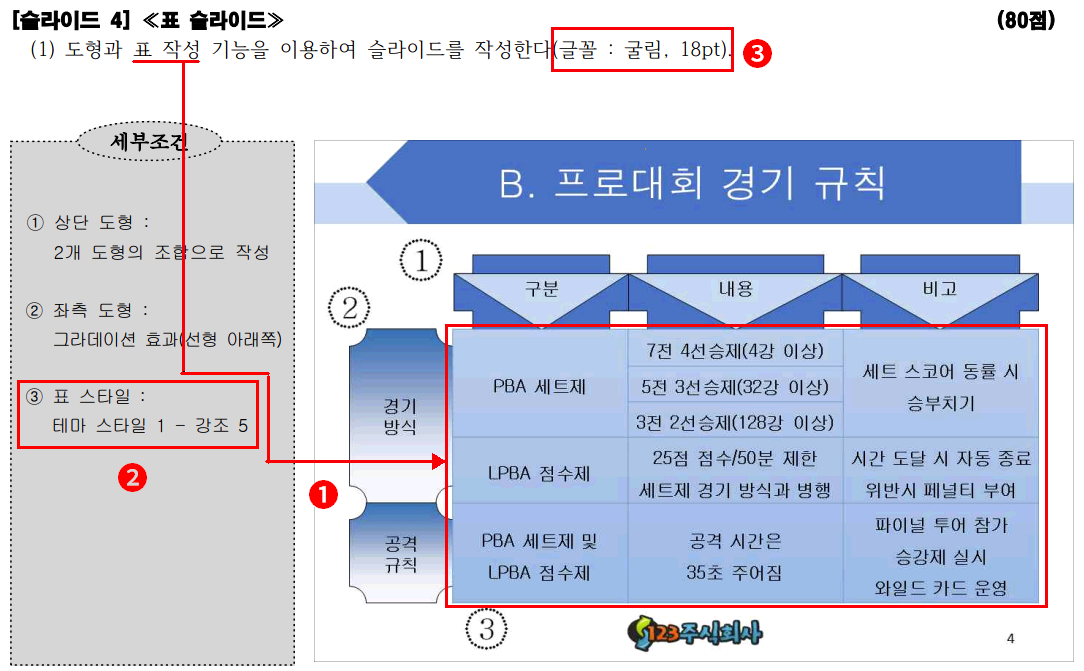
- 일단 표를 먼저 작성합니다. 표는 3열 5행입니다. 가장 많은 열을 세고 가장 많은 행을 세어 계산합니다.
- 다음 "표 스타일"을 설정합니다.
- 표의 글꼴과 단락 서식을 설정합니다.
- 표 내용 입력 및 칸 너비와 높이 조절
글꼴 서식과 단락 서식을 먼저 설정하고 "표 스타일을" 적용하면 글꼴과 단락을 다시 확인해야 되기 때문에 가능한 위의 순으로 작업해 주세요
1. 표 작성
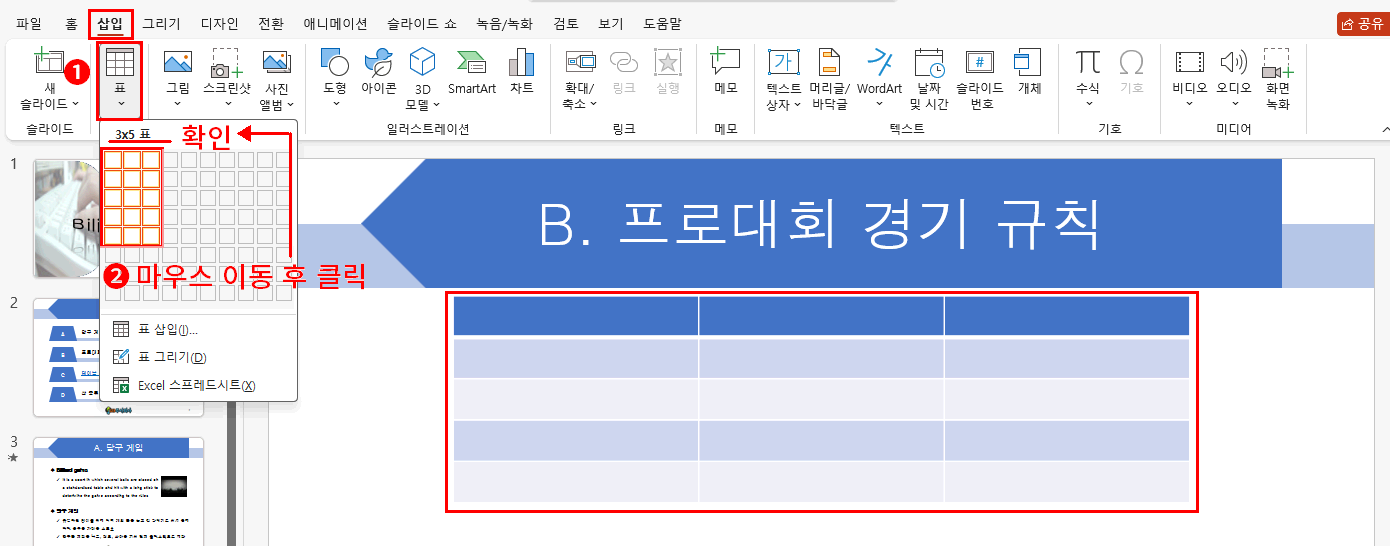
- 삽입 > 표를 클릭합니다.
- 아래 사각형은 표의 칸입니다. 마우스를 이동하면 팝업의 좌측 상단에 만들고자 하는 열과 행이 표시됩니다. 3x5가 확인되면 클릭합니다. => 슬라이드에 표가 삽입되고 테이블 디자인 탭 메뉴로 이동됩니다.
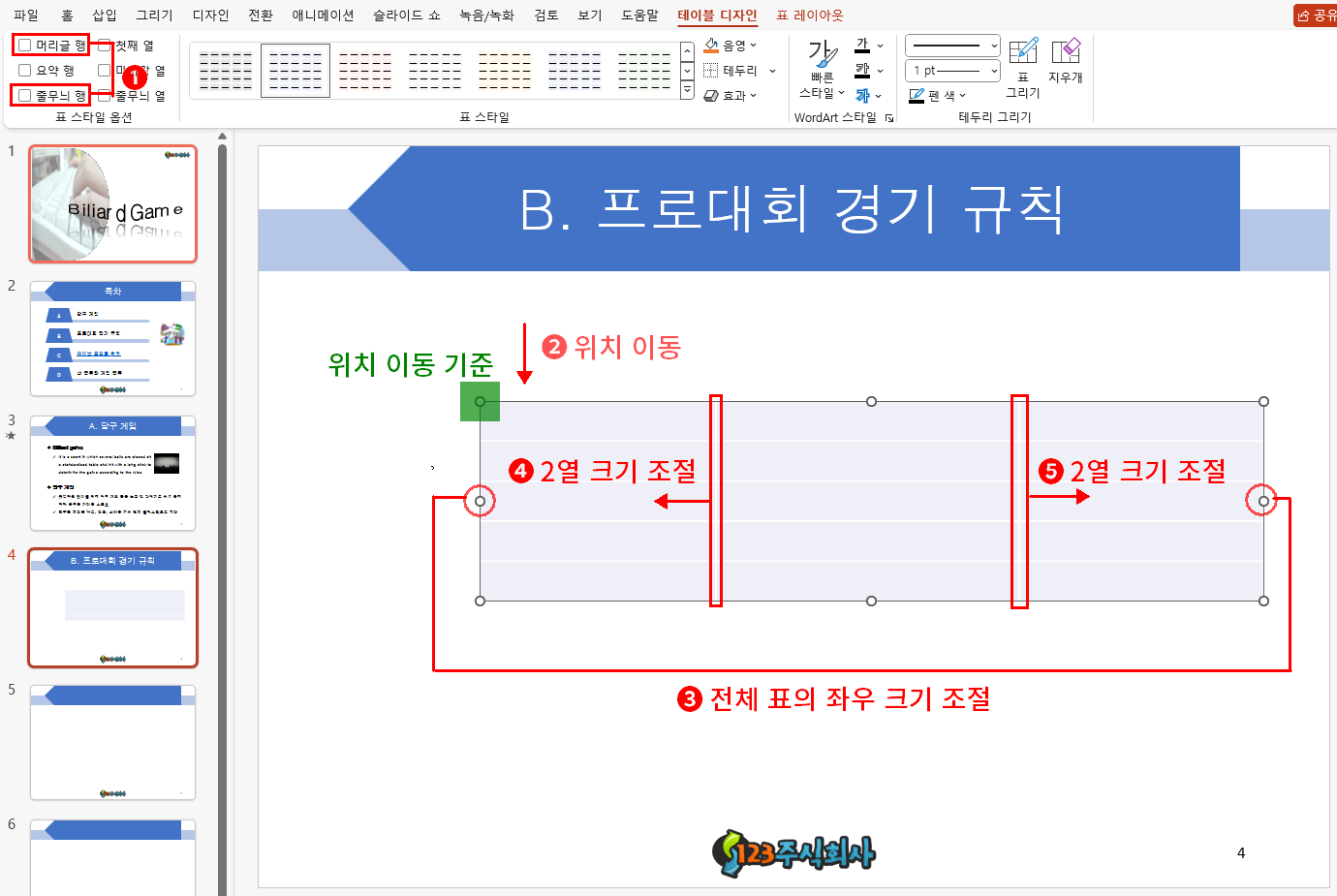
- "머리글 행"과 "줄무늬 행"을 클릭합니다. => 표의 행별 색이 없어집니다.
- 표의 좌측 상단을 기준, 문제지와 유사한 위치로 표를 이동합니다.
- 표의 좌·우측 중간 포인트를 클릭 드래그하여 문제지와 유사한 크기로 맞춥니다.
- 2열의 좌측 구분선을 클릭 드래그하여 마찬가지로 문제지와 유사한 크기로 맞춥니다.
- 2열의 우측 구분선을 클릭 드래그하여 문제지와 맞춰줍니다.
일단 높이를 맞추지 않습니다. 파워포인트의 경우 "아래 한글"처럼 표의 전체 크기를 유지한 채 한 행의 높이만을 조정할 수 없기 때문에 높이를 맞추려다 보면 수도 없이 드래그해야 합니다. 높이는 내용이 입력된 후에 전체적으로 다시 맞추는 편이 시간을 단축하는데 효과적입니다.
문제지를 보기 합쳐질 칸을 처리합니다.
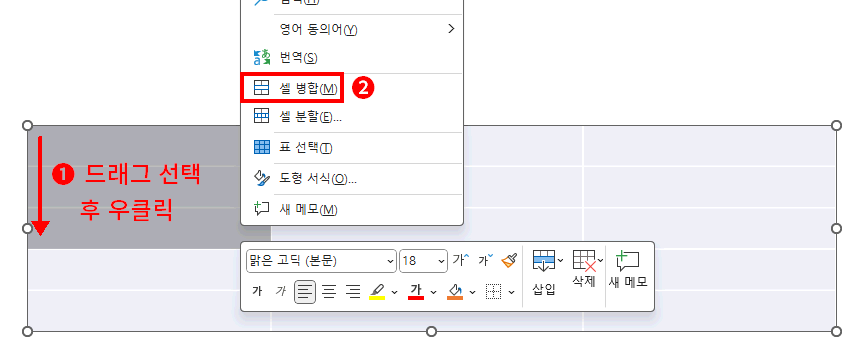
- 1열 1행부터 3행까지 클릭 드래그 선택한 후 마우스 우클릭합니다.
- 셀 병합을 클릭합니다. => 선택된 칸이 합쳐집니다.
같은 방법으로 3열 1행부터 3행까지 합쳐줍니다.
합칠 칸까지 모두 설정이 끝났으면 이제 "표 스타일", "글꼴, 단락" 서식을 설정합니다.
주의하실 사항을 다시 말씀드리면, "표 스타일" 먼저 설정해야 한다는 것입니다. 글꼴과 단락 서식을 적용한 후 "표 스타일"을 적용하면 표 스타일에서 가지고 있는 글꼴 서식으로 바뀌기 때문에 또다시 글꼴과 단락 서식을 확인해야 됩니다. 반드시 기억해 주세요
2. 표 스타일 설정
문제지에서 "표 스타일"을 확인합니다.
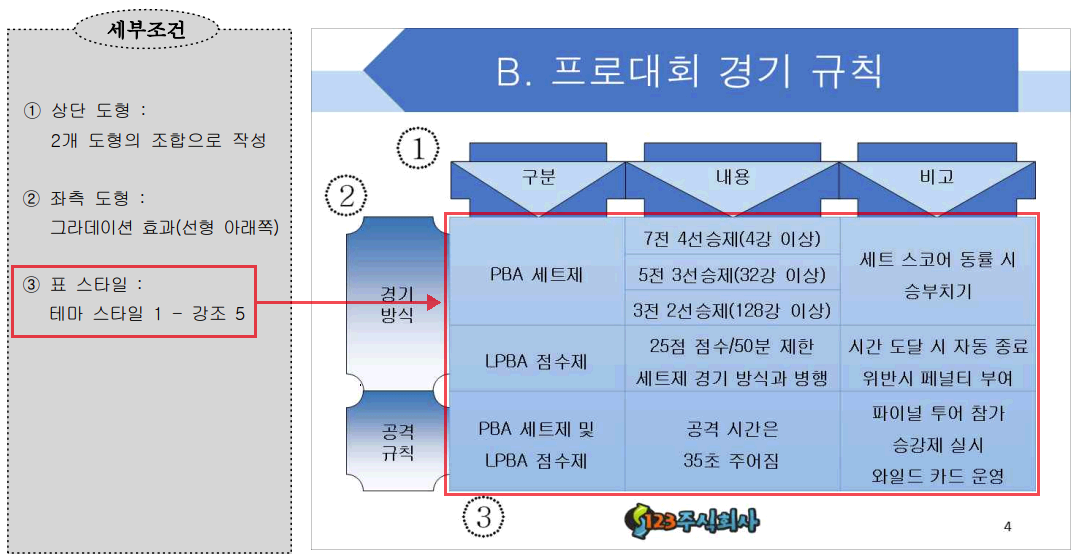


- 테이블 디자인 > 표스타일 확장 버튼을 클릭합니다. => 전체 표 스타일이 나옵니다.
- 문서와 가장 일치하는 항목에서 5번째 표에 마우스를 이동합니다. 잠깐 기다리면 말풍선 힌트가 나옵니다. 문제지와 확인 한 수 클릭합니다. => 슬라이드의 표가 선택된 스타일로 변경됩니다.
이제부터 글꼴과 단락을 설정합니다.
이 포스팅은 쿠팡 파트너스 활동의 일환으로, 이에 따른 일정액의 수수료를 제공받습니다.
3. 글꼴 및 단락 설정

- 현제 3열 1행에서 커서가 깜박이고 있습니다. 전체 표가 선택되지 않았다는 얘기죠. Esc를 입력하거나 표의 테두리를 클릭하여 전체 표를 선택합니다.
- 홈탭에서 글꼴 서식을 설정합니다. (굴림, 18pt)
- 단락의 줄 간격도 1.5로 설정합니다.
(주의! 기본으로 1로 설정되어 있습니다. 언급은 없지만 문제지의 "출력형태"와 맞추기 위해서 반드시 작업해 주세요)
항상 유념하고 작업해야 하는 것은 가능한 문제지의 "출력형태"와 유사하게 맞추는 것이죠. 경험상 출력형태와 맞추기 위해서는 줄간격을 반드시 1.5로 설정하는 것이 좋습니다.
마지막으로 내용 입력 전에 글자의 정렬 상태도 맞춰줍니다.

표 레이아웃 탭으로 이동하고 좌우 정렬과 상하 정렬을 모두 가운데 맞춤으로 바꿔줍니다.
일단 표에 내용 입력 전 모든 사항을 마쳤습니다. 이제 내용을 입력합니다.
4. 표 내용 입력 및 칸의 너비와 높이 조정
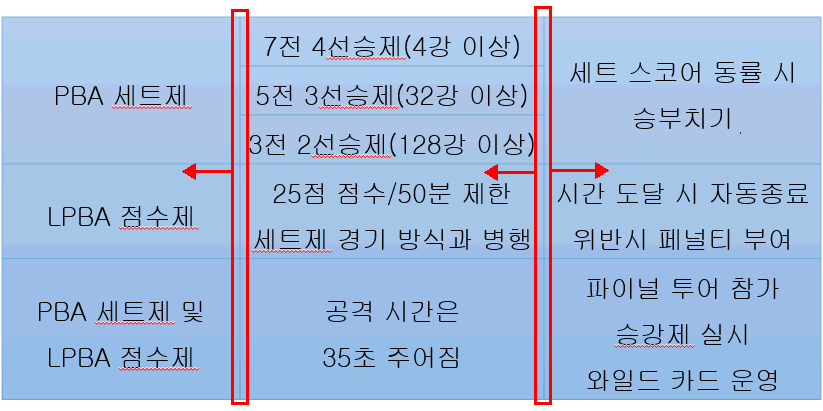
내용 입력 시 칸의 내용이 완성되면 마우스로 다음 칸을 클릭하여 이동해도 되지만 TAB키를 누르면 중간에 오른손을 마우스로 이동해야 하는 수고를 덜 수 있습니다. 줄 바꿈은 그냥 Enter키를 눌러 작성합니다.
그리고 아무리 크기를 맞췄다고 해도 내용을 입력하면 글자가 아래로 떨어지게 됩니다. 이 때는 전체 표의 좌우를 늘리기보다는 먼저 중간칸의 세로 선을 조절하여 칸에 입력된 내용이 동일하게 나오게 하는 것이 좋습니다. 그래도 맞지 않는다면 좌우측 세로 선을 조절합니다.
최종 전체 표를 문제지와 확인하고 높이를 조절하고 위치도 다시 확인합니다.
'강좌 및 설정 > 파워포인트 ITQ' 카테고리의 다른 글
| ITQ 파워포인트 [슬라이드 4] - 좌측 도형 및 개체 이동 (0) | 2024.11.17 |
|---|---|
| ITQ 파워포인트 [슬라이드 4] - 상단 도형 (0) | 2024.11.16 |
| ITQ 파워포인트 [슬라이드 3] - 동영상 삽입 및 제어 (1) | 2024.11.14 |
| ITQ 파워포인트 [슬라이드 3] - 텍스트 입력과 글머리 사용 (0) | 2024.11.13 |
| ITQ 파워포인트 [슬라이드 2] - 하이퍼링크와 그림 삽입 (0) | 2024.11.12 |