[슬라이드 2]에서 목차 도형을 만들었으니 세부 조건을 해결할 순서입니다.
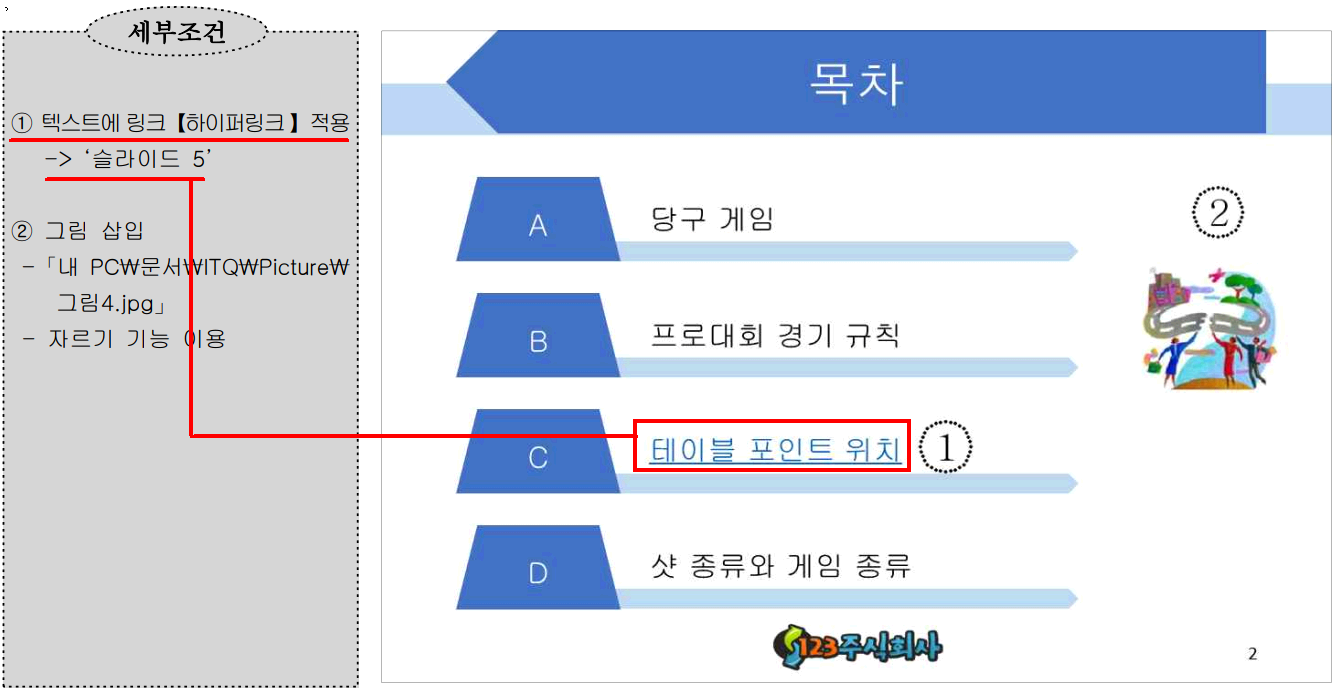
1. 하이퍼링크
링크란 클릭했을 때 어떤 페이지로 이동하는 기능입니다. "테이블 포인트 위치"를 클릭하면 현재 작업하고 있는 프레젠테이션 슬라이드 5로 이동하게 처리하라는 것입니다.
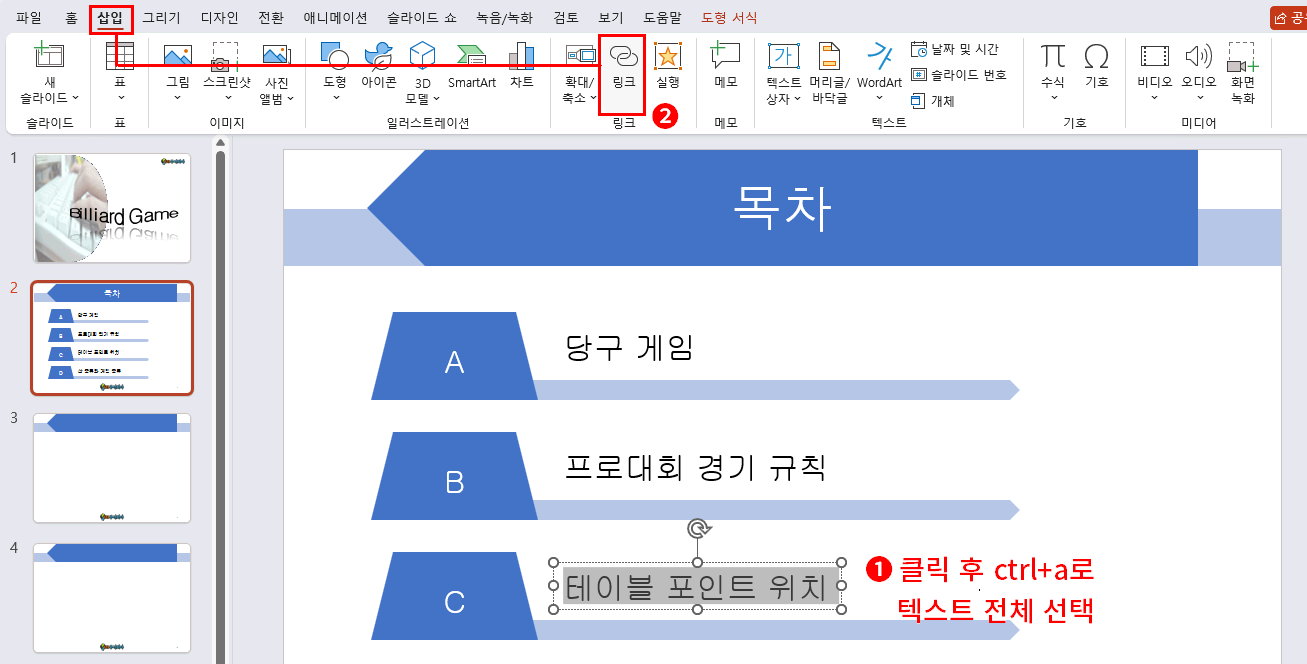
- 텍스트 상자를 클릭 후 ctrl+a로 전체 선택합니다.
- "삽입 > 링크"를 클릭합니다. => 하이퍼링크 삽입 대화상자가 나옵니다.
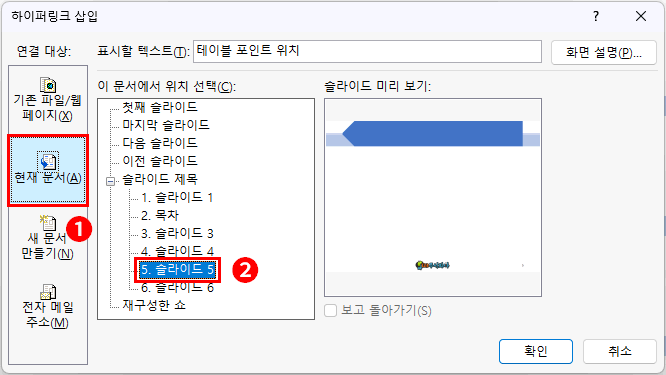
- 연결 대상에서 '현재 문서'를 클릭
- 위치 선택에서 '5.슬라이드 5'를 클릭
간단하게 하이퍼링크가 만들어졌습니다. 하이퍼링크가 삽입되면 삽입된 글자는 파란색으로 변경됩니다.
반응형
2. 그림 삽입하이퍼링크
그림 삽입은 슬라이드 마스터에서 로고 삽입과 별다른 것이 없습니다. 다만 자르기 작업이 포함됩니다.
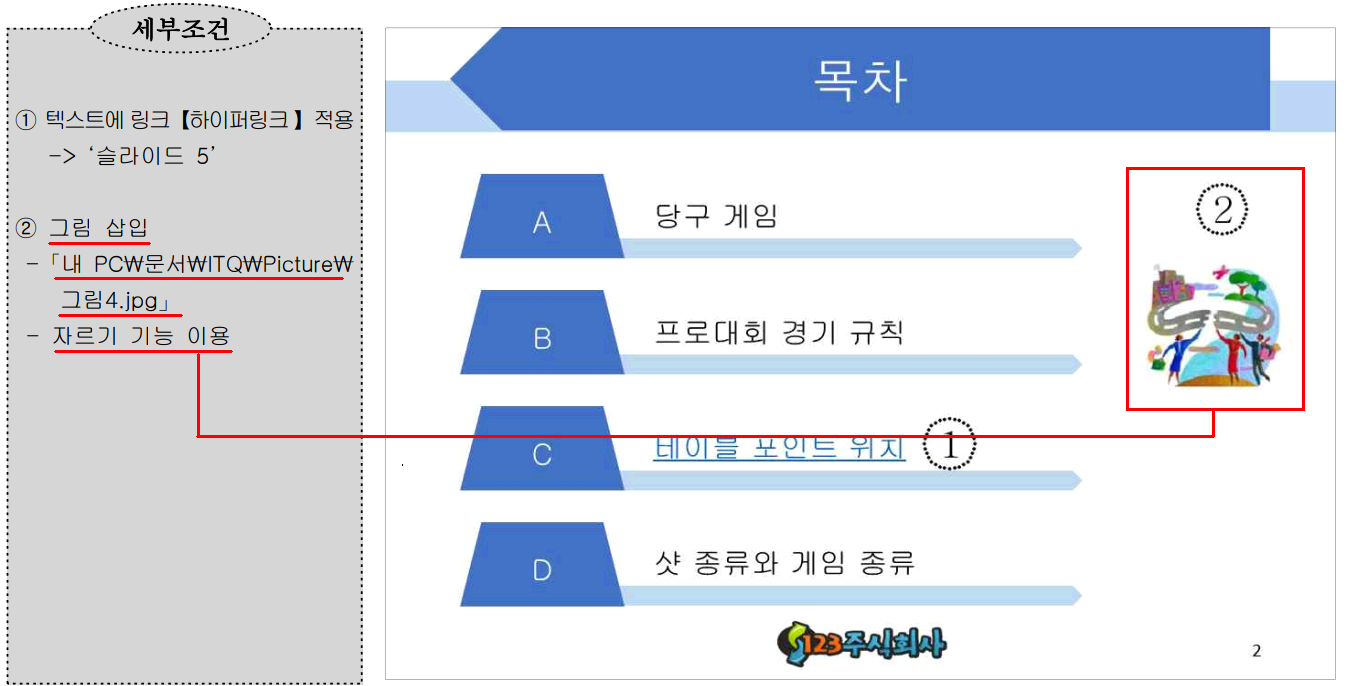
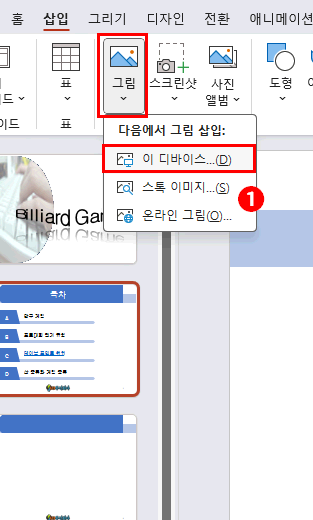
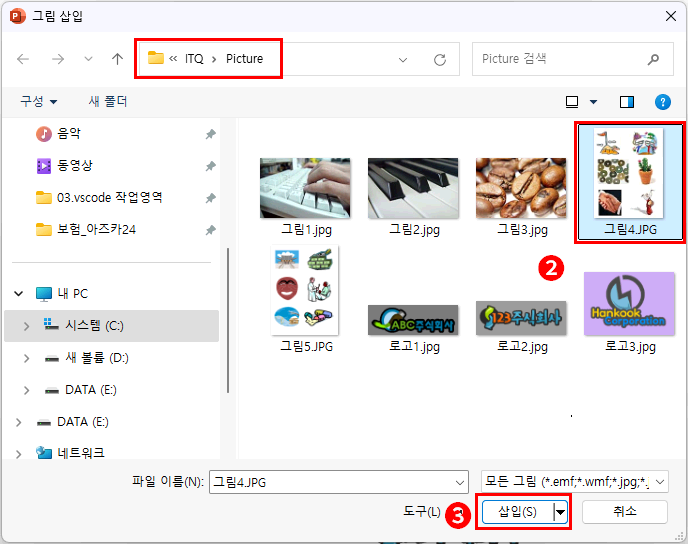
- 이미 탭의 위치는 삽입입니다. '그림 > 이 디바이스'를 클릭합니다. => 그림 삽입 대화상자가 열립니다.
- 문제지위 그림 위치를 확인하고 그림4를 클릭합니다.
- 삽입 버튼을 클릭합니다. => 그림이 삽입되고 탭 메뉴는 '그림 서식'으로 바뀝니다.
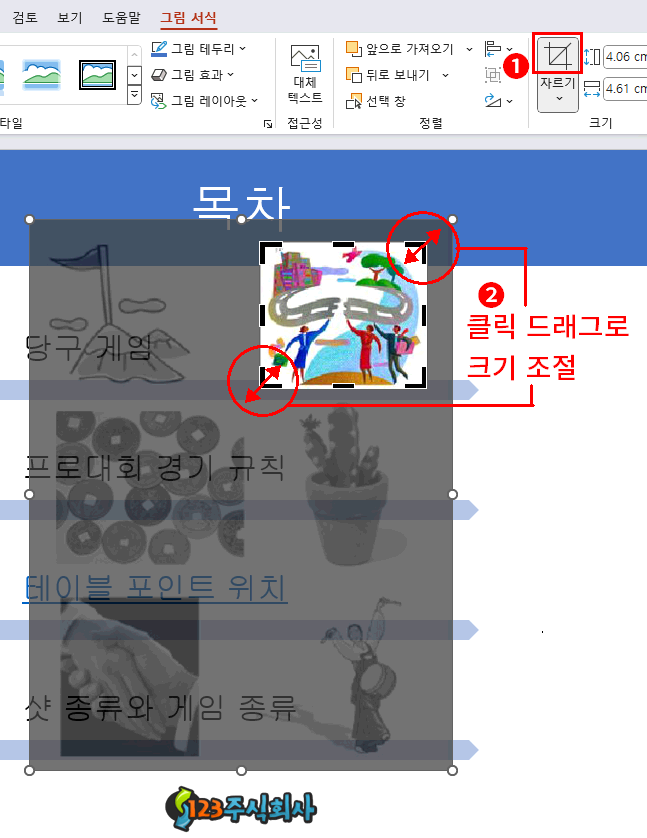
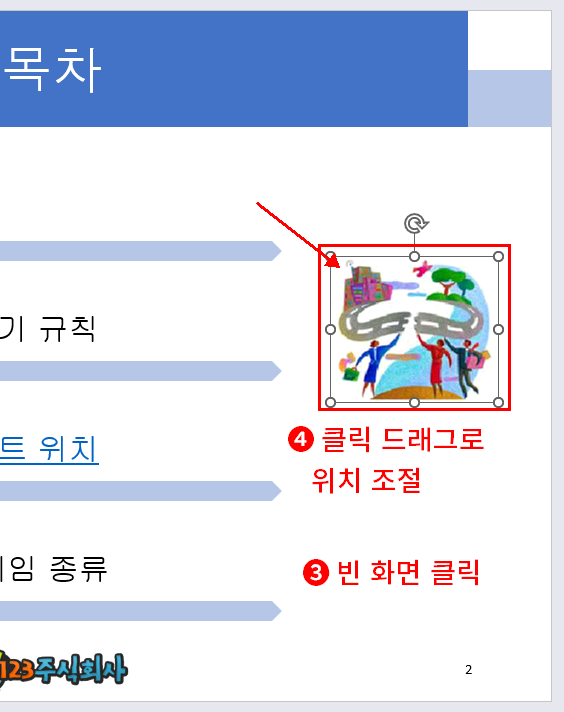
- 자르기 버튼을 클릭합니다.
- 모서리 꺽는선 모양을 클릭 드래그 하여 필요한 부분만 선택합니다.
- 슬라이드의 빈 화면을 클릭합니다. => 그림이 선택한 부분만 남고 다 없어집니다.
- 다시 그림을 클릭하고 드래그하여 문제지와 유사한 위치로 이동합니다.
만약 문제지와 비교했을 때 도형과의 간격이 맞지 않는 것 같다면 '화살표: 오각형' 도형의 너비를 줄이는 것도 방법입니다.
이렇게 해서 [슬라이드 2]까지 마쳤습니다.
한글파워포인트(A형)_문제지.pdf
0.50MB
12345678-홍길동(목록 도형 작성).pptx
0.18MB
728x90
'강좌 및 설정 > 파워포인트 ITQ' 카테고리의 다른 글
| ITQ 파워포인트 [슬라이드 3] - 동영상 삽입 및 제어 (1) | 2024.11.14 |
|---|---|
| ITQ 파워포인트 [슬라이드 3] - 텍스트 입력과 글머리 사용 (0) | 2024.11.13 |
| ITQ 파워포인트 [슬라이드 2] - 도형을 이용한 목차 (0) | 2024.11.11 |
| ITQ 파워포인트 [슬라이드 1] - 워드아트 삽입 (0) | 2024.11.10 |
| ITQ 파워포인트 [슬라이드 1] - 그림 삽입, 도형 편집 (1) | 2024.11.09 |