이전강좌에서 서식작성이 끝났으니 이제 시험지 조건의 순서대로 진행하면 됩니다.
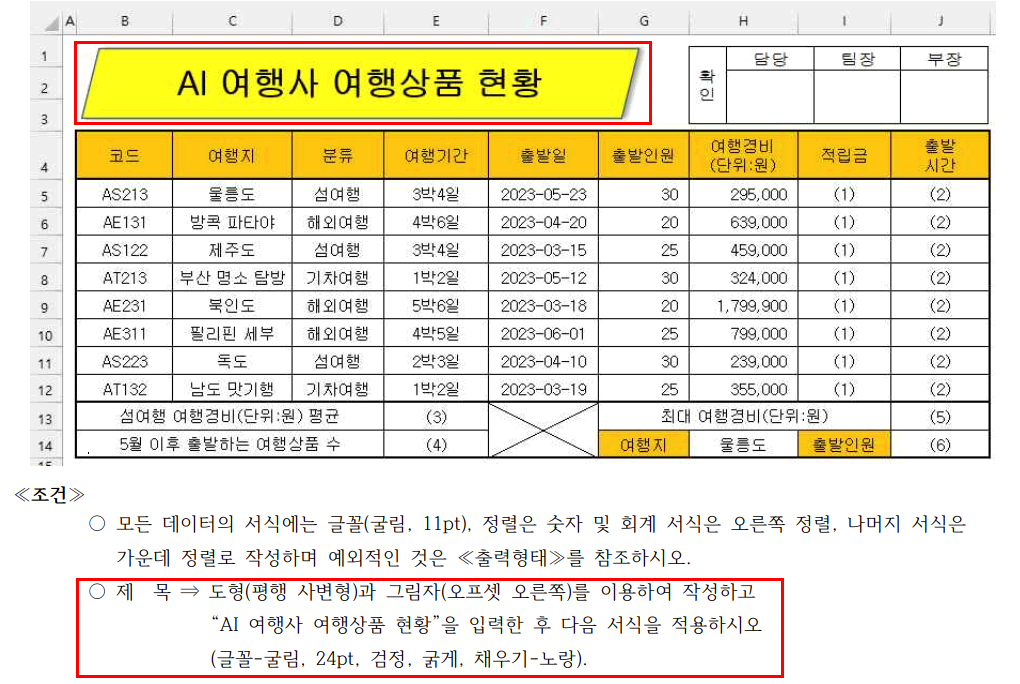
제목 도형을 만들 차례입니다.
일단 현재 작업 중인 [제1작업] 시트에 제목도형을 만들 높이가 다소 좁아 보입니다. 이전 강좌에서와 동일하게 행 높이를 조절하여 살짝만 키워줍니다.
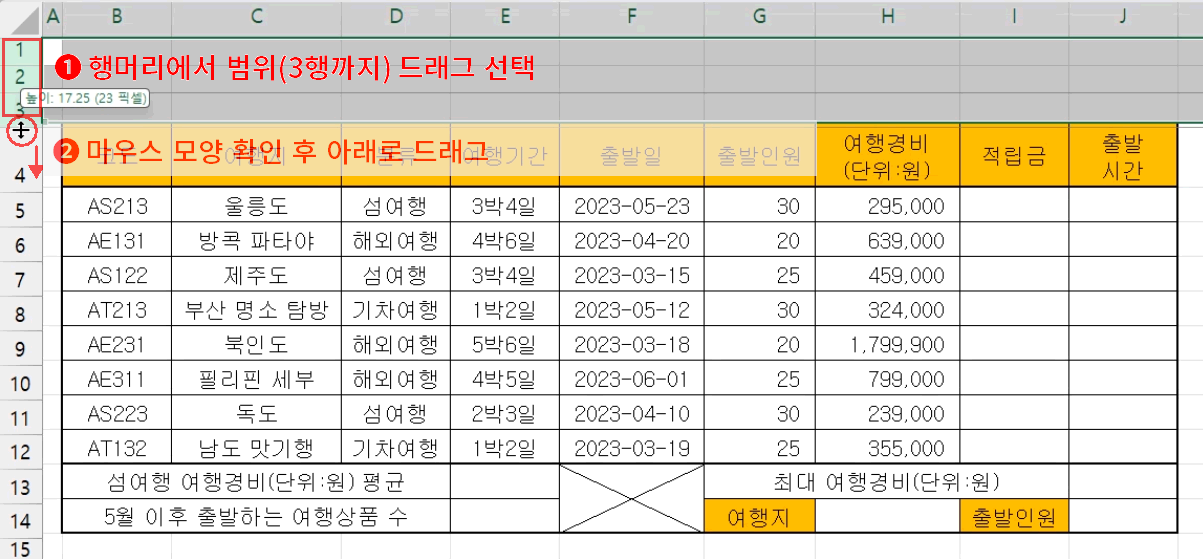
- 행 머리에서 1,2,3 행을 드래그 선택
- 3행과 4행의 경계 부분으로 마우스 이동(마우스 모양이 변합니다.) > 아래방향 드래그
드래그 시 팁을 드리자면 먼저 클릭하면 현재의 높이가 말풍선 힌트로 나타납니다. 제 pc에서는 높이 : 14.25(19 픽셀)로 나오네요. 그리고 드래그하면 변경된 높이가 말풍선 힌트로 나옵니다. 제 경험상으로는 가로 안의 수치가 25~30픽셀 정도면 적당한 크기라고 판단됩니다. 물론 수치는 조건에 없지만 가능한 서식과 맞추는 것이 좋겠죠
이제 도형을 삽입합니다.
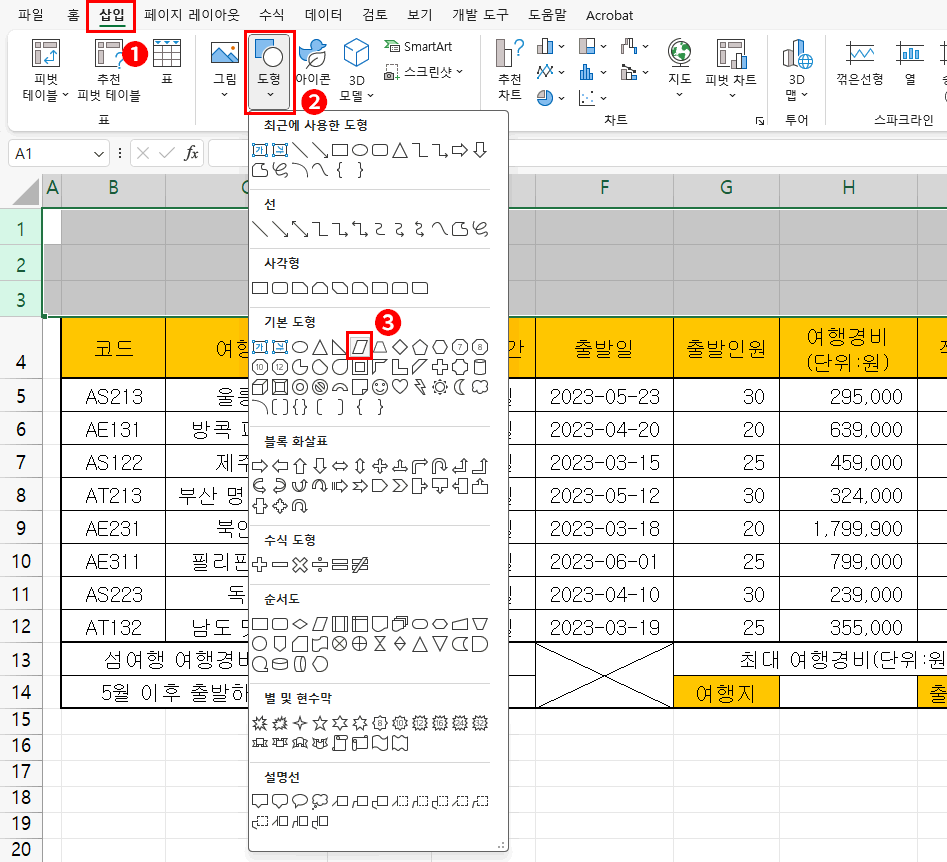
- 삽입탭 클릭
- 도형 클릭
- 도형(기본 도형 > 평행 사변형) 선택
도형 선택은 대부분 사각형과 기본 도형 영역에서 출제됩니다. 하지만 간혹 다른 영역에도 나오기도 하고 비슷한 도형들이 있기 때문에 도형의 이름을 확인하시는 습관을 들이는 것을 좋습니다. 기본 도형 쪽에도 평행 사변형 모양과 순서도에서도 평행사변형 모양이 보입니다. 마우스를 각 도형으로 이동한 후 잠깐 기다리면 역시 말풍선 도움말이 나오고 도형의 이름을 알려줍니다. 순서도 영역에 있는 평행 사변형 모양은 "순서도: 데이터"이네요.
시험지에 출제된 도형(평행 사변형) 이름을 확인하시고 선택해 주세요
도형이 선택되었으면 이제 도형을 드래그하여 만들어 줍니다.
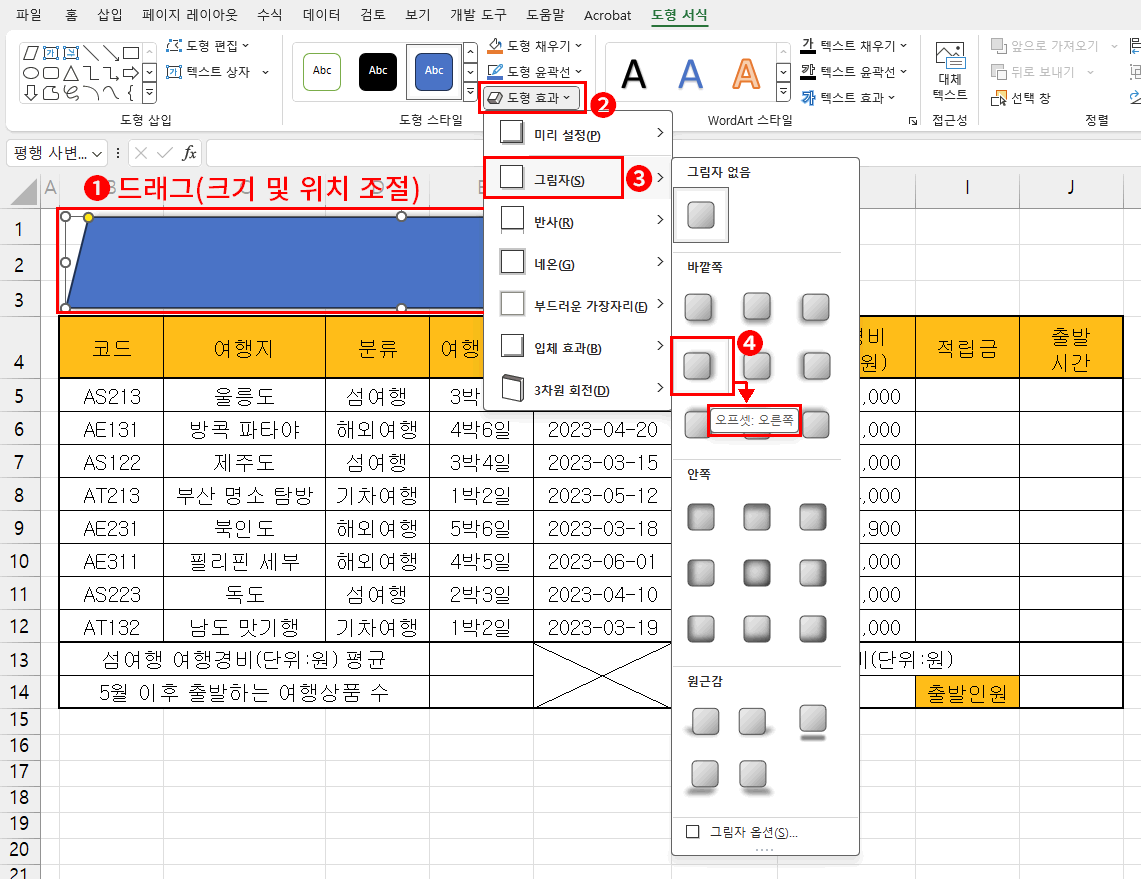
- B1셀 상단부터 G3셀 하단부까지 드래그해서 도형을 만듭니다.
(시험지의 열머리를 보면 너비를 대략 알 수 있습니다. B열 시작에서 G열 중간 정도까지입니다.) - 도형서식 탭 > 도형효과를 클릭합니다.
(도형이 선택되어 있지 않다면 먼저 도형을 클릭해서 선택하신 뒤 하시기 바랍니다.) - 조건인 그림자로 마우스를 이동합니다.(좌측으로 해당 팝업이 나옵니다.)
- 조건인 오프셋 오른쪽을 클릭합니다. 역시 마우스를 그림으로 이동하고 잠깐 기다려 말풍선 힌트를 확인하신 뒤에 선택하시면 됩니다.
이 포스팅은 쿠팡 파트너스 활동의 일환으로, 이에 따른 일정액의 수수료를 제공받습니다.
이제 제목글을 입력 후 글꼴과 도형 서식을 적용합니다.
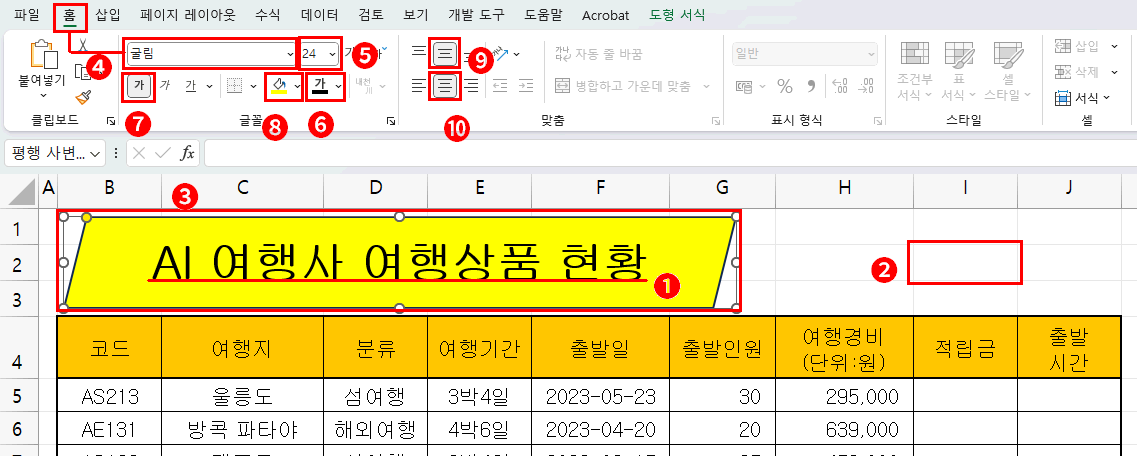
- "AI 여행사 여행상품 현황"을 입력합니다.(도형이 선택되어 있지 않다면 먼저 도형을 클릭한 후 진행하세요)
- 빈 셀을 클릭해서 작성을 완료합니다.(여기서 엔터나 탭을 입력하면 완료되지 않고 한 칸 내려가거나 탭이 입력됩니다.)
- 다시 도형을 클릭해서 선택합니다.
- 홈 탭 > 글꼴을 변경(굴림)
- 글꼴 크기 변경(24pt)
- 글꼴 색 변경(검정)
- 글꼴 두께 변경
- 도형 채우기 색 변경(노랑)
- 상하 정렬
- 좌우 정렬
위 순서에서 4번 이후 작업은 순서에 상관없습니다. 편하신 방법으로 하면 됩니다만 1,2,3 작업은 순서를 지키고 하시기 바랍니다. 간혹 순서가 바뀌면 입력한 글자 서식이 적용되지 않을 수 있습니다.
그리고 정렬도 반드시 해줘야 합니다. 시험지 조건에 첫 번째가 예외적인 것은 출력형태를 참조하라고 했기 때문에 정렬하지 않으면 감점요인이 됩니다.
'강좌 및 설정 > 엑셀 ITQ' 카테고리의 다른 글
| ITQ 엑셀 [제1작업] - 4. 데이터 유효성 검사 (0) | 2023.07.09 |
|---|---|
| ITQ 엑셀 [제1작업] - 3. 결재란 그림화 (0) | 2023.07.09 |
| ITQ 엑셀 [제1작업] - 1. 서식작성 (0) | 2023.07.06 |
| ITQ 엑셀 [제1작업] 작업순서 (0) | 2023.07.05 |
| ITQ 엑셀 문서 세팅 (0) | 2023.07.03 |