ITQ 엑셀 시험문제는 먼저 문서의 세팅부터 시작합니다.
문제를 한번 작성해 보면 아시겠지만 엑셀을 어느 정도 다룰 수 있는 분들도 처음 작성하신다면 1시간 동안 문서를 작성하는 것은 쉽지 않습니다. 시험문제의 형태를 반복적으로 작성하고 익숙해져야 시간 내에 작성하실 수 있습니다.
시간을 줄일 수 있는 방법은 몇 가지 있습니다. 그 첫 번째가 유의사항과 작성요령을 미리 숙지하는 것입니다.
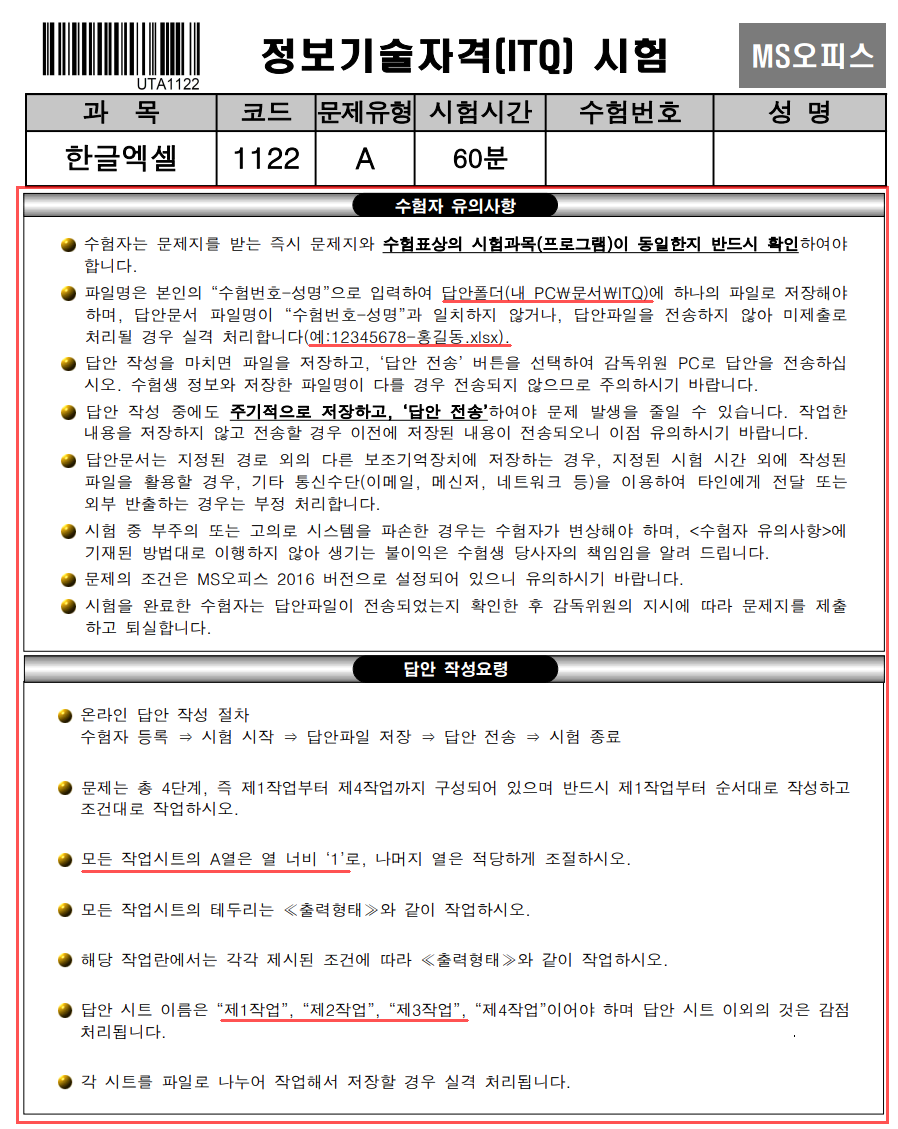
유의사항과 답안 작성요령은 시험관이 시험 시작 전에 다시 한번 숙지시켜 줍니다.
이때 답안 전송방법에 대해 알려 줍니다. 문서를 작성하고 답안 전송은 프로그램을 통해 하게 되는데 조금씩 바뀌기도 해서 이거다라고 정확하게 알려드릴 수는 없습니다만 어렵지는 않으니 시험관이 알려줄 때 잘 들으시면 문제는 없을 것이라 생각됩니다.
유의사항과 답안 작성요령은 지금까지의 시험에 거의 동일했습니다. 한번 꼭 읽어보시기 바라며 지금부터는 그 주요 내용을 확인해 보도록 하겠습니다. 위의 내용 중에 직접적으로 문서 작성 시 해야 할 것을 밑줄 그었습니다.
- "내 PC\문서\ITQ" 폴더에 "수험번호-성명”(예:12345678-홍길동.xlsx)로 저장
- 모든 작업시트의 A열은 열 너비 ‘1’
- 시트 이름은 “제1작업”, “제2작업”, “제3작업” ("제4작업"의 경우는 차트 삽입 후 이동해서 만들게 됩니다.)
그리고 [제1작업]에서 조건으로

이런 내용이 들어갑니다. 글꼴과 정렬 방법을 명시해 주는 것이죠
이것까지가 문서 세팅으로 미리 설정해 놓으면 시간을 단축하는데 효과적입니다.
만약 이 세팅을 하지 않고 작업을 그냥 순서대로 하다 보면 시트마다 다시 설정하는 번거로움이 생기게 되고 혹시라도 잊어버리고 답안 전송을 하게 되면 감점 요인이 되게 됩니다.
반드시 시험 시작 시 최우선으로 설정해 주세요
그래서 작업순서를 고려해 다시 정리하면
- 파일명을 "12345678-홍길동.xlsx" 명 형태로 "내 PC\문서\ITQ" 폴더에 저장합니다.
- 시트전체를 선택하고 글꼴을 "굴림, 11pt"로 설정
- A열은 열 너비 ‘1’로 설정
- 시트명을 "제1작업"으로 변경
- "제1작업" 시트를 복사하여 "제2작업", "제3작업"을 만듭니다.
- 다시 저장버튼을 클릭해서 설정을 저장합니다.
위의 순서로 문서 세팅을 하는 것을 추천드립니다. 사실 1번 작업을 마지막에 해도 되지만 혹시나 파일명을 잘못 저장할 수 있으니 확인하는 차원에서 먼저 저장 후에 한 번 더 저장하는 것이죠. 파일명이 잘못되면 시험자체에 응시가 되지 못한 상태가 되어 버릴 수 있기 때문에 가장 중요한 작업이라 할 수 있을 겁니다.
이 포스팅은 쿠팡 파트너스 활동의 일환으로, 이에 따른 일정액의 수수료를 제공받습니다.
그럼 위의 순서로 문서 세팅해 보겠습니다.
1. 엑셀을 시작하고 새 통합 문서 클릭 > 파일명을 "12345678-홍길동.xlsx" 명 형태로 "내 PC\문서\ITQ" 폴더에 저장

파일 > 다른 이름으로 저장 > 이 PC > 문서 > ITQ > 파일명 작성 > 저장
2. 시트전체를 선택하고 글꼴을 "굴림, 11pt"로 설정
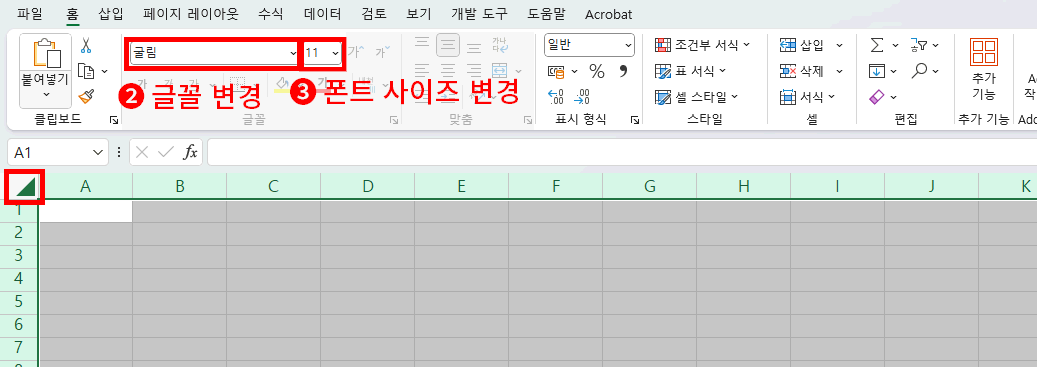
3. A열은 열 너비 ‘1’로 설정
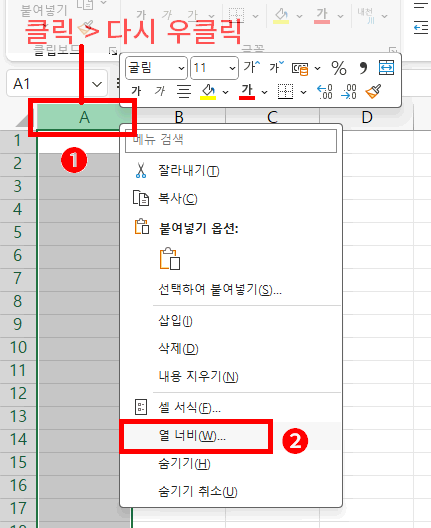
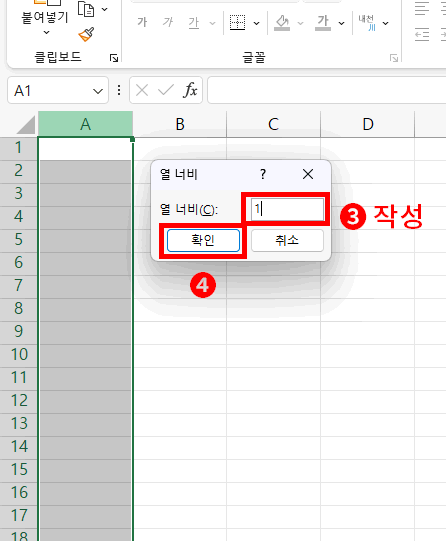
- 열머리에서 A열을 클릭한 후 다시 우클릭 합니다.
- 우클릭 팝업메뉴에서 열 너비를 선택 => 열 너비 대화상자가 나옵니다.
- 열 너비를 1로 작성
- 확인을 클릭하여 마무리합니다.
4. 빈 셀을 클릭해서 선택영역을 빠져나온 뒤 시트명을 더블클릭 후 "제1작업"으로 변경
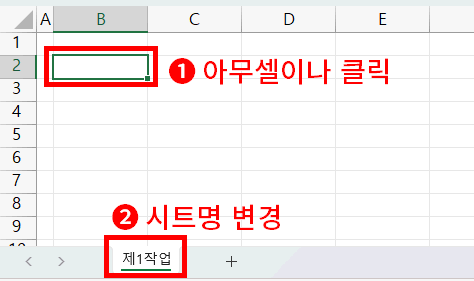
5. "제1작업" 시트를 복사하여 "제2작업", "제3작업"을 만듭니다
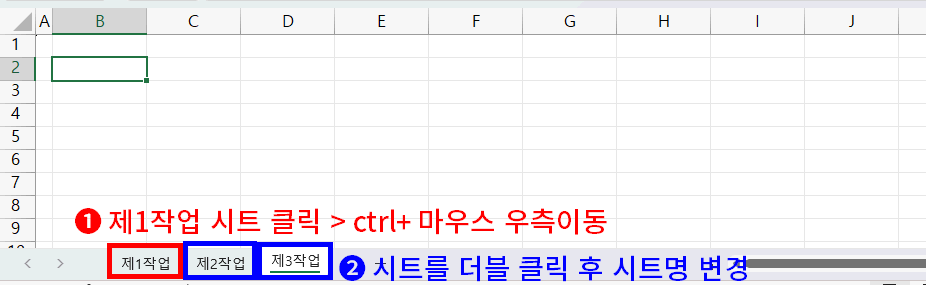
6. 다시 저장버튼을 클릭해서 설정을 저장
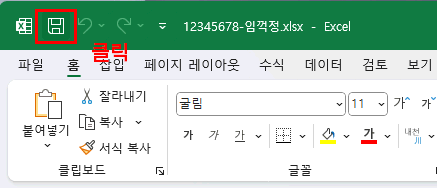
여기까지 하셨다면 초기 문서 세팅이 완료된 것입니다. 순서를 지키는 것이 중요합니다. 먼저 시트명을 만들었다면 시트마다 열너비와 폰트를 세팅해야 하기 때문에 좀 더 시간을 투자해야 합니다. 반복해서 손에 익히시길 바랍니다.
'강좌 및 설정 > 엑셀 ITQ' 카테고리의 다른 글
| ITQ 엑셀 [제1작업] - 4. 데이터 유효성 검사 (0) | 2023.07.09 |
|---|---|
| ITQ 엑셀 [제1작업] - 3. 결재란 그림화 (0) | 2023.07.09 |
| ITQ 엑셀 [제1작업] - 2. 제목도형 (0) | 2023.07.08 |
| ITQ 엑셀 [제1작업] - 1. 서식작성 (0) | 2023.07.06 |
| ITQ 엑셀 [제1작업] 작업순서 (0) | 2023.07.05 |