데이터 막대는 값의 크기를 그래프 형식으로 표시하여, 숫자만 가지고 파악이 좋지 않은 경우 쉽게 비교할 수 있도록 하는 역할을 합니다. 조건부 서식 중에서는 손쉽게 사용이 가능하고 효과도 좋아서 많이 사용하는 방법입니다.

위의 표에서 매출목표와 실매출은 숫자가 커서 크고 작은 값은 한눈에 확인하기는 어렵습니다. 이런 경우 그래프 형태로 표시해 주면 데이터의 비교가 쉬워집니다.

- 먼저 판별하고 싶은 데이터의 범위를 선택
- 조건부 서식 > 데이터 막대 > 원하는 색상 선택
간단하죠. 색상은 원하시는 걸로 선택하시면 됩니다. 저는 녹색 데이터 막대를 선택하여 적용하였습니다.
짚고 가야 되는 부분이 있습니다. 기본적으로 데이터 막대의 최소값은 0입니다.
최대값은 선택한 범위에서 가장 큰 값이 최대값으로 설정됩니다. 위의 선택 범위에서 가장 큰 값은 3,675,000입니다.

만약 범위 중 가장 큰 값이 5,000,000이 었다면 최값이 5,000,000으로 설정되고 너비 또한 5,000,000의 조각으로 나누어져 막대가 표시될 것입니다.
그런데 위의 경우는 실매출의 크기가 많이 나서 상관 없지만 가령 1~5 정도만 차이가 난다면 데이터 막대의 크기는 모두 비슷해져서 구분이 쉽지 않을 것입니다.

위 그림처럼 각 실매출의 차이가 거의 없는 정도라면 데이터 막대의 크기가 모두 동일해 보여서 데이터 막대로는 크고 작음을 알 수 없습니다. 이런 경우 어떻게 해결해야 될까요?
막대의 최소값이 0이 아니라 선택범위에 가장 작은 값(최소값)이라면 각각의 데이터 막대의 크기 차이가 확실히 구분될 것입니다.
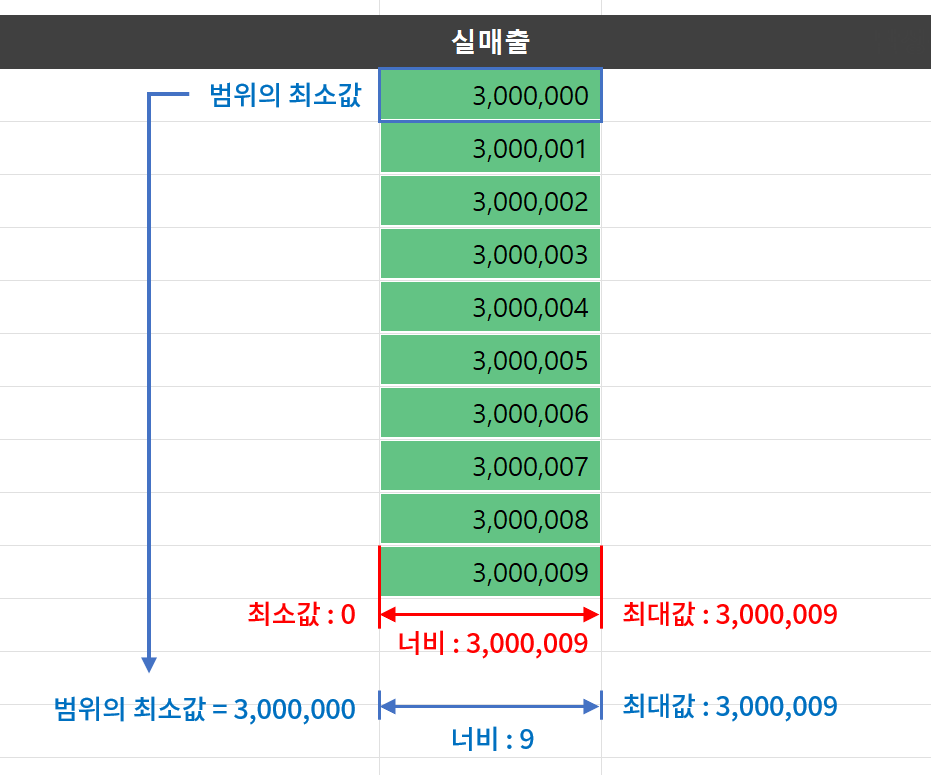
그림처럼 막대의 최소값이 0이라면 너비가 3,000,009이 지만 최소값이 선택 범위의 최소값으로 변경하게 되면 막대의 너비는 9가 되어 데이터 막대의 크기가 확연하게 차이가 나게 될 것입니다.
이 포스팅은 쿠팡 파트너스 활동의 일환으로, 이에 따른 일정액의 수수료를 제공받습니다.
설정은 간단합니다.
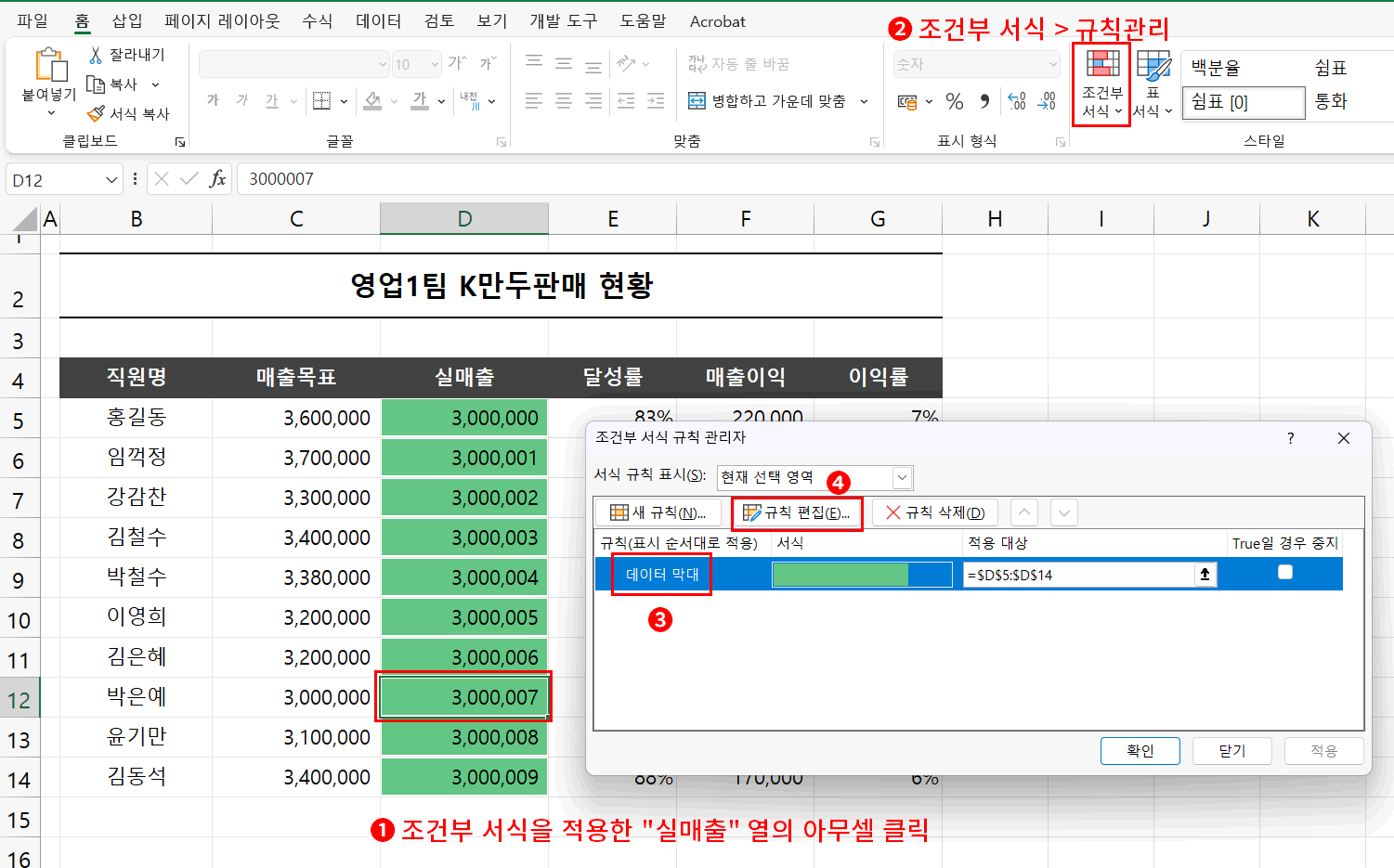
위의 순으로 규칙 편집으로 들어갑니다.
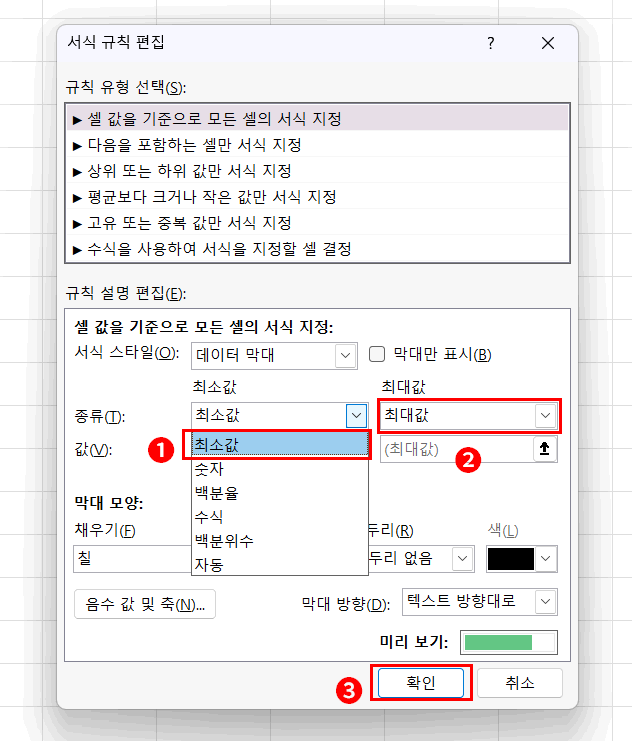
서식 규칙 편집 대화상자에서 종류의 최소값은 기본 자동에서 최소값으로, 최대값을 기본 자동에서 최대값으로 변경하고 확인을 클릭하여 적용한 뒤에 조건부 서식 규칙 관리자에서 다시 확인을 클릭하시면 끝입니다.
결과
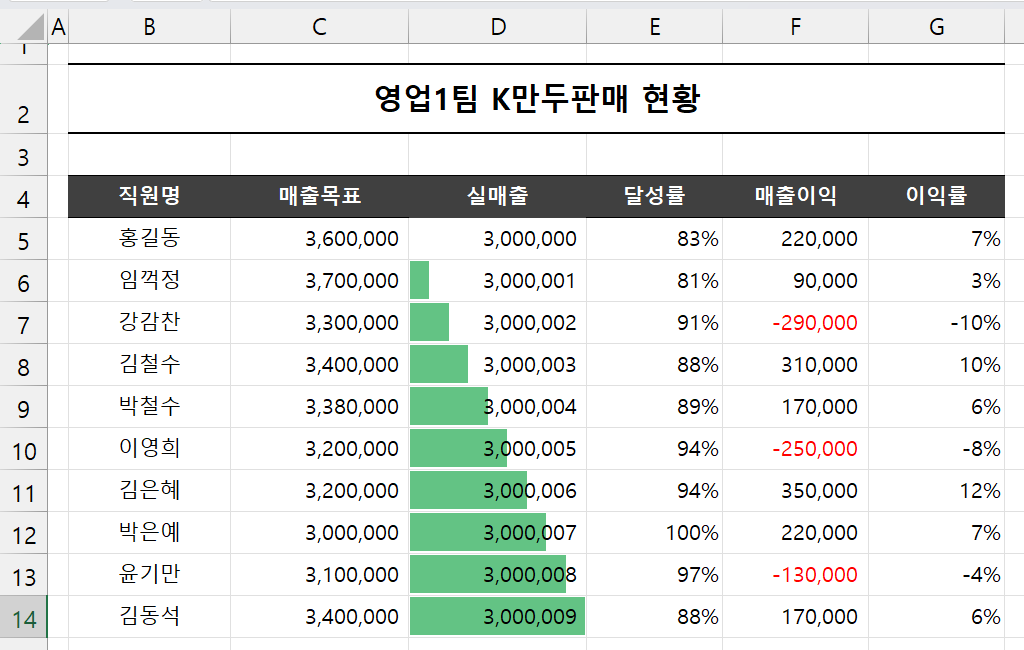
결과 데이터 막대의 구분이 훨씬 좋아졌습니다.
물론 최소값과 최대값을 내 마음대로 변경할 수도 있습니다. 최소, 최대를 숫자로 바꾸고 값에 원하는 숫자를 입력하여 변경할 수도 있습니다.
다시 돌아가 이전 데이터도 같은 방식으로 최소값 최대값을 적용하면
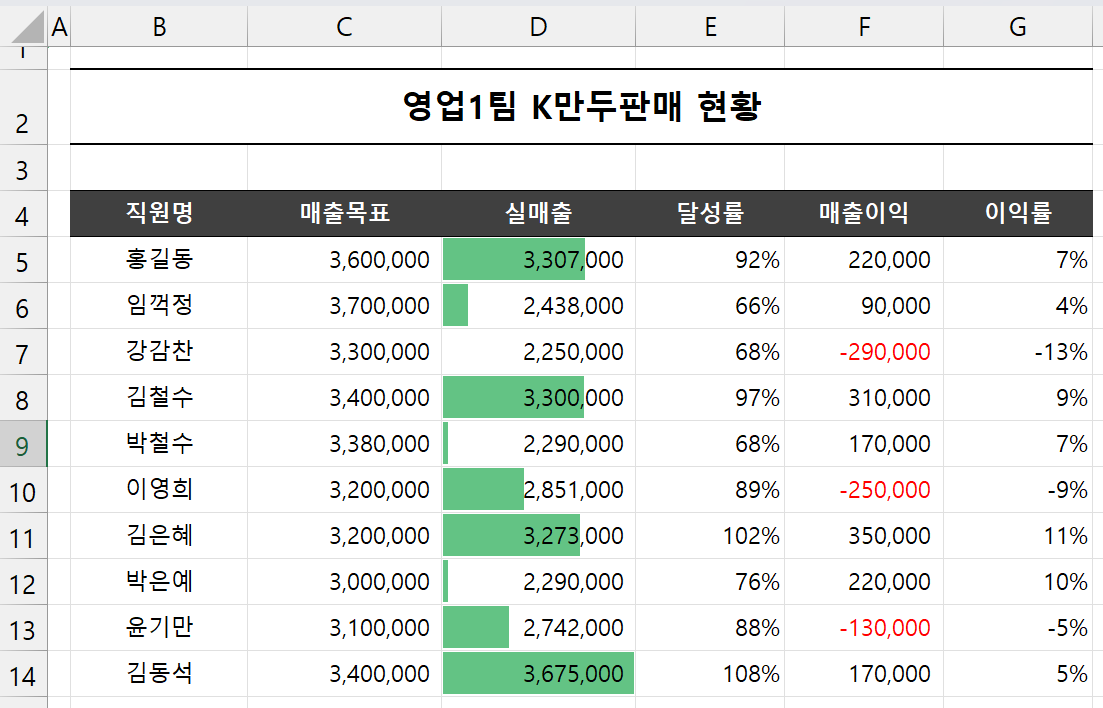
실적매출의 비교가 훨씬 좋게 됩니다.
위의 경우는 데이터 막대와 값(숫자)이 함께 표시되어 숫자의 가독성이 좋지 않습니다. 이런 경우 숫자만 데이터 막대를 분리하여 표현할 수도 있습니다. 매출이익으로 해 보겠습니다

일단 매출이익 옆에 새 열을 삽입한 후 위와 같이 값을 참조한 뒤에 G14셀 까지 자동 채우기를 하셔도 되고 F5:F14 범위를 복사하신 뒤에 G5:G16 까지 붙여 넣기 하셔도 됩니다. 하지만 복사 붙여 넣기보다는 자동 채우기로 채워야 문서가 자동화돼서 F열의 값이 바뀌어도 문제가 되지 않을 것이죠. 자동 채우기가 좋습니다.
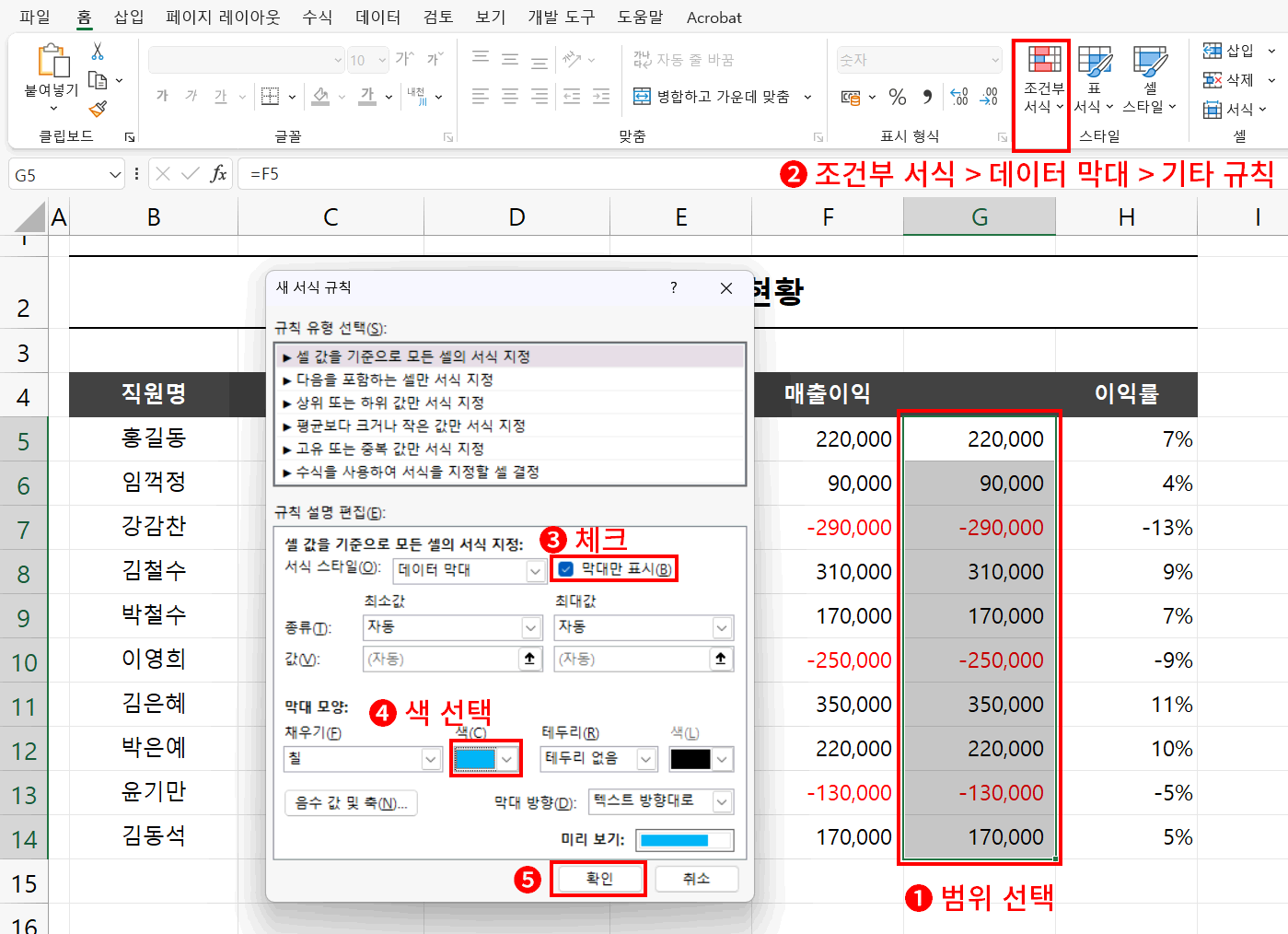
이후 위의 순서로 작성합니다. 특이한 사항은 반드시 3. 막대만 표시를 클릭해서 체크를 해주셔야 되는 것입니다.
결과
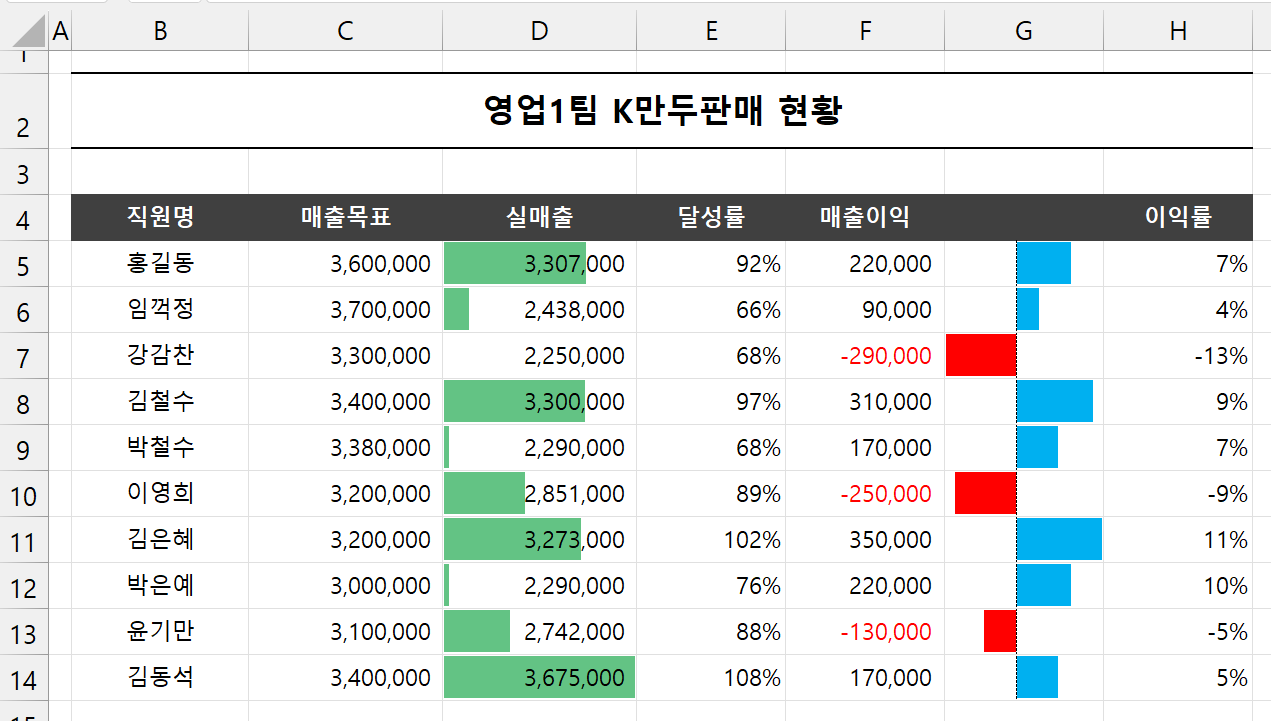
숫자는 사라지고 막대만 표시된 것을 확인하실 수 있습니다. 숫자는 F열에서 확인하고 증감은 G열에서 확인이 가능하게 분리되는 것이죠
한 가지 더 짚을 것이 있습니다. 이렇게 음수(-)가 존재하는 데이터는 최소값이 0이 아닌 최소값으로 자동 설정됩니다.
그리고 기준이 되는 0 값의 위치는 축이라는 것으로 다시 만들어지게 됩니다. 자세히 보게 되면 검은색 점선으로 표시되고 있는 부분입니다.
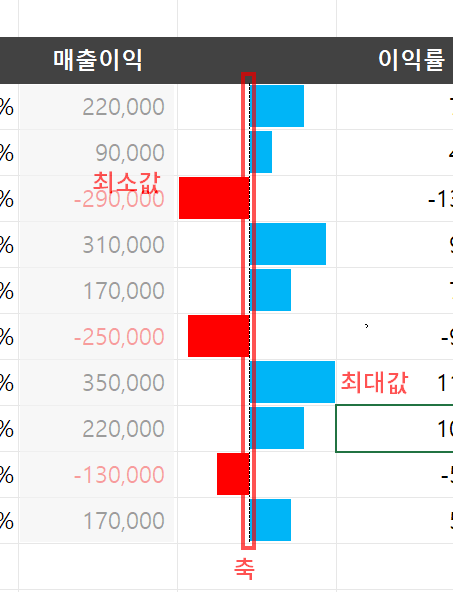
축의 위치와 음수의 데이터 막대의 색깔도 변경이 가능합니다.
지금까지와 동일한 방법으로
1. G5:G14 범위에서 아무 셀을 클릭
2. 조건부 서식 > 규칙 관리
3. 규칙 클릭(데이터 막대) > 규칙 편집
4. 서식 규 편집 대화 상자 좌측 하단 음수 값 축 ... 을 클릭합니다.
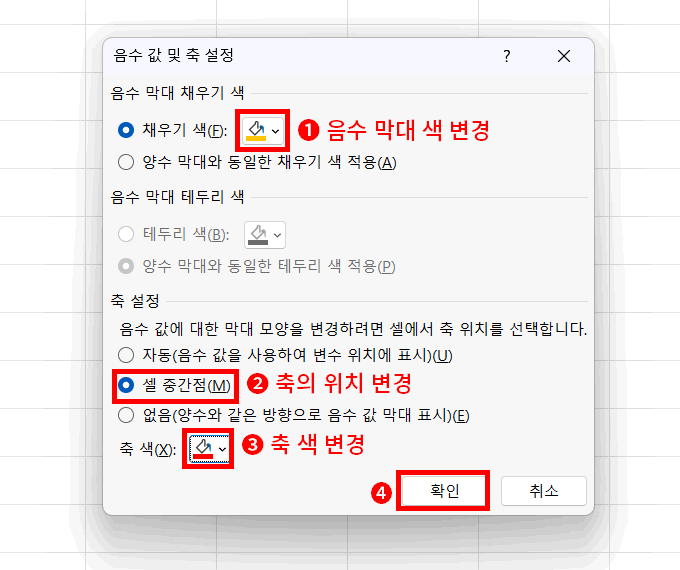
음수 값 및 축 설정 대화 상자가 열립니다.
위의 방법으로 음수와 축의 색을 변경하고 축의 위치도 셀의 중간으로 이동합니다.
결과
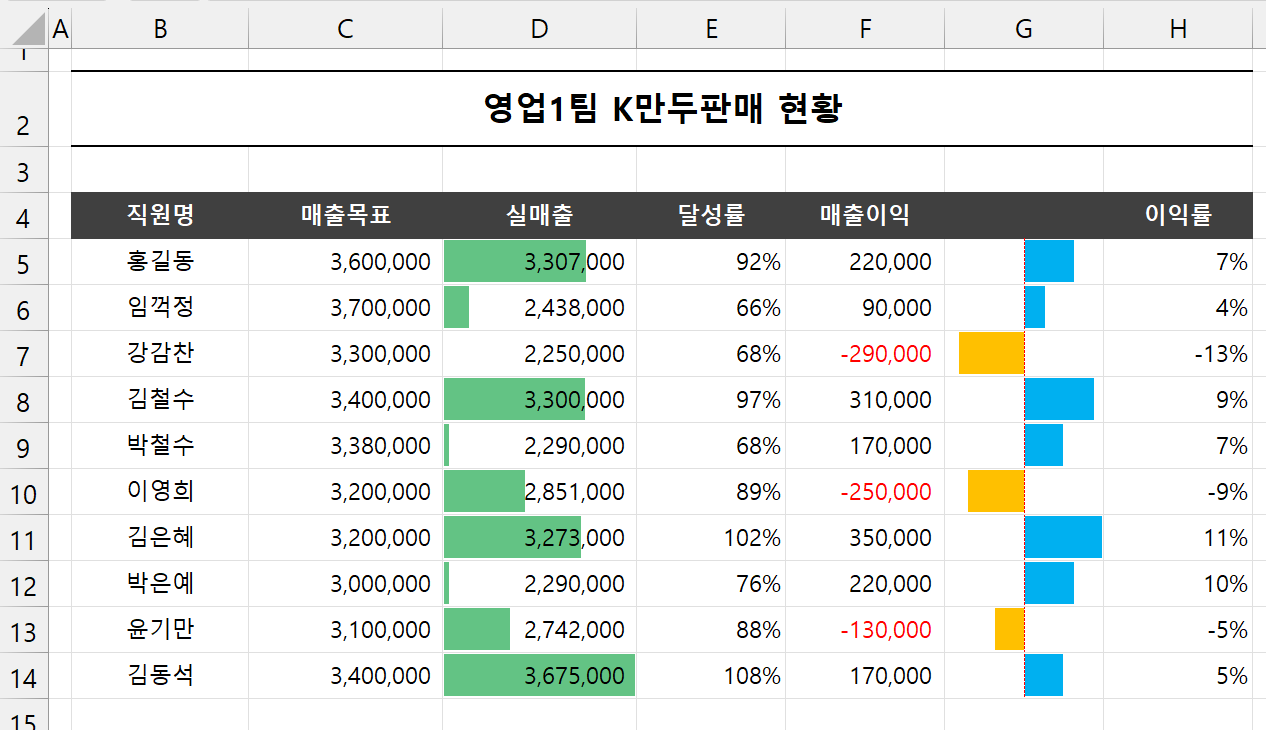
예상대로 색상과 축의 위치가 변경되었습니다.
'강좌 및 설정 > 엑셀 기초' 카테고리의 다른 글
| 엑셀 인쇄 - 기본 설정(여백, 인쇄 방향) (0) | 2025.01.11 |
|---|---|
| 조건부 서식 - 아이콘 집합 (0) | 2025.01.11 |
| 조건부 서식 - 다중조건 (1) | 2025.01.11 |
| 엑셀 함수 - IF, AND, OR (2) | 2025.01.11 |
| 조건부 서식 - 전체 행 강조 (0) | 2025.01.11 |