지금까지 조건부 서식을 하나의 열에 대해 적용하는 것을 알아보았습니다.

예제파일을 보면 1,2,3차의 합계가 합계열에 표시되었습니다. SUM 함수를 사용했고요. 유급된 학생에게 통보를 해야겠으니 240점 미만의 학생들을 걸러 내는 것이 목표입니다. 간단하게 합계열의 데이터를 조건부 서식 > 셀 강조 규칙 > 보다 작음을 선택하면 간단하게 할 수 있습니다.
잘 못하겠다면 아래 강좌를 확인해 주세요
2023.06.02 - [강좌 및 설정/엑셀 기초] - 조건부 서식 - 셀 강조 규칙
조건부 서식 - 셀 강조 규칙
조건부 서식이 무엇인지 왜 사용해야하는지에 대한 설명입니다. 조건부 서식중 셀 강조 규칙을 이용하여 알고 싶은 데이터에 서식을 변경하여 다른 데이터와 구분을 하는 방법에 대해 설명합니
dance2i.tistory.com
결과

하지만 사실 하나의 열에만 서식을 적용하는 것은 그리 좋은 방법은 아닙니다.
위와 같이 3차 까지만 있는 테스트에서 합계 240점 이하 재시험이라면 유급된 학생을 찾는 것을 어렵지 않습니다.
그러나 시험의 차수가 많아지면 어떻게 될까요?

위처럼 말이지요.
붉은색 서식을 쭉 이어서 찾아보면서 학생의 이름을 찾아야 합니다.
7차도 아니고 한 20차 쯤 된다면 좌우 스크롤도 생길 것이고 그 경우는 더 찾기 어려워질 것입니다.
하지만 해당되는 합계의 붉은색 서식이 행 전체에 적용된다면 굳이 합계의 서식을 확인하고 찾을 필요는 없어집니다.

위 표는 확실히 구분이 편해 집니다.
사실 3차까지만 시험을 볼 경우도 위처럼 해주면 훨씬 편하게 재시험자를 찾을 수 있을 것입니다.
이렇게 전체 행을 강조하는 방법은 실무에서도 종종 쓰이며 ITQ 시험을 준비하시는 분이라면 반드시 이해하고 사용해야 합니다. 꼭 시험에 나오니까요...
그리고 전체 행 강조를 위해서는 반드시 상대참조, 절대참조, 혼합참조에 대한 이해가 필요합니다.
잘 기억나지 않는다고 하시면 이전 강좌에서 꼭 다시 확인하시고 강좌를 이어가 주세요
다시 원래의 표로 돌아가서 참조를 어떻게 해야 할지를 보겠습니다.
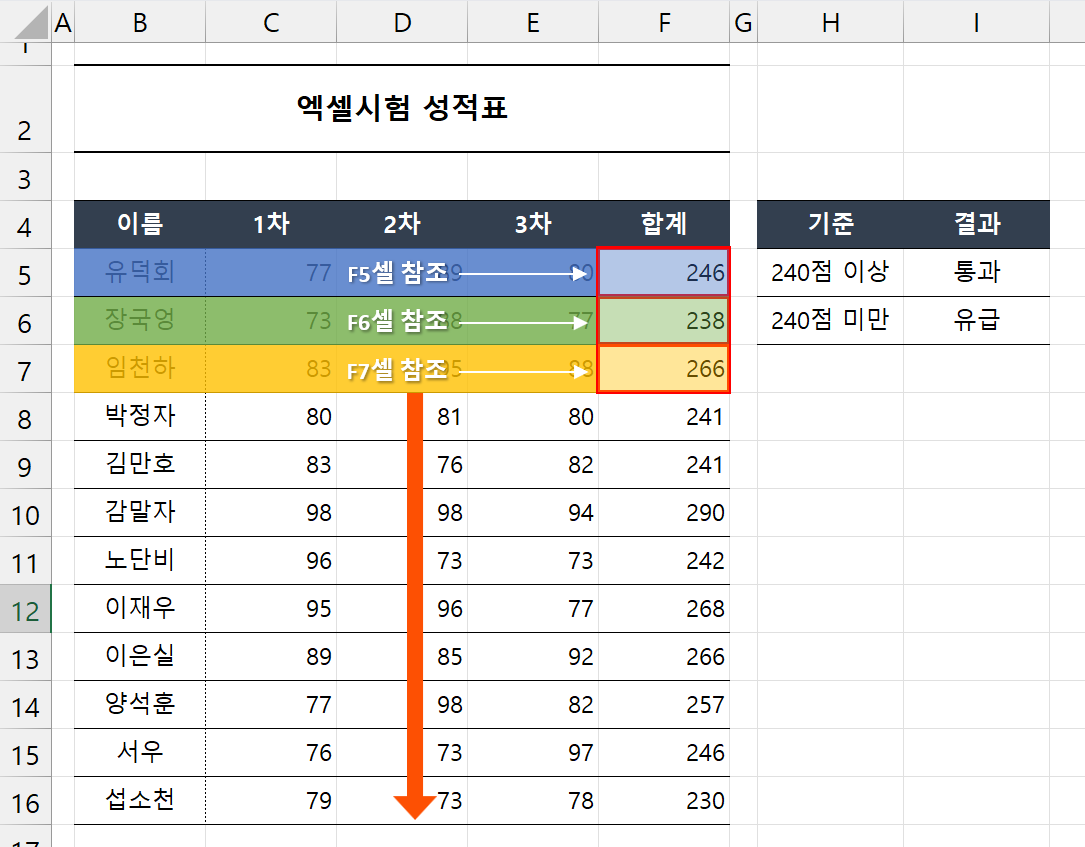
합계 240점 미만을 판별하기 위해서는 F5셀은 자신을 값은 참조해서 240보다 큰지 작은지만 판단하면 되었습니다.
그러나 B5셀은 자신의 값이 참조해서는 안됩니다. F5셀의 값이 240보가 큰지 작은 지를 판단해야 되죠
같은 이유로 C5,D5,E5 셀도 모두 F5 셀의 값이 기준이 됩니다.
마찬가지로 6행에 해당하는 셀들은 모두 F6행을
7행에 해다 하는 셀들은 모두 F7행을
8행은 F8행을
9행은 F9행을.....
혹시 규칙들이 보이시나요?
그렇습니다. 각 행의 모든 셀들은 모두 F열 해당행의 값을 기준으로 서식을 적용해야 전체 행이 같은 서식을 같게 됩니다.
기준인 F열은 고정돼야 되는 것이죠. 만약 F열을 고정하지 않고 상대참조를 진행하게 되면 B열에 서식 적용 후 C열에 서식을 적용하기 위해로 한 칸 옆으로 이동되는 순간, 참조 대상이 되었던 F열 또한 동일하게 한 칸 옆 G열로 이동되어 오류가 발생되게 됩니다.
반면 행을 어떻게 될까요? 숫자까지 고정되게 되면 절대참조가 되어 버려 6행의 셀들도 F5셀을 7행도, 8행도 모두 F5셀을 참조하게 되므로 행은 절대 고정하면 안 됩니다.
결국 기준이 되는 참조 값은 열만 고정한 형태가 되어야 돼서 $F5를 참조하고 자동 채우기의 형태가 돼야 되는 것이죠.
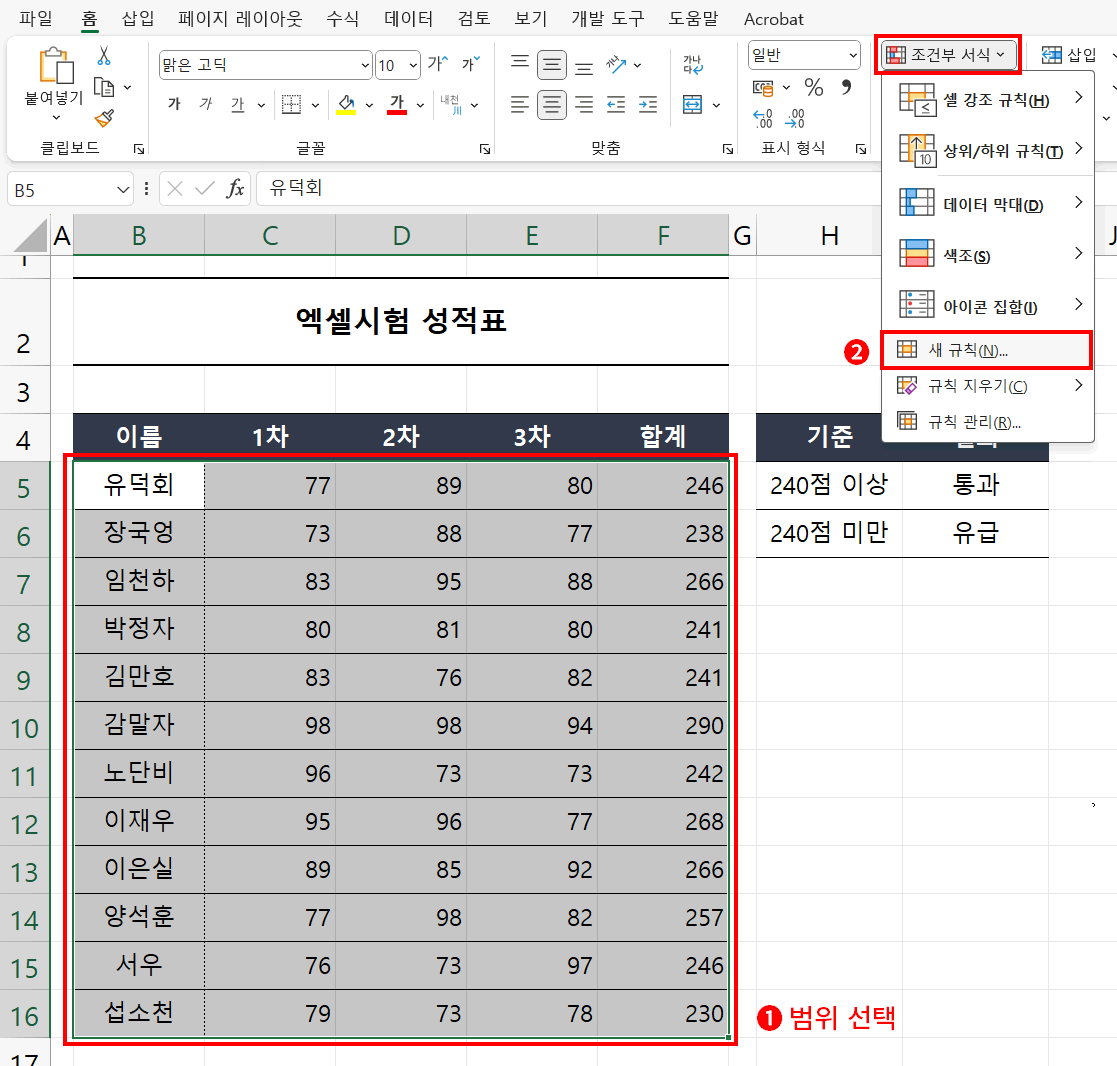
범위를 그림처럼 모두 선택한 뒤에 조건부 서식에 새 규칙을 클릭합니다.
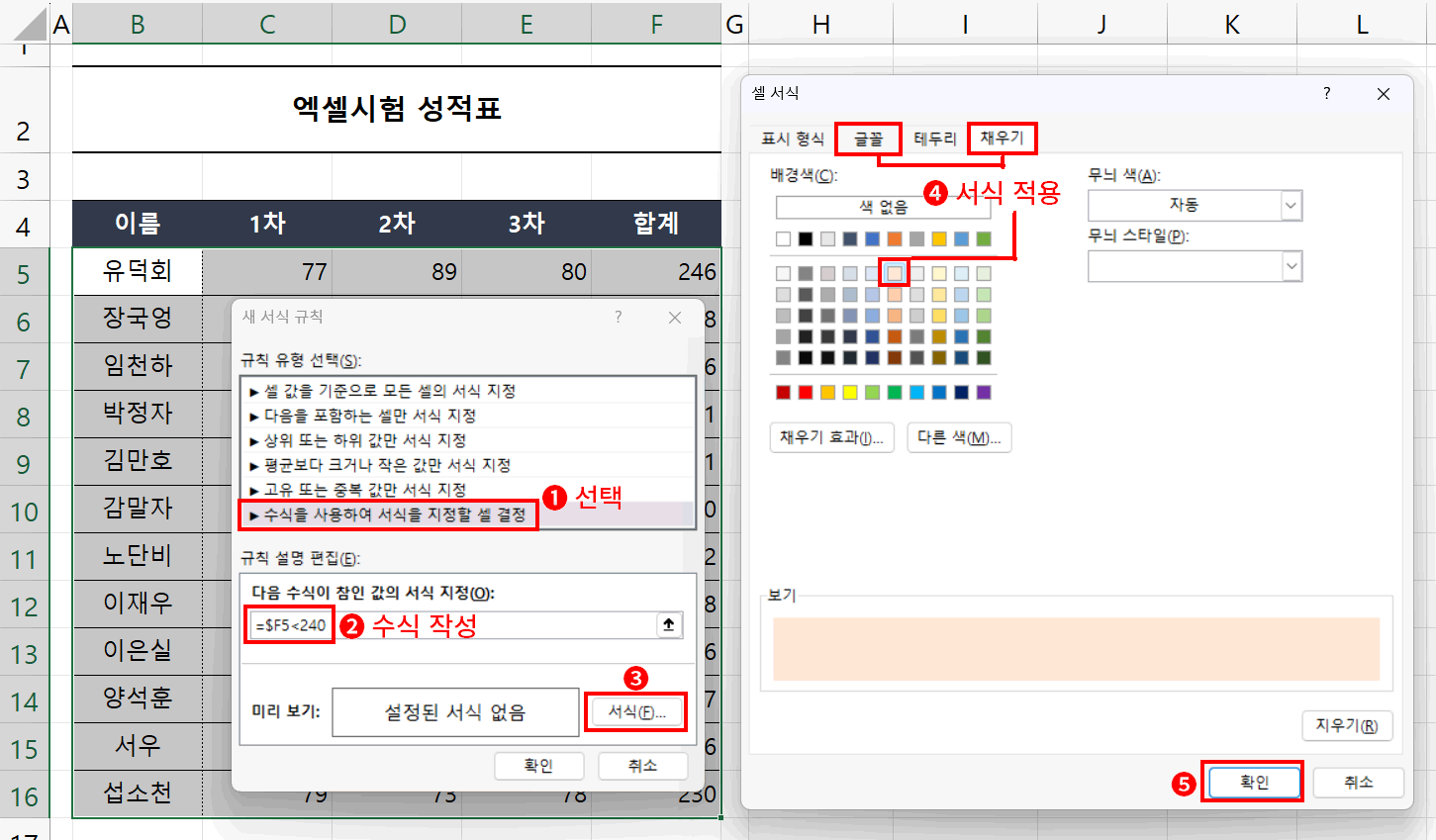
1. 수식을 사용하여 서식을 지정할 셀 결정을 선택합니다.
2. 수식 =$F5<240 을 작성합니다. $F5는 직접 셀을 선택한 뒤에 키보드 F4키를 계속 눌러서 변경하실 수 있습니다.
3. 서식을 클릭합니다.
4. 적용할 서식을 결정합니다. 서식은 폰트 색을 정하고 굵게 한 뒤 배경색을 다르게 하는 것이 일반적입니다.
5. 셀 서식 대화 상자에 확인을 클릭해서 적용할 서식을 정합니다.
6. 서식이 결정되면 새 서식 규칙 대화상자에 미리 보기에 내가 정한 서식을 미리 볼 수 있습니다.
7. 확인을 클릭합니다.
결과
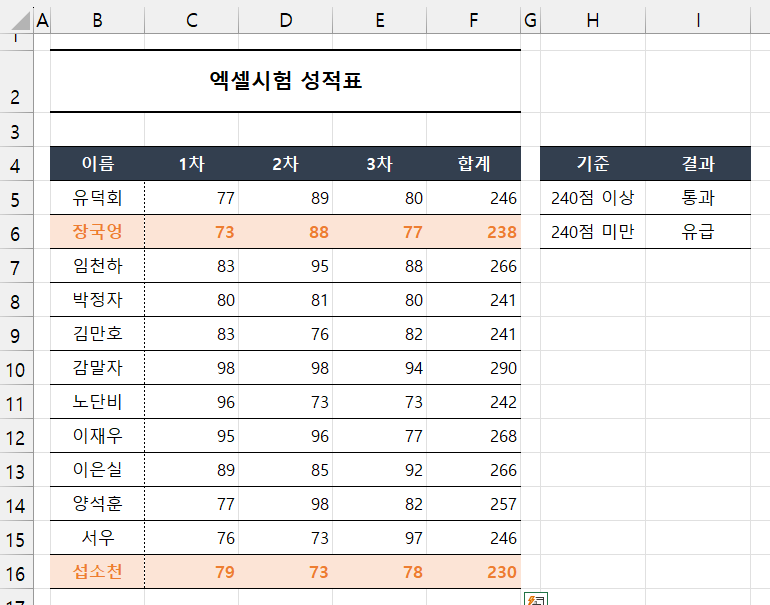
240점 미만 전체행이 모두 같은 서식으로 적용되었습니다.
'강좌 및 설정 > 엑셀 기초' 카테고리의 다른 글
| 조건부 서식 - 다중조건 (1) | 2025.01.11 |
|---|---|
| 엑셀 함수 - IF, AND, OR (2) | 2025.01.11 |
| 조건부 서식 - 상위/하위 규칙 (0) | 2025.01.11 |
| 조건부 서식 - "텍스트 포함"과 규칙 관리 (1) | 2025.01.11 |
| 조건부 서식 - 셀 강조 규칙 (1) | 2025.01.11 |