이번 강좌는 정렬의 마지막 강좌로 이전 강좌와 이어집니다. 엑셀 정렬 시 텍스트 정렬 순서를 먼저 보신 후에 돌아오시는 편이 이해가 쉬우리라 생각됩니다.
2024.02.02 - [강좌 및 설정/엑셀 기초] - 엑셀 정렬 시 텍스트 정렬 순서
엑셀 정렬시 텍스트 정렬 순서
엑셀 정렬시 숫자 또는 텍스트 정렬에 대한 설명입니다. 셀의 값으로 문자가 한 개라도 포함되어 있다면 정렬은 텍스트 정렬로 됩니다. 텍스트 정렬 시 정렬순서만 잘 이해하고 있다면 정렬되는
dance2i.tistory.com
이전 강좌를 통해 텍스트 정렬의 순서를 이해했다면 숫자가 포함된 텍스트 정렬에서 원본의 수정 없이 내림차순이나 오름차순 정렬을 통해 원하는 결과를 얻을 수 없음을 아셨을 것으로 생각됩니다.
이런 경우에는 내가 원하는 형태로의 정렬 순서를 직접 만들어서 사용할 수 있습니다.
1. 중복값 제거를 통한 항목 만들기

- 정렬하고자 하는 열 머리(I)를 선택해서 ctrl+c로 복사합니다.
- 빈 열의 첫 번째 행인 K1행을 선택하고 ctrl+v로 붙여 넣기 합니다.
- 데이터 탭 클릭
- 중복된 항목 제거 버튼을 클릭합니다.
- 중복값 제거 대화 상자가 나오면 아래 확인 버튼을 클릭하여 중복 값 제거를 진행합니다.
→ 중복값이 몇 개가 제거되고 고유 값이 몇 개가 남았는지 알려주는 알림 창이 나옵니다. 확인합니다.
2. 항목의 순서를 조정합니다.
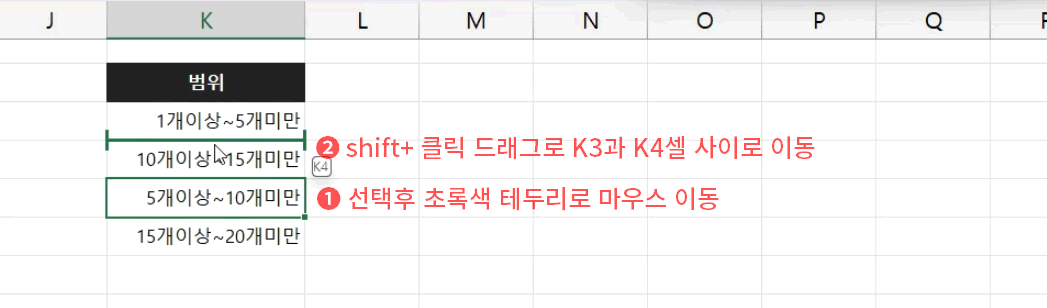
- K5셀을 클릭하여 선택한 후 초록색 테두리로 마우스를 이동합니다.
→ 커서의 모양이 사방십자화살표 모양으로 바뀝니다. - 클릭한 상태에서 키보드의 shift를 누르고 K3셀과 K4셀 사이로 드래그하면 그림처럼 초록색 구분선이 나옵니다. 이때 마우스에서 버튼을 놓으면 K5셀을 K4셀로 이동하실 수 있습니다.
간혹 이 방법을 어려워하시는 분들이 있으신데요. 위의 순서를 꼭 확인하시고 순서대로 진행해 주셔야 합니다.
결과로 우리가 원하는 순서의 목록 상태가 되었습니다.

이 포스팅은 쿠팡 파트너스 활동의 일환으로, 이에 따른 일정액의 수수료를 제공받습니다.
3. 사용자 지정 목록 만들기(이 부분은 이미지로 설명하자니 좀 길어서 동영상으로 준비했습니다.)
- 파일 탭 > 옵션을 클릭합니다.(옵션이 안 보일 경우 더 보기 버튼을 클릭하시면 보입니다.)
- Excel 옵션 대화상자에서 고급을 클릭합니다.
- 마우스를 스크롤하여 일반 영역에 사용자 지정 목록 편집 버튼을 클릭합니다.
- 목록 가져올 범위를 클릭하여 K3:K6까지 범위를 선택합니다.(절대참조 됩니다.)
- 목록 항목에 선택한 내용이 들어옵니다. 가져오기 버튼을 클릭합니다.
- 사용자 지정 목록에 추가된 목록 항목이 제일 하단에 나옵니다.
- 옵션 대화상자 오른쪽 하단 확인 버튼을 클릭합니다.
- Excel 옵션 대화상자 오른쪽 하단에 확인 버튼을 클릭합니다.
이렇게 사용자 지정 목록을 추가합니다. 동영상과 설명을 확인하시면 쉽게 아실 수 있을 겁니다.
이제 적용만 남았습니다.
4. 사용자 지정 목록으로 정렬하기
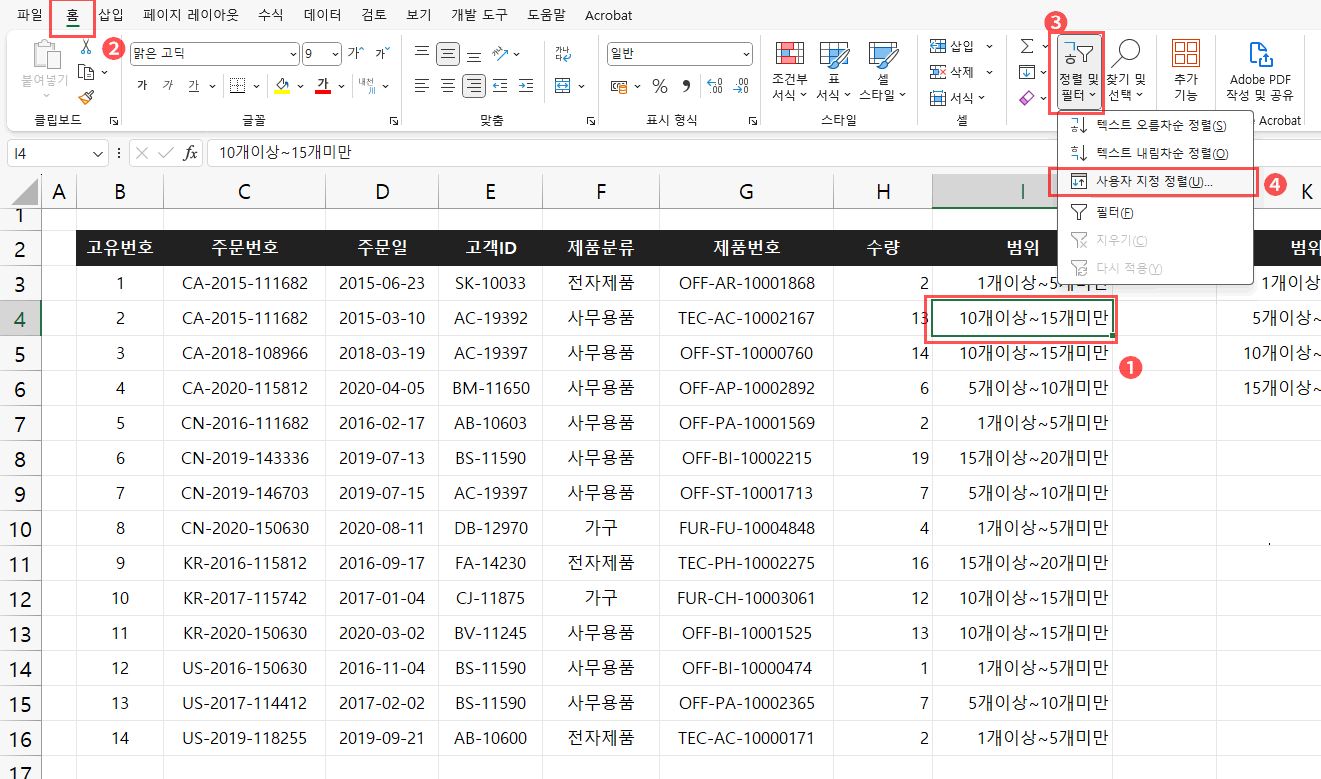
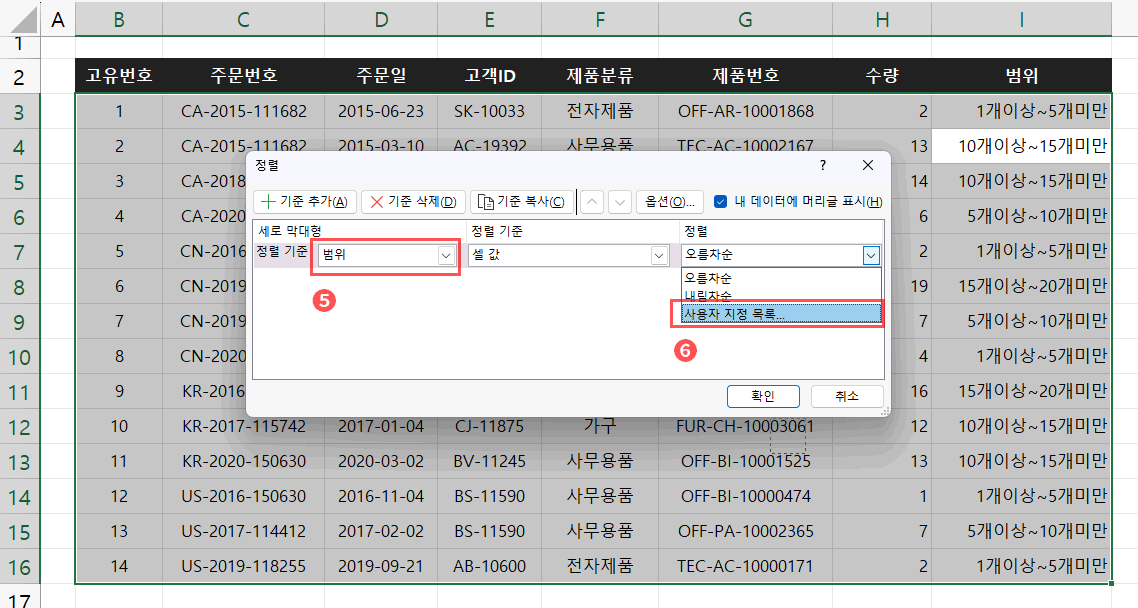


위의 순으로 정렬을 진행합니다. 결과
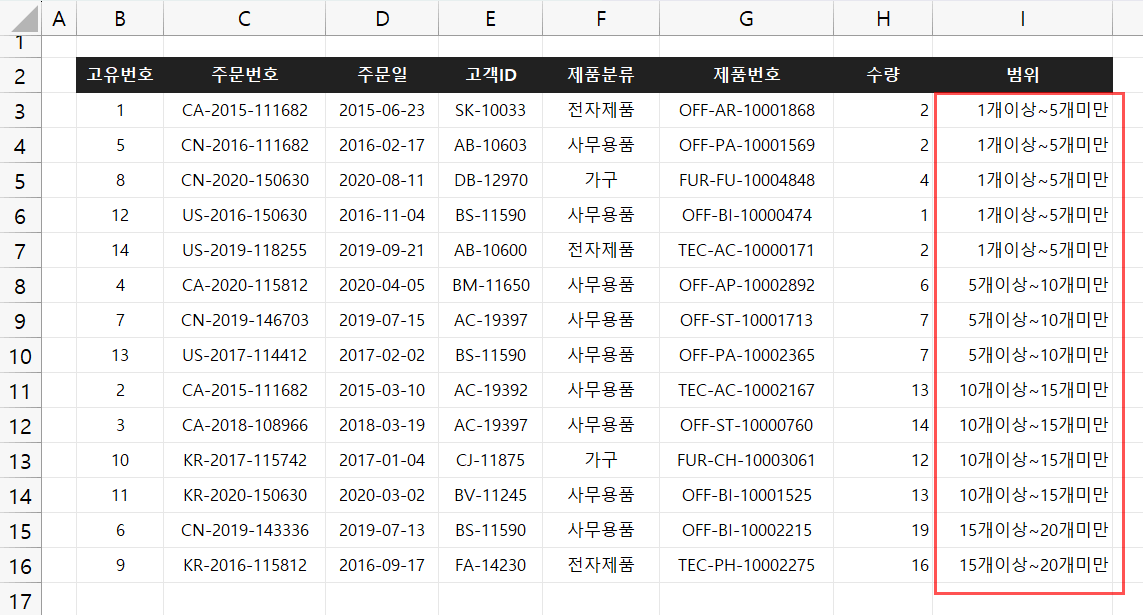
결과 원하는 형태로의 정렬이 이루어졌습니다.
추가로 말씀드릴 것이 있는데요. 이렇게 추가된 사용자 지정 목록은 현재의 컴퓨터에서만 사용할 수 있습니다. 물론 다른 컴퓨터에서 이 파일의 정렬 상태는 유지되지만 추가한 사용자 지정 목록을 다른 파일에서 사용하는 것은 위와 같은 방법으로 사용자 지정 목록을 만들기 전까지는 사용할 수 없습니다.
'강좌 및 설정 > 엑셀 기초' 카테고리의 다른 글
| 엑셀 필터 기본 사용법2 (0) | 2025.01.11 |
|---|---|
| 엑셀 필터 기본 사용법1 (1) | 2025.01.11 |
| 엑셀 정렬시 텍스트 정렬 순서 (2) | 2025.01.11 |
| 엑셀 정렬시 범위를 지정하여 정렬하기 (2) | 2025.01.11 |
| 엑셀 정렬시 고유번호 만들기 (1) | 2025.01.11 |