이전 강좌에서 데이터의 정렬과 사용자 지정 정렬에 대해 알아보았습니다.
정렬하는 법에 대해 궁금하신 것이라면 이전의 두 강좌를 보신 뒤에 다시 돌아와 주세요
이번에 알려드리고 싶은 것은 정렬 시 생기는 문제점을 언급해 보려 합니다.
두 가지가 있는데요
① 고유값이 없을 경우 원본의 정렬로 돌아갈 수 없다
② 정렬할 데이터에 병합된 셀이 있으면 정렬이 안된다
입니다.
이번 강좌에서는 "① 고유값이 없을 경우 원본의 정렬로 돌아갈 수 없다"에 대해서 알려드리겠습니다.
앞선 두 강좌에서 이미 언급했는데요. 정렬 후에 사용자 지정 정렬에서 정렬기준을 삭제해도 원본의 정렬 상태로 돌아가지 않습니다.
원본 정렬 상태 :
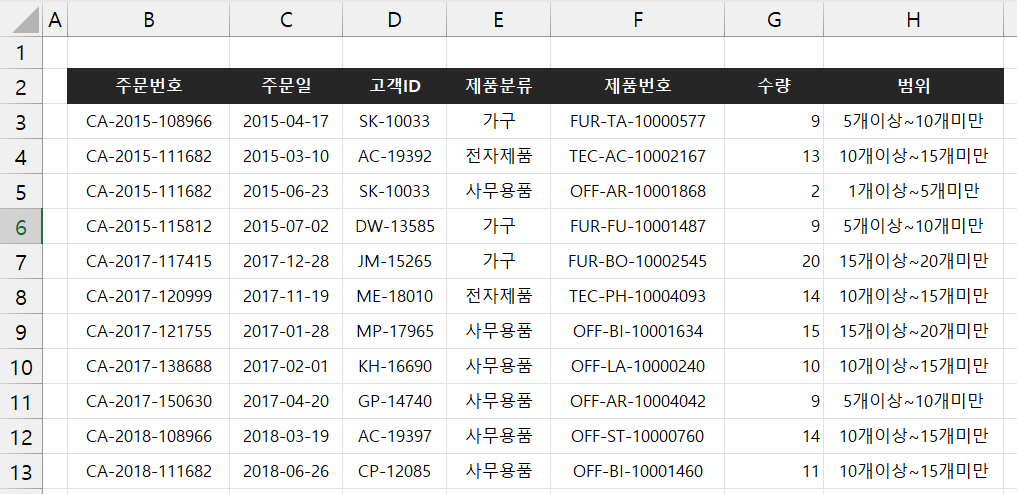
고객ID별(내림차순) 수량(내림차순) 정렬 상태 :
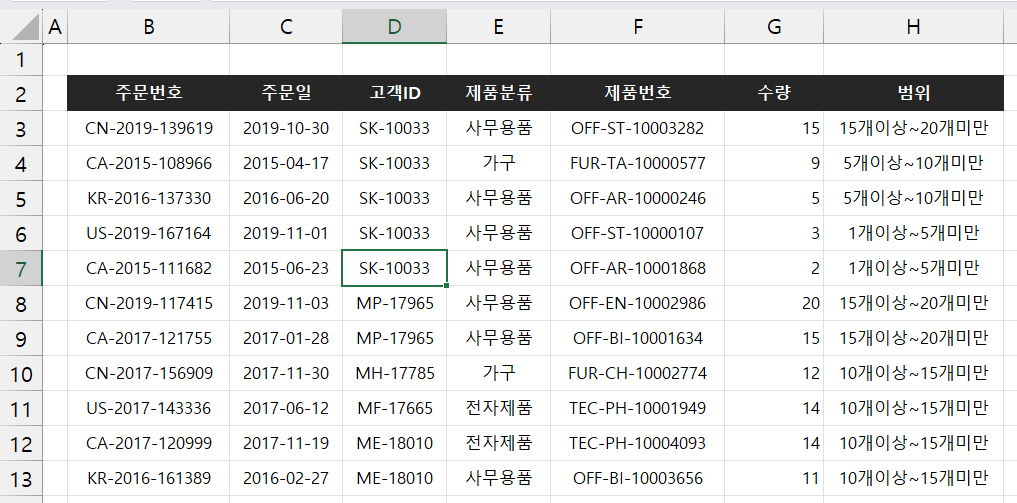
이후 사용자 지정 정렬에서 정렬 기준 삭제를 해도 원본의 정렬상태로 돌아가지 않고 고객ID별 수량 내림차순 정렬이 유지됩니다. 그런데 어떤 이유로 원본의 정렬로 돌아가야 한다면 돌아갈 방법이 없는 것이죠.
사실 이 경우의 원본은 주문번호로 정렬되어 있던 상태라서 주문번호로 다시 정렬하면 원본의 정렬로 돌아갈 수는 있습니다. 하지만 원본이 주문번호로 정렬되어 있지 않은 상태였다면, 또는 주문번호 같은 데이터의 고유번호가 없다면 돌아갈 방법은 없어집니다.
그래서 정렬을 사용하기 전에는 반드시 각 행에 해당하는 데이터에 고유번호를 정해줘야 합니다. 그래야 나중에 다시 고유번호로 정렬하여 돌아갈 수 있게 되는 것이죠
이 포스팅은 쿠팡 파트너스 활동의 일환으로, 이에 따른 일정액의 수수료를 제공받습니다.
그럼 파일을 저장하지 않고 종료한 뒤 다시 이 파일을 열어서 원본의 정렬상태로 돌아오겠습니다.
1) 빈 열 삽입
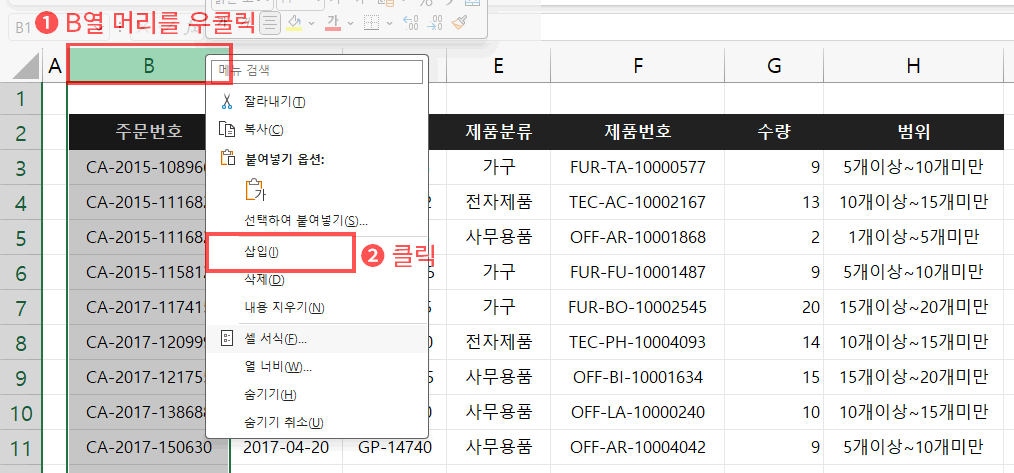
- 추가할 열의 뒷 열인 열머리 B를 선택한 뒤 오른쪽 마우스 클릭합니다.
- 삽입을 클릭합니다. → 선택한 열 왼쪽으로 새로운 열이 추가됩니다.
2) 고유번호 삽입
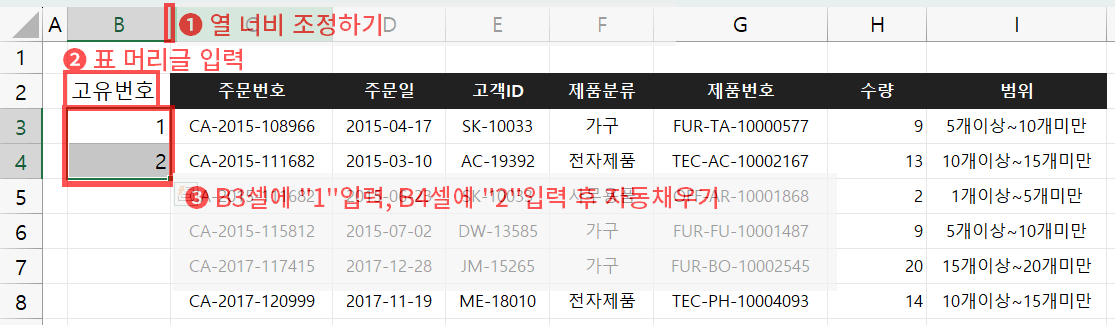
- 열머리 B와 C 사이의 경계선에 마우스를 위치시키고 마우스 모양이 변하면 드래그해서 B열의 너비를 넓혀줍니다.
- 표의 머리글에 "고유번호"를 입력합니다.
- B3셀에 1 입력, B4셀에 2 입력합니다.
B3:B4 범위를 선택한 뒤 B4셀 오른쪽 하단으로 마우스를 이동합니다. 커서가 +모양으로 바뀌면 더블 클릭하여 표의 끝까지 자동 채우기 합니다. → 표의 끝까지 자동으로 1씩 증가한 숫자가 채워집니다.
3) 서식 복사
이 작업은 원본 표의 서식을 새로 만든 열에도 적용하기 위해 합니다. 불 필요하다고 생각된다면 안 하셔도 상관은 없습니다. 이왕이면 통일된 서식을 갖는 표가 좋겠죠

- 복사하고자 하는 서식 범위 C2:C65 범위 선택합니다.
(TIP: C2셀을 클릭한 뒤 키보드 ctrl+shift+아래 방향키를 누르면 마우스 이동 없이 간단하게 할 수 있습니다.) - 홈 탭 > 서식복사 버튼을 클릭합니다.
- 마우스가 브러시 모양으로 바뀌면 복사될 서식 셀인 B2셀을 클릭하여 서식을 변경합니다.
결과
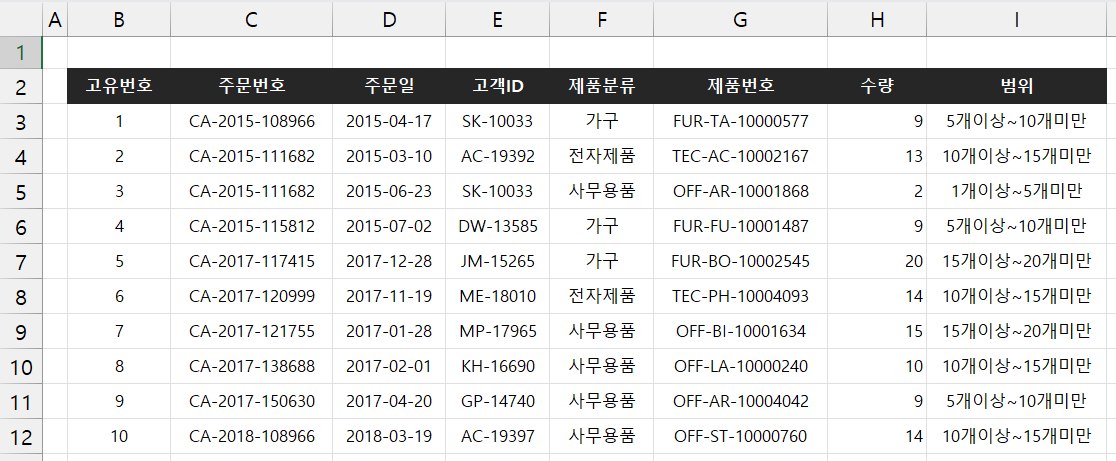
- 고유번호라는 표의 머리글이 다른 머리글과 같은 서식으로 만들어지고 각 행에는 고유번호가 만들어졌습니다.
이후에는 여러 방법으로 정렬을 하더라도 최종 고유번호로 다시 정렬하면 원본의 정렬 상태로 되돌아올 수 있게 됩니다.
'강좌 및 설정 > 엑셀 기초' 카테고리의 다른 글
| 엑셀 정렬시 텍스트 정렬 순서 (2) | 2025.01.11 |
|---|---|
| 엑셀 정렬시 범위를 지정하여 정렬하기 (2) | 2025.01.11 |
| 엑셀 사용자 지정 정렬 (0) | 2025.01.11 |
| 엑셀 정렬 및 정렬 순서 (0) | 2025.01.11 |
| 엑셀 함수 - 날짜(DATE, TODAY) (0) | 2025.01.11 |