이전 강좌에서 [슬라이드 1]의 ' ③ 그림 삽입'과 ' ① 도형 편집'까지 완성했습니다. [슬라이드 1]의 마지막 작업은 '② 워드아트 삽입' 입니다.
워드아트는 말 그대로 문자의 강조를 위해 효과를 주는 것을 말합니다. 단순하게 글자색과 크기, 두께등을 변경하는 것이 아니라 글자의 모양을 여러 가지 형태로 바꾸어서 효과적으로 전달하려 할 때 쓰입니다. 주로 프레젠테이션의 제목등에 사용하며 ITQ 파워포인트 시험에서도 반드시 출제되고 있습니다.
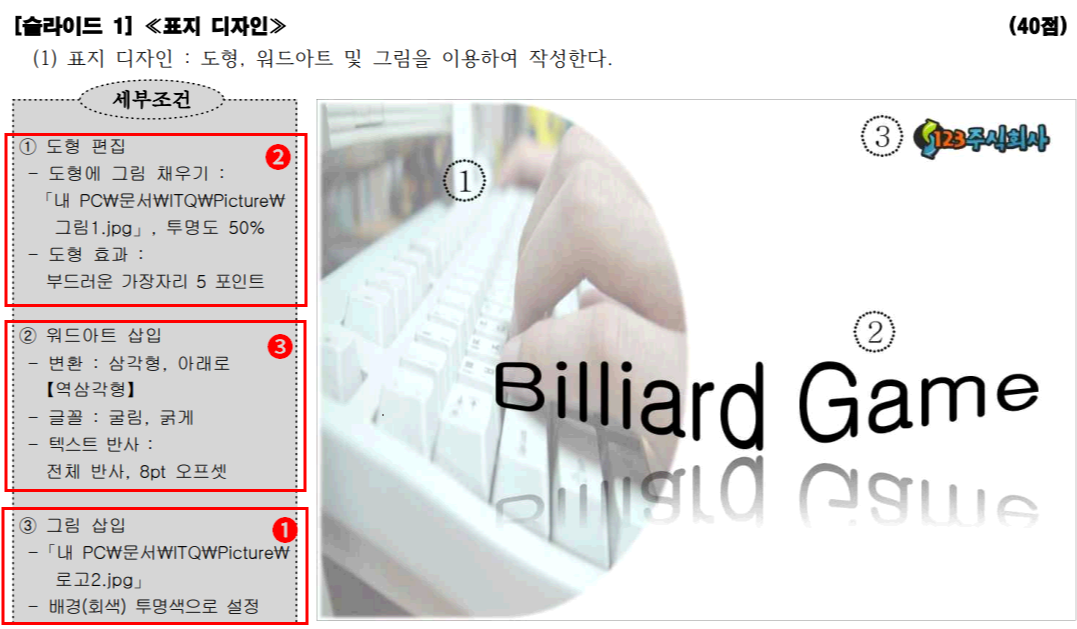
문제지를 보면 워드아트로 "Billiard Game"이 입력되어 있습니다.
파워포인트 기초❶ - 화면 구성 및 글쓰기에서 해 보았듯이 일단 문자를 작성하기 위해서는 텍스트 상자를 이용해야 합니다.

홈>도형>텍스트 상자를 클릭합니다.

슬라이드 빈 곳을 클릭 후 내용을 작성합니다.
주의하셔야 되는 사항은 반듯이 슬라이드 안의 빈 곳을 먼저 클릭해야 한다는 점입니다. 만약 빈 곳이 아니라 이미 만들어 놓은 도형을 클릭하게 되면 도형 안에서 작성이 되기 때문에 원하는 결과를 얻을 수 없습니다.
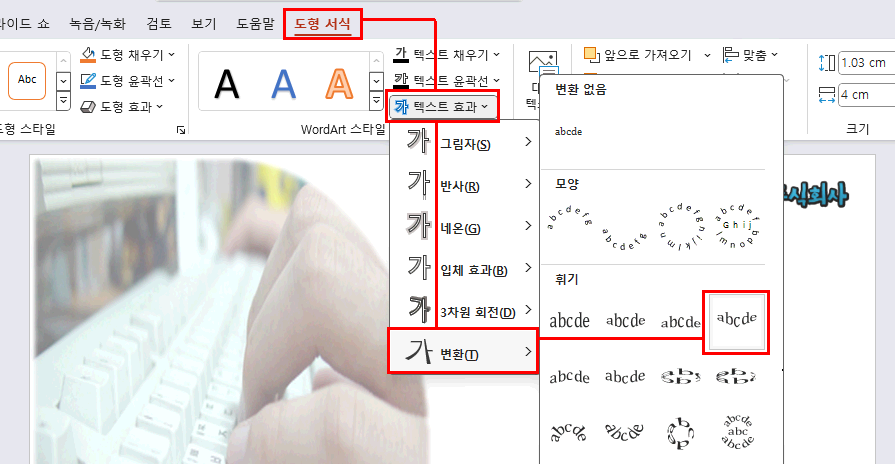
'도형 서식 > 텍스트 효과 > 변환 > 삼각형: 아래로'를 클릭합니다. => 글자 모양이 변경됩니다.
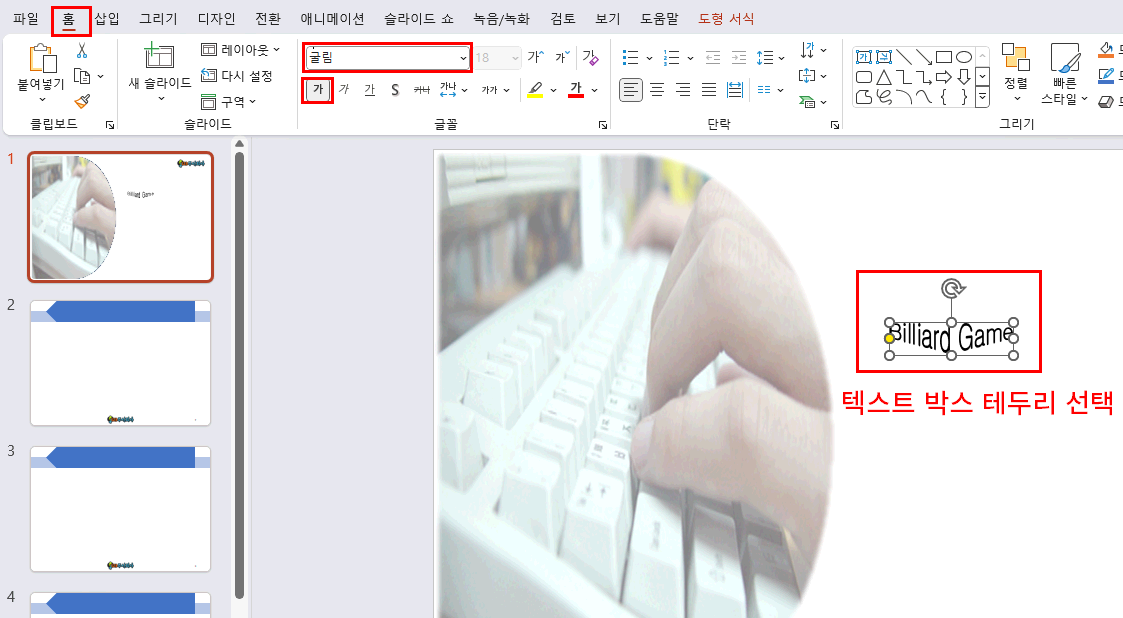
텍스트 박스의 테두리를 선택한 후 홈 탭에서 글꼴을 굴림으로 글자 두께를 굵게 변경합니다.
주의!
- 텍스트 박스 선택시 주의하셔야 합니다. 글자 안을 클릭하면 커서가 깜박이게 되는데 이건 텍스트 박스를 선택한 것이 아니라 글자를 선택한 것이 되기 때문에 전체적인 글꼴과 두께 등을 바꿀 수 없습니다. 만약 이렇게 글자 안을 클릭하여 선택했다면 키보드 Esc 버튼을 눌러 텍스트 박스 전체를 선택해야 합니다.
- 글꼴 변경시 '굴림'을 스크롤하면서 찾는 것보다 입력이 빠릅니다.

모서리 포인트와 테두리 중간 포인트를 이용하여 크기를 맞춥니다. 다시 텍스트 박스의 테두리를 클릭 드래그 하여 위치도 맞춰줍니다. 순서는 상관없습니다. 문제지와 최대한 비슷하게 만들면 됩니다. 텍스트 박스 좌측 상단이 그림의 어느 위치인지를 보고 우측 하단이 슬라이드 어느 위치인지를 보고 판단하시면 됩니다.
이제 남은 것은 텍스트 반사입니다.

'도형 서식 > 텍스트 효과 > 반사 > 전체 반사: 8pt 오프셋'을 클릭합니다.
효과의 이름은 마우스를 이동하고 잠깐 기다리면 말풍선 형태로 나타납니다.
추가로 지금처럼 이름이 없는 아이콘에서 선택해야 하는 경우는 도형이든 효과든 다 동일 합니다. 마우스 이동 후 잠깐 기다려면 확인하실 수 있습니다.
이것으로 [슬라이드 1]을 완성했습니다.
'강좌 및 설정 > 파워포인트 ITQ' 카테고리의 다른 글
| ITQ 파워포인트 [슬라이드 2] - 하이퍼링크와 그림 삽입 (0) | 2024.11.12 |
|---|---|
| ITQ 파워포인트 [슬라이드 2] - 도형을 이용한 목차 (0) | 2024.11.11 |
| ITQ 파워포인트 [슬라이드 1] - 그림 삽입, 도형 편집 (1) | 2024.11.09 |
| ITQ 파워포인트 슬라이드 마스터 세팅❷ - 하단로고와 슬라이드 (0) | 2024.11.07 |
| ITQ 파워포인트 슬라이드 마스터 세팅❶ - 제목 도형 만들기 (3) | 2024.11.01 |