엑셀에서 셀 서식은 기초에 해당하는 부분입니다만 사실 셀 서식의 사용자 지정 표시형식을 자유롭게 사용하려면 몇 가지 기호에 대한 개념을 잡아야 합니다. 하지만 경험상 그 기호의 의미를 정립하는 것은 그리 간단하지는 않습니다. 엑셀이 어느 정도 익숙해지면 사용자 지정 표시형식의 필요성을 느끼게 되고 다시 그 기호를 찾아보게 되는 게 보통 엑셀 사용자들이 겪는 패턴인 것 같습니다.
엑셀 기초 강좌에서 13개의 강좌를 통해 그 기호들의 의미를 소개했습니다. 관심 있는 분들께서는 엑셀 기초 > 셀 표시 형식 ~ 강좌 13개를 모두 보시면 대략적인 이해에 도움이 되리라 생각됩니다. 시간이 없으신 분들께서는 이번 강좌를 위해 최소한 셀 표시형식 강좌 1개는 꼭 보시기 바랍니다.
2024.04.24 - [강좌 및 설정/엑셀 기초] - 셀 표시 형식의 이해 및 사용예
셀 표시 형식의 이해 및 사용예
셀 서식 중 표시형식은 왜 사용하는지에 대한 설명입니다. 무심코 지나칠 수 있는 부분이지만 알고 있으면 서식을 작성할때 효과적으로 데이터를 나타낼수 있습니다. 일반적으로 사용예도 같이
dance2i.tistory.com
이번 강좌에서 진행할 내용은
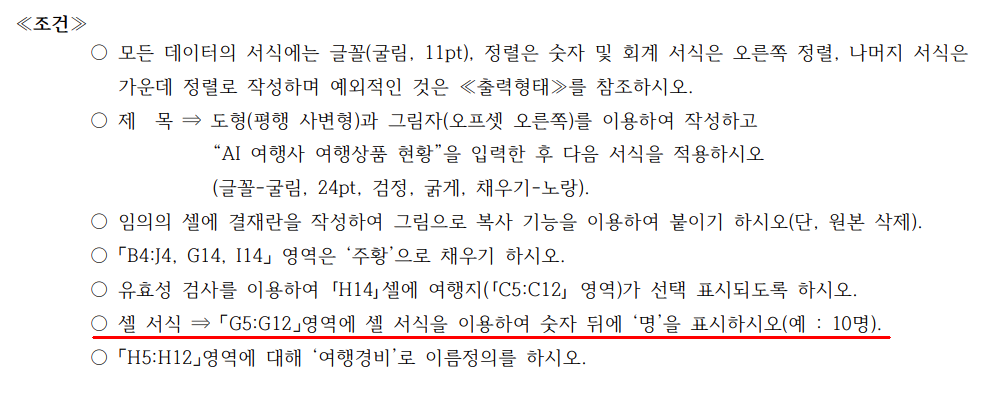
입니다. 숫자 뒤에 셀 서식의 사용자 지정 표식형식을 이용해 문자를 붙이는 형태입니다.
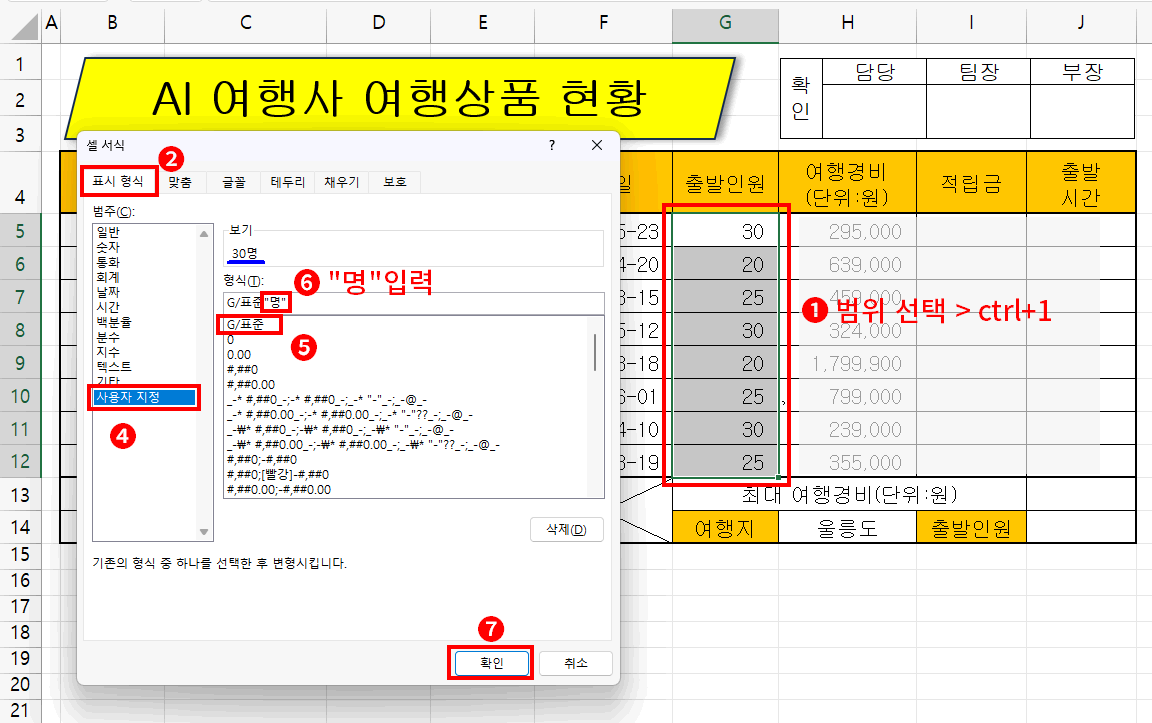
- 셀 범위(G5:G12)를 드래그 선택한 후 ctrl+1을 입력합니다. => 셀 서식 대화 상자가 나옵니다.
(마우스 우클릭 후 셀 서식을 선택하셔도 됩니다.) - 셀 서식 대화 상자가 나오면 보통은 표시형식 탭이 활성화되어 있습니다. 아니라면 표시 형식을 클릭해 주세요
- 지금까지 강좌 순으로 해 오셨다면 범주가 회계형식으로 되어 있을 겁니다. 사용자 지정을 클릭합니다
- 대화 상자 우측에 보기 영역에 30이라고 표시됩니다. 선택한 영역의 첫 번째인 G5셀의 값이 표시된 겁니다.
아래 형식이 _-* #,##0_-;-* #,##0_-;_-* "-"_-;_-@_- 로 표시되어 있을 겁니다. 그 아래 큰 박스의 우측 스크롤을 상단으로 이동하여 G/표준을 클릭합니다. - 형식이 G/표준으로 바뀝니다. 바로 옆에 "명"을 입력합니다. => 보기 영역이 30명으로 바뀌는 것이 확인됩니다.
- 확인 버튼을 클릭하여 마무리합니다.
이 포스팅은 쿠팡 파트너스 활동의 일환으로, 이에 따른 일정액의 수수료를 제공받습니다.
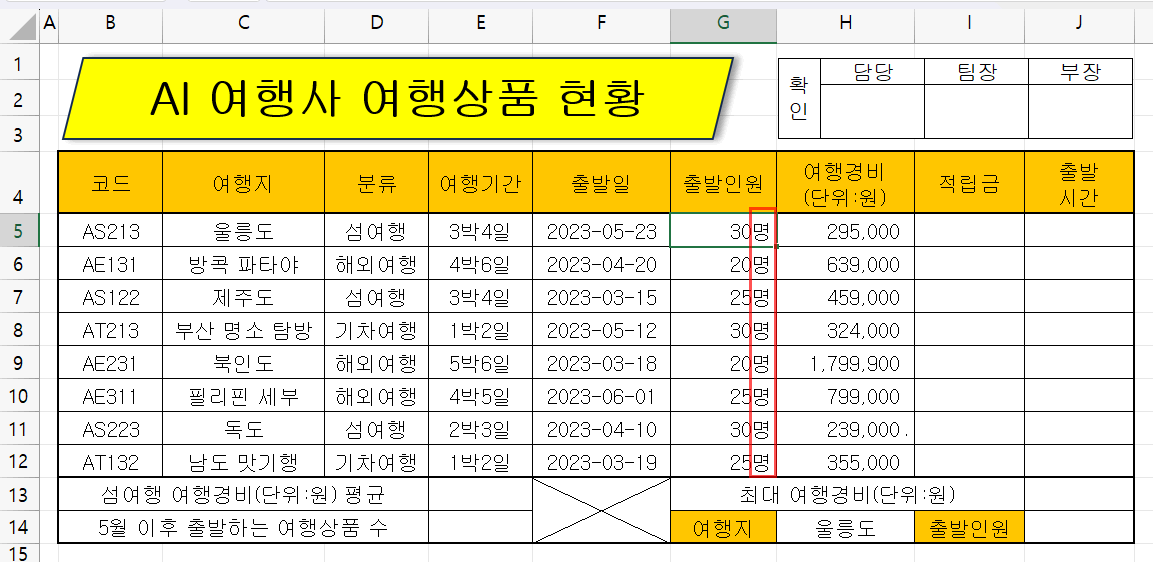
출발인원에 "명"이 표시되었습니다.
'강좌 및 설정 > 엑셀 ITQ' 카테고리의 다른 글
| ITQ 엑셀[제1작업] - 7. 함수 (0) | 2023.07.28 |
|---|---|
| ITQ 엑셀[제1작업] - 6.이름정의 (0) | 2023.07.27 |
| ITQ 엑셀 [제1작업] - 4. 데이터 유효성 검사 (0) | 2023.07.09 |
| ITQ 엑셀 [제1작업] - 3. 결재란 그림화 (0) | 2023.07.09 |
| ITQ 엑셀 [제1작업] - 2. 제목도형 (0) | 2023.07.08 |