아래 한글 프로그램은 아마도 대부분 사용하실 수 있으리라 생각합니다. 그래도 이왕이면 자격증도 있으면 좋겠죠. ITQ 자격증 시험에 맞춰 몰랐던 기능까지 알아가시면서 자격증까지 취득하실 수 있기를 바라며 강좌를 진행하려 합니다. 강좌 진행은 물론 사용법을 아무것도 모른다는 가정하에 진행합니다.
현재 ITQ 아래한글 시험은 2020 버전과 NEO 버전 중 수험자가 골라서 볼 수 있게 하고 있습니다. 다만 시험장소에 따라 설치된 프로그램이 다르기 때문에 먼저 가까운 시험장에는 어떤 버전으로 시험을 치르고 있는지 확인해 보시는 편이 좋습니다. 아마 대부분은 2020 버전이 아닐까 생각하며 강좌 또한 2020 버전으로 진행됩니다. NEO 버전을 쓰시는 분들은 화면 구성이 다를 수 있다는 것 참고하시고 봐주세요
항상 시작은 화면 구성부터입니다. 모든 컴퓨터 프로그램이 그렇겠지만 어떤 기능을 사용하려면 어느 부분에서 찾아서 클릭해야 하는지가 기본이니까요. 한글을 실행하시고 새 문서를 클릭합니다.
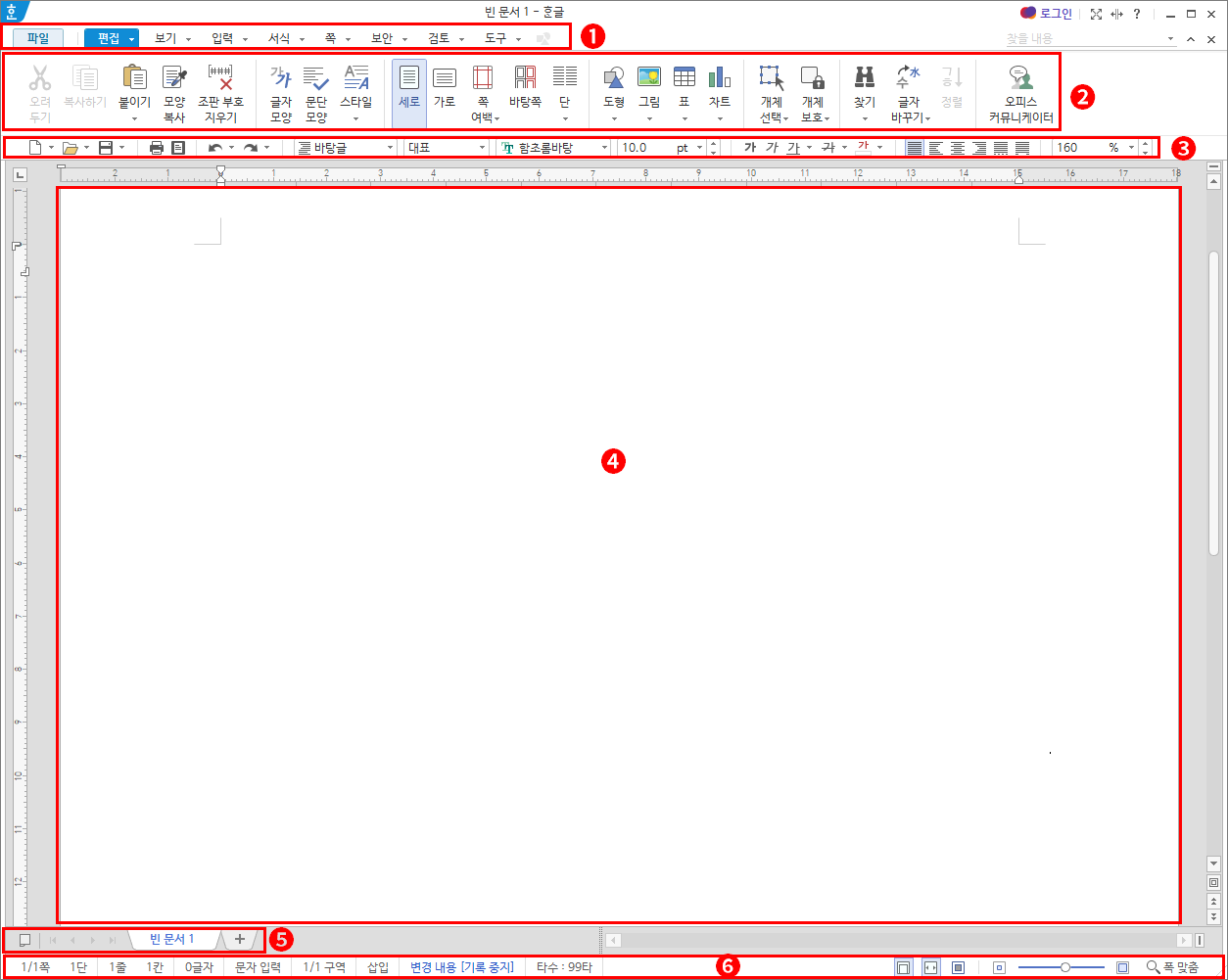
번호순으로 ❶ 메뉴(탭 메뉴) ❷ 기본 도구 상자(리본 메뉴) ❸ 서식 도구 상자 ❹ 편집 창 ❺ 문서 탭 ❻ 작업 표시줄이 됩니다. 물론 더 세분화할 수도 있겠지만 현재는 위치만 확인하실 수 있으면 충분합니다.
문서 프로그램에서 가장 많이 하는 기본 작업은 뭐니 뭐니 해도 글 쓰고 이미지를 넣는 것일 겁니다. 글쓰기 먼저 해보겠습니다. 별거 없습니다.
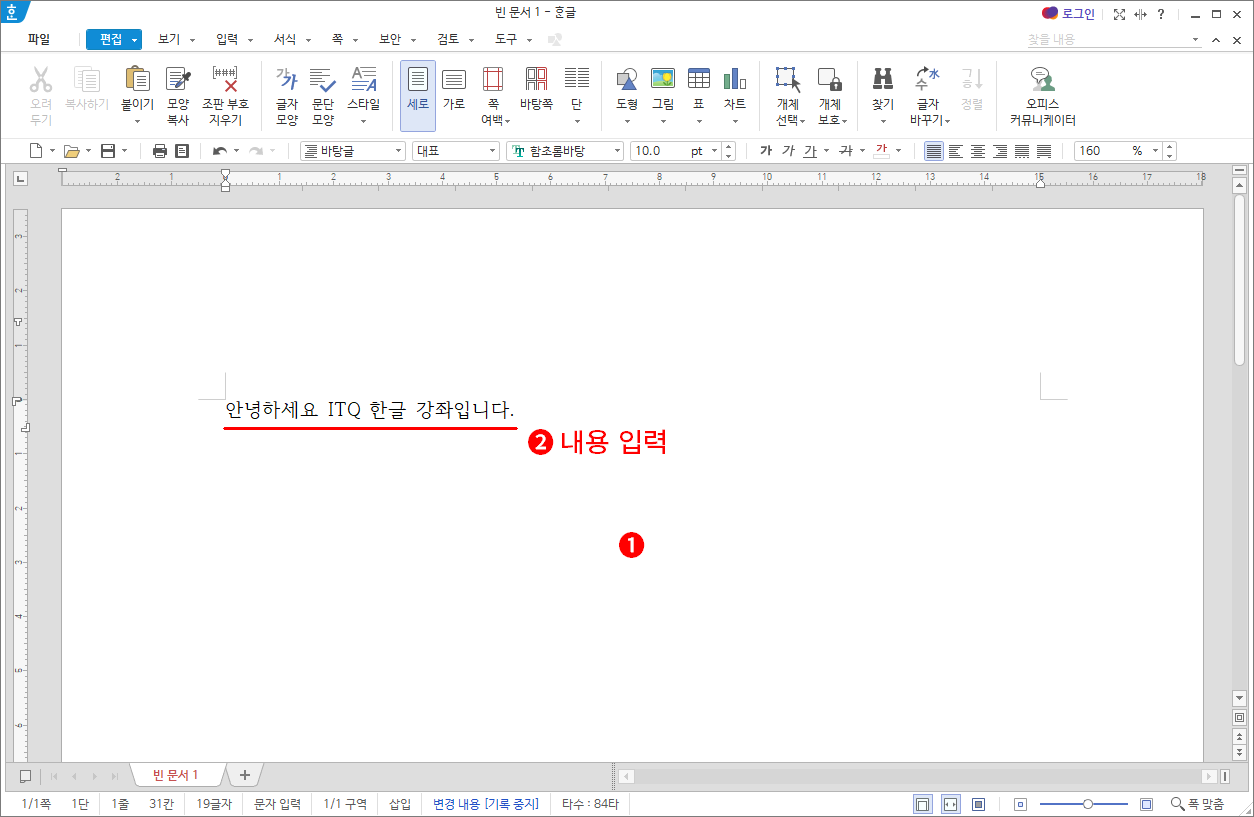
- 편집 창 빈 화면을 아무 곳이나 클릭합니다. => 문서의 좌측 상단에 커서가 깜박입니다.
- 내용을 입력합니다.
이미지도 삽입해 보겠습니다.

- 메뉴에서 입력을 클릭합니다. => 입력 메뉴의 기본 도구 상자가 나옵니다.
- 그림 버튼을 클릭합니다. => 그림 넣기 대화 상자가 나옵니다.
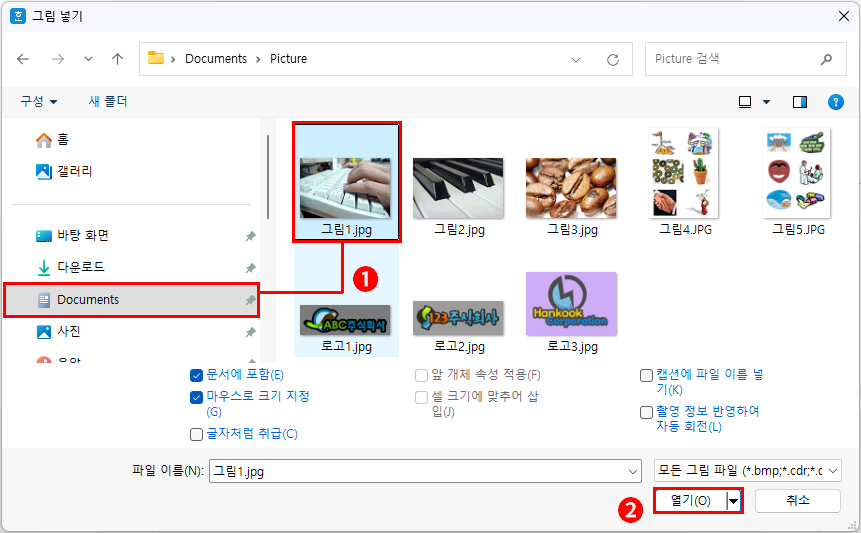
원하는 그림을 찾아서 클릭 후 하단 열기 버튼을 클릭합니다. 그림을 더블 클릭하셔도 됩니다.
마우스의 모양이 더하기 모양으로 바뀝니다.
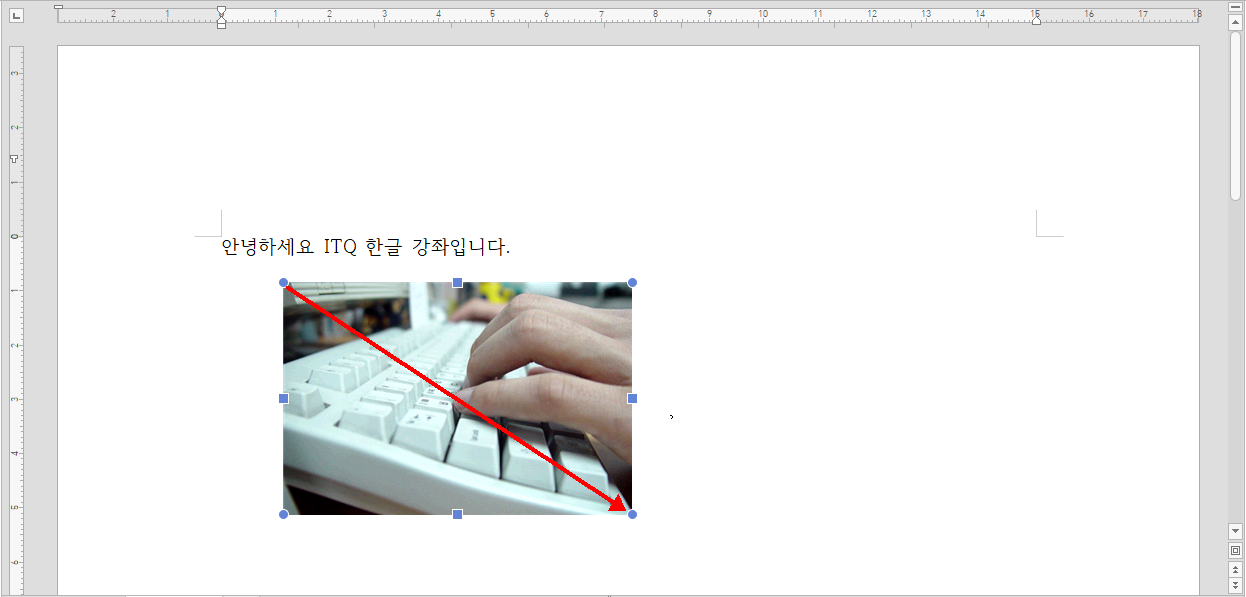
그림의 넣고자 하는 위치를 좌측상단에서 우측하단으로 드래그합니다. => 선택한 이미지가 문서로 들어옵니다.
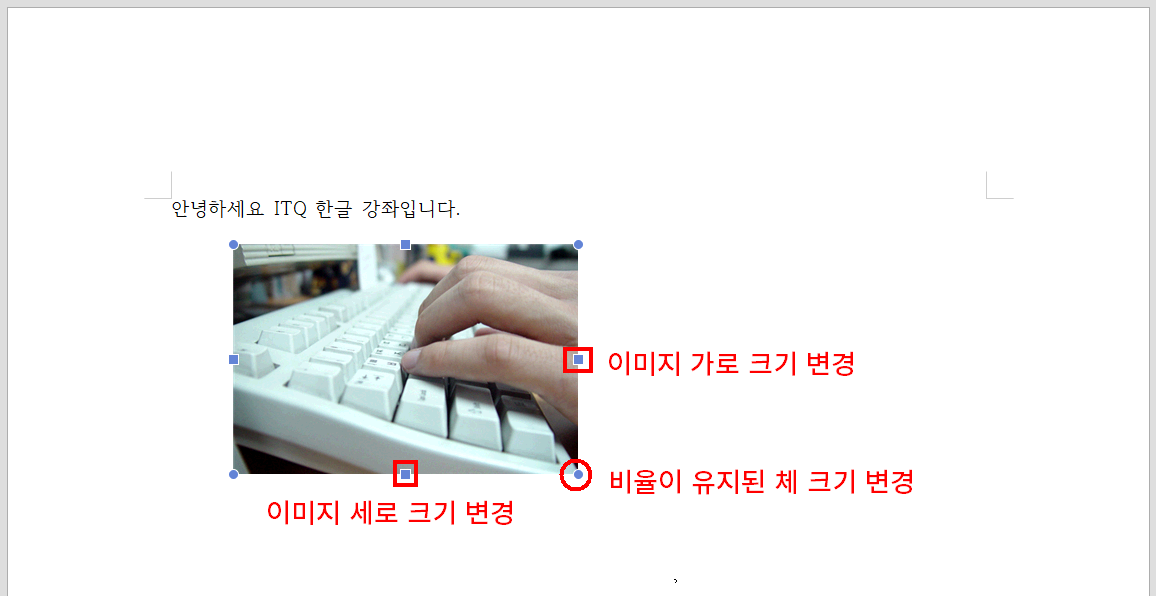
이미지가 문서로 삽입되면 모서리에는 둥근 포인트가, 테두리 중간에는 사각포인트가 보입니다. 이 포인트를 클릭 드래그하면 원하는 사이즈로 이미지의 크기를 변경할 수 있습니다.
- 모서리 둥근 포인트를 클릭 드래그 하면 비율이 유지된 체 크기가 변경됩니다.
- 테두리 사각 포인트를 클릭 드래그하면 가로 또는 세로 크기가 변경됩니다.
(이미지 크기를 변경할 때는 가능한 모서리 포인트를 변경하여 비유를 유지하는 편이 전달력이 좋습니다.) - 테두리 사각 포인트로 크기 변경 시 ctrl키와 함께 사용하면 이미지의 중간을 기준으로 양 옆 또는 상하로 같이 크기변경을 할 수 있습니다.(ctrl+클릭 드래그)
- 위치를 이동하고 싶을 경우 포인트가 아니라 이미지를 클릭 드래그하여 위치를 조정하면 됩니다. 키보드의 방향키를 사용하시면 좀 더 세밀하게 조정이 가능합니다.
기본적인 글쓰기와 이미지 삽입 조정에 대해 알아보았습니다.
'강좌 및 설정 > 한글 ITQ' 카테고리의 다른 글
| ITQ 한글 문서작성 능력평가 - 문단 첫 글자 장식, 그림 자르기, 각주, 한자 (0) | 2024.12.15 |
|---|---|
| ITQ 한글 문서작성 능력평가 - 머리말, 덧말 넣기, 책갈피 (0) | 2024.12.13 |
| ITQ 한글 작업 순서 (0) | 2024.12.12 |
| ITQ 한글 문서 세팅 ❷ - 구역나누기 (0) | 2024.12.11 |
| ITQ 한글 문서 세팅 ❶ - 편집 용지 설정, 페이지 나누기 (0) | 2024.12.10 |