웹과 관련된 거의 모든 플랫폼(웹사이트, 블로그, 카페, 쇼핑몰 등)에서는 어떤 걸 만들지 정하고 나면 그다음 콘텐츠의 내용을 어떤 순서와 어떤 분류로 구성할지를 고민합니다. 예를 들어 가전제품을 만드는 회사라면 회사소개와 제품소개 그리고 고객과 소통할 수 있는 커뮤니티 정도는 기본으로 만들 것입니다.
그리고 회사소개에는 회사의 가치관과 어떤일을 하는지에 대한 소개와, 조직도, 연혁, 오시는 길 정도는 소개하고 싶을 것이고요. 제품소개에는 자신들이 만들고 있는 제품들을 정리하여, 영상기기, 냉난방기기, 주방기기 등으로 분류를 할 수 도 있을 겁니다.

그림과 같은 식으로 홈페이지에 담을 내용을 정리합니다. 이렇게 구성하는 것을 사이트 맵 구성 또는 메뉴 구성이라고 합니다. 순서와 내용을 정리해 놓는 것이죠. 그러고 나서 각각에 내용을 홈페이지 게시 전에 미리 작성해 놓는데 그것을 스토리 보드라고 합니다. 보통 스토리 보드의 경우는 규모가 좀 있는 업체에서 구성하고 소규모 업체에서는 단순하게 텍스트 파일 정도로 만들어 정리합니다.
블로그도 마찮가지 입니다. 블로그를 개설하고 나면 운영하려는 블로그의 컨텐츠 분류를 만들어야 접속자들이 게시된 글을 찾아보기 편해집니다. 그런 역할을 하는 것이 티스토리에서는 카테고리입니다.
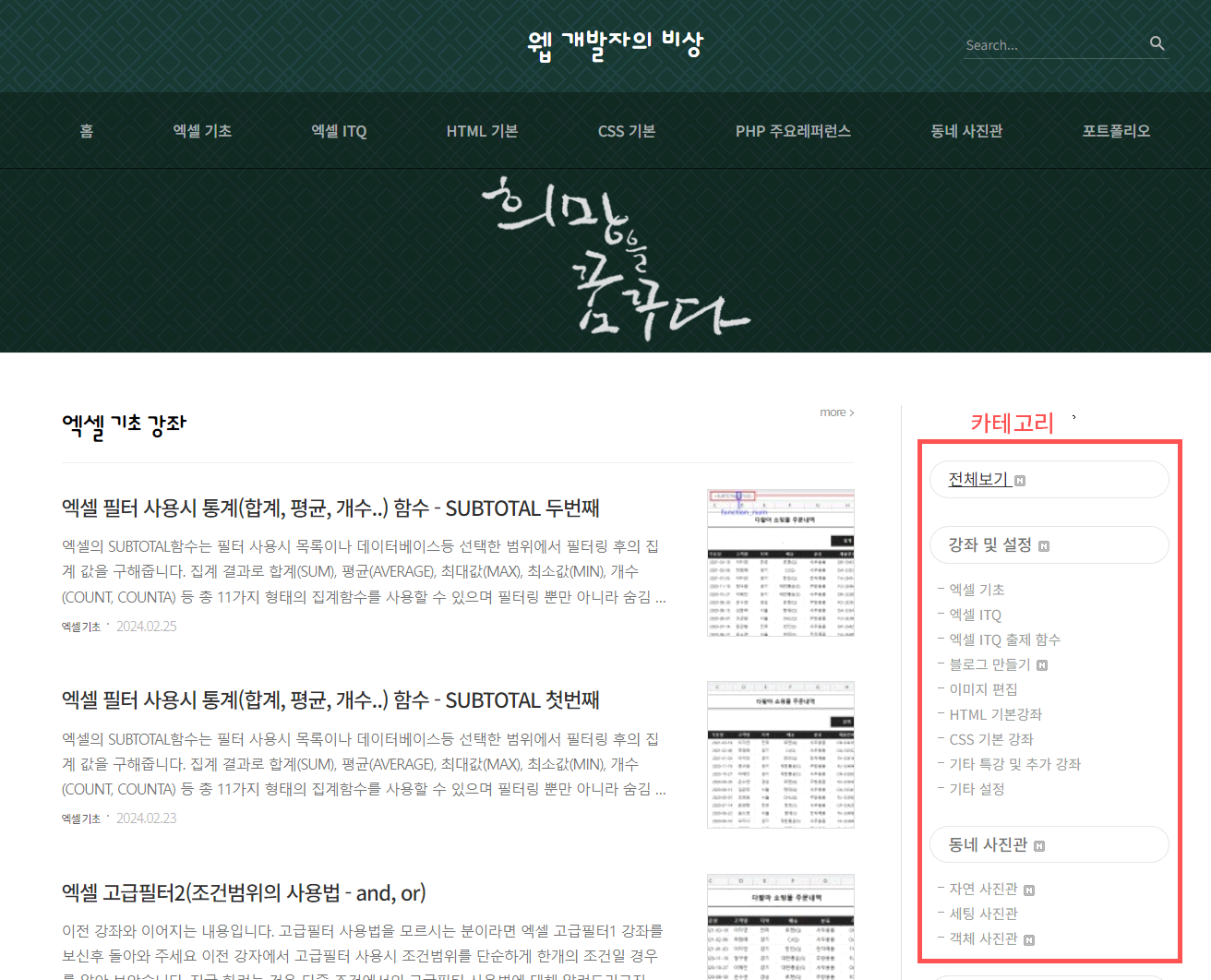
일반적으로 이렇게 구성한 메뉴들은 홈페이지 상단에 구성 되지만 티스토리 블로그에서는 스킨별로 다르긴 하지만 좌측 또는 우측에 구성되어 표시됩니다. 물론 상단으로 빼낼 수도 있습니다. 상단으로 빼내는 방법은 다음 강좌에서 진행하고 이번 강좌에서는 일단 카테고리를 만드는 방법만 소개하고 합니다.
티스토리 관리자로 접속하고 관리자페이지와 블로그 홈 페이지를 2개의 탭으로 띄워주세요
잘 안된다면 이전 강좌를 참고 해주세요
2024.04.09 - [강좌 및 설정/블로그 만들기] - 내 티스토리 블로그 접속하기
내 티스토리 블로그 접속하기
티스토리 블로그 접속하기. 티스토리 블로그를 개설후에 내 티스토리 블로그에 접속하는 방법을 안내합니다. 접속하는 방법은 다음 사이트를 이용하는 방법과 블로그 주소를 직접 타이핑해서
dance2i.tistory.com

그림처럼 상단에는 두 개의 탭으로 만드셨다면 첫 번째 단계는 성공하신 겁니다. 상단 좌측 탭은 블로그 관리자, 우측 탭은 블로그 홈 화면입니다. 블로그 홈에 우측 부분을 보면 현재는 분류 전체 보기만 보입니다. 카테고리를 만들기 전이기 때문이죠. 우측 탭을 클릭하여 블로그 관리자로 돌아옵니다.
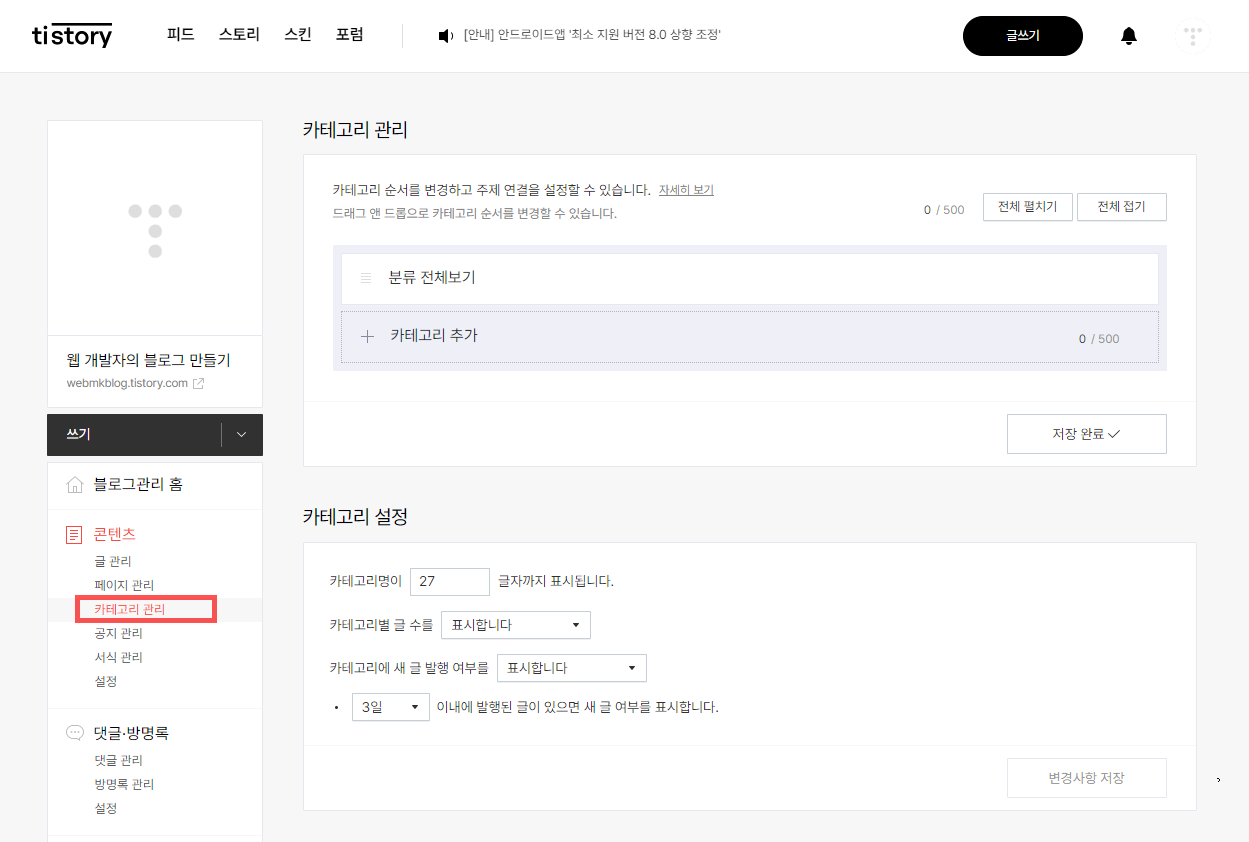
좌측 컨텐츠 > 카테고리 관리를 클릭합니다. 위 화면이 뜹니다.
카테고리 만들기
제 경우에는 예로 영화와, 드라마 등 제가 재밌게 본 영상들을 소개하는 블로그를 만들려고 합니다. 그래서 첫 번째 카테고리는 영화로 만들겠습니다. 카테고리 추가 버튼을 클릭합니다.
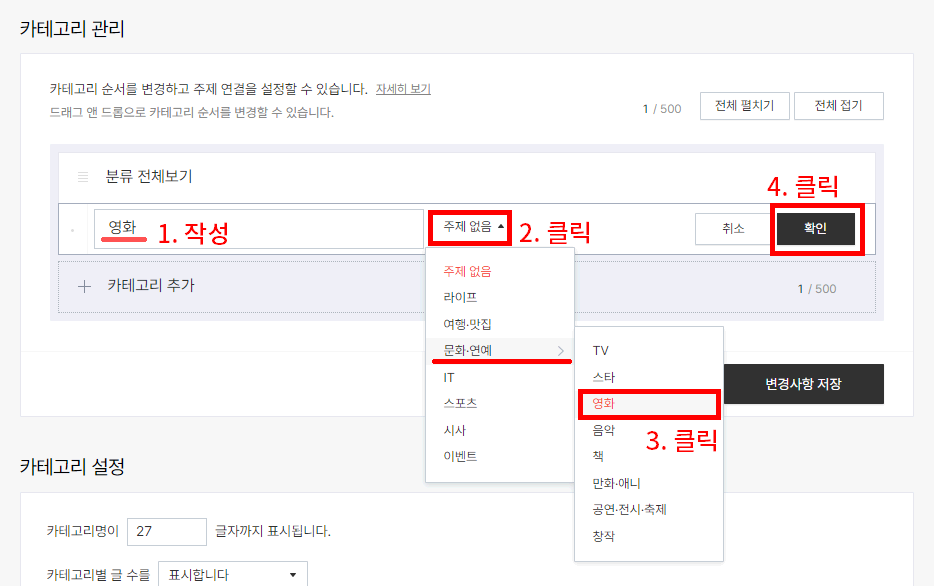
그림의 순서로 작성하면 됩니다. 운영하려는 블로그의 카테고리를 입력, 해당 카테고리가 어떤 성격인지를 선택하신 후에 우측 확인 버튼을 클릭합니다. 영화 카테고리가 만들어집니다.
같은 방법으로 드라마와 애니메이션도 만듭니다.
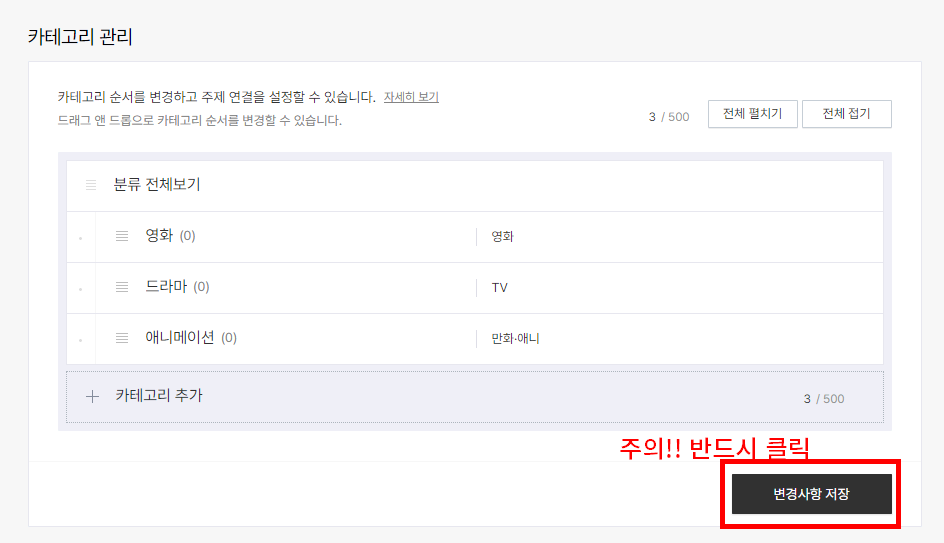
원하는 카테고리가 만들어졌다면 반드시 아래 변경사항 저장 버튼을 클릭해야 합니다. 저도 간혹 이 버튼 클릭하는 걸 잊어버리는데 이 버튼을 클릭하지 않으면 실제 블로그 홈에 반영되지 않습니다. 꼭 기억하세요 반드시 저장해 주는 것!
변경사항 저장 버튼을 클릭했다면 저장완료로 변경됩니다. 다시 상단에서 블로그 홈 탭을 클릭해서 이동합니다.
카테고리를 만들었다고 해서 이미 띄워진 블로그 홈 화면에서 바로 적용되지 않습니다. 반드시 새로 고침을 해야 합니다.
새로고침 버튼은 브라우저마다 차이는 있습니다만 보통 주소 입력줄 옆에 있습니다.
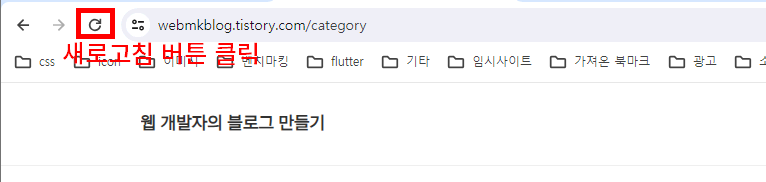
위 버튼이 새로 고침입니다. 클릭합니다.
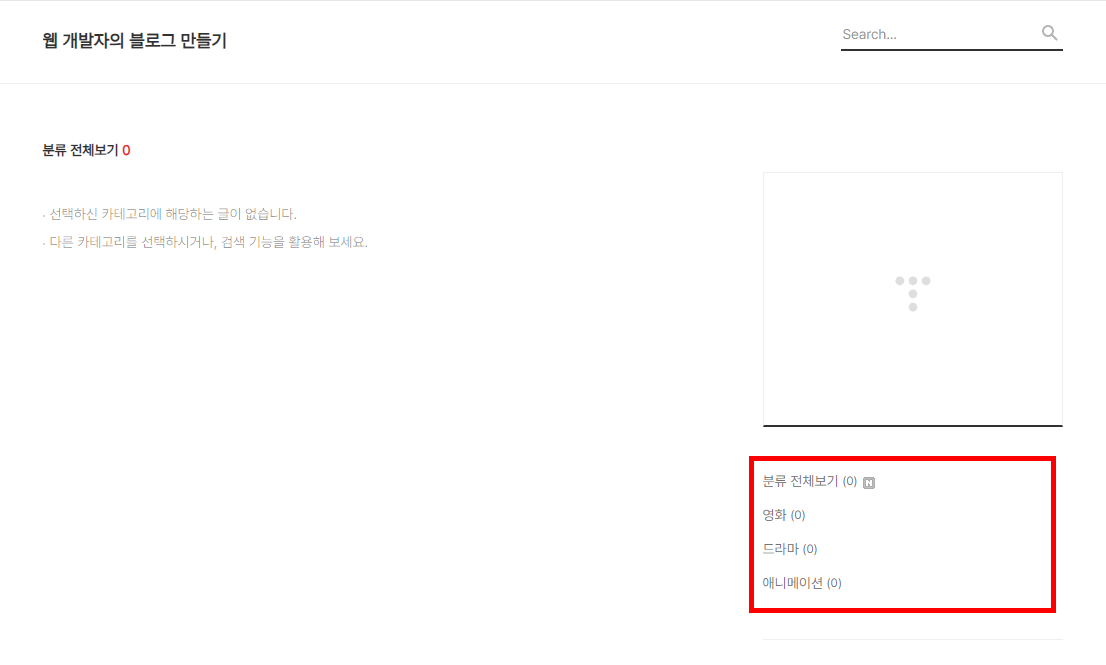
좌측 분류 전체 보기만 있던 것에서 추가한 카테고리가 보입니다. 간단하죠..
만든 카테고리에 오타가 났다던가 위치를 바꾸고 싶다던가 아니면 영화 밑에 액션과 멜로 등 세부 분류를 나누고 싶을 수도 있습니다. 이 경우도 관리자페이지에서 카테고리 관리를 통해 변경할 수 있습니다.
카테고리 수정 및 이동
다시 관리자페이지탭을 클릭해서 관리자 > 카테고리 관리 페이지로 돌아옵니다.
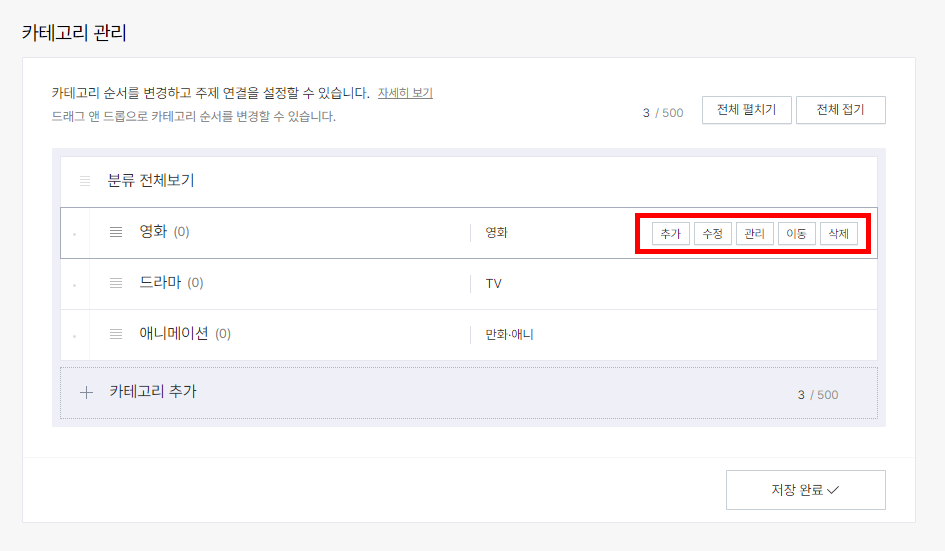
수정하고 싶을 카테고리에 마우스를 올리면 우측에 숨겨진 메뉴가 표시됩니다. 추가, 수정, 관리, 이동, 삭제가 있네요.
수정 버튼을 누르시면 오타나 명칭을 수정할 수 있습니다.
만약 영화를 드라마 밑으로 이동하고 싶다면 이동 버튼을 클릭하고 변경하셔도 됩니다. 아니면 아래 동영상처럼 간단하게 클릭 드래그 해서도 가능합니다.
세부 카테고리 만들기
영화 카테고리 밑으로 액션, 멜로, 공포 등으로 추가하고 싶다면 추가 버튼을 클릭합니니다. 이후는 처음 카테고리는 만드는 동일한 방식으로 계속해서 만들 수 있습니다.
멜로와 액션의 위치를 바꾸고 싶다면 앞선 동영상처럼 클릭 드래그해서 다시 이동하면 됩니다.
그리고 꼭 기억해야 하는 것 카테고리의 변경 작업이 완료되었다면 반드시 변경사항 저장을 클릭해야 합니다.
카테고리 삭제
카테고리 삭제는 그냥 삭제 버튼을 클릭하면 삭제됩니다. 다만 만든 카테고리에 이미 작성된 게시글이 있다면 삭제되지 않습니다. 이 경우에는 글을 먼저 지우신 후에 삭제 버튼을 클릭하면 됩니다.
나머지 관리 버튼을 클리하면 카테고리의 메시지와 보이는 형태를 변경할 수 있지만 이 내용은 게시글을 어느 정도 쌓이면 다시 알려드리겠습니다.
카테고리 수정 후 확인
변경사항 저장까지 모든 작업이 끝나다면 저장된 것이 반영되었는지 확인해야겠지요? 다시 상단 블로그 홈탭을 클릭하여 블로그 홈화면으로 갑니다. 그리고 다시 새로 고침버튼까지 클릭하면
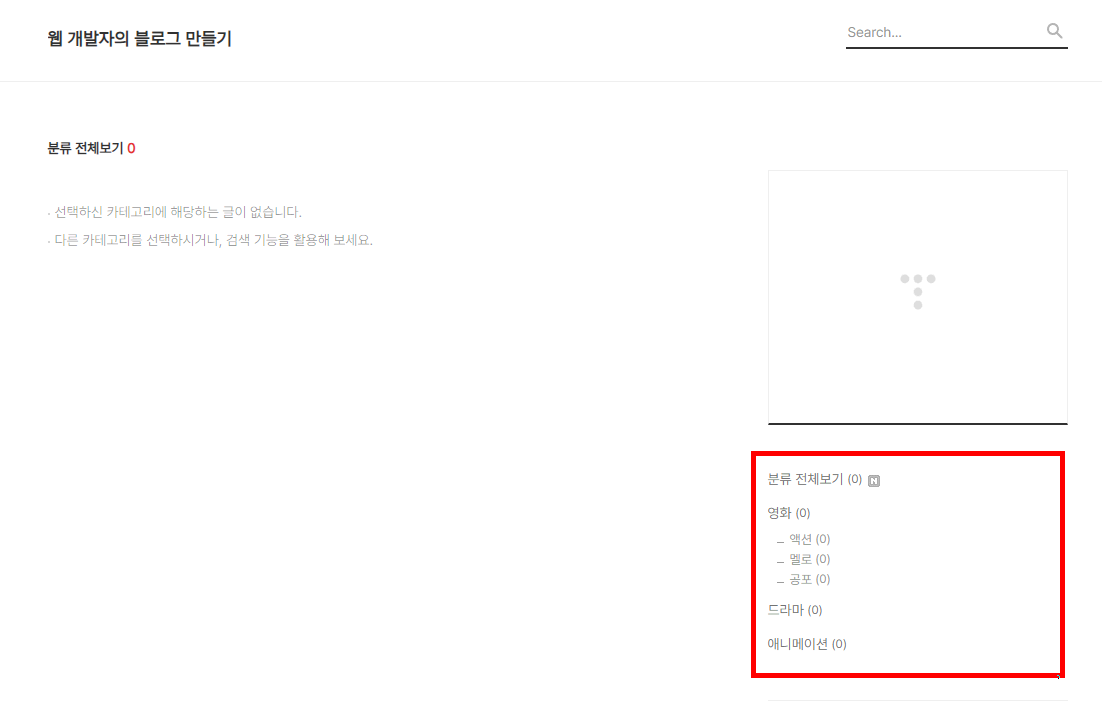
최종 그림처럼 내가 만들 카테고리를 확인할 수 있습니다.
'강좌 및 설정 > 블로그 만들기' 카테고리의 다른 글
| 모바일에서 티스토리 앱 이용하기 (0) | 2024.04.10 |
|---|---|
| 티스토리 네비게이션 만들기 (5) | 2024.04.10 |
| 내 티스토리 블로그 접속하기 (0) | 2024.04.09 |
| 호평 블로그 만들기 24년 2기 (0) | 2024.04.09 |
| 티스토리 블로그 개설하기 (0) | 2024.04.08 |