티스토리 블로그를 만드셨다면 이제부터는 다음을 통해 내 블로그로 들어갈 수 있습니다. 그리고 처음 설정한 블로그 주소를 주소입력줄에 입력하셔서 접속하시는 것도 가능합니다.
1. 다음을 통해 접속하기

다음에 접속하여 카카계정 로그인을 합니다.

- MY 버튼을 클릭합니다. > 좌측에 숨겨진 화면이 나옵니다.
- 티스토리 버튼을 클릭합니다.
2. 주소입력줄에 블로그주소(도메인) 입력하기
위처럼 접속하지 않고 간단하게 주소 표시줄에 블로그 개설 시에 만든 주소로 바로 입력하셔도 됩니다.

상단에 + 모양의 아이콘을 클릭하고 새창을 엽니다.

그림처럼 새 화면이 나오면 내 블로그 주소를 입력하신후 엔터 치시면 내 블로그로 접속됩니다.
처음에는 다음을 통해서 접속하시고 블로그주소를 기억하고 있다면 주소를 입력하는 편이 더 빠르게 접속할 수 있습니다. 영문타자가 좀 귀찮게 여겨지더라도 자신의 블로그 주소 정도는 기억하고 입력하는 습관을 들이는 편이 좋다고 생각됩니다.
관리자페이지 접속하기
이렇게 다음을 통하지 않고 바로 자신을 블로그에 접속하셨다면 관리자페이지로 접속하기 위해서는 카카오계정 로그인을 진행해야 합니다.

- 좌측 상단 T 모양 아이콘을 클릭합니다. > 숨긴 메뉴가 나옵니다.
- 하단에 로그인 버튼을 클릭합니다.

카카오계정 로그인 창이 뜹니다. 노란색 카카오계정 로그인을 통해 로그인합니다.

로그인을 하고 나면 다시 자신의 블로그 홈 화면으로 돌아옵니다.
- 다시 T 아이콘을 클릭합니다.
- 운영중인 블로그가 하나라면 1개가 2개라면 두 개가 보이게 됩니다. 작업하실 블로그명 우측에 톱니바퀴 모양의 아이콘을 클릭하여 관리자페이지로 접속합니다.
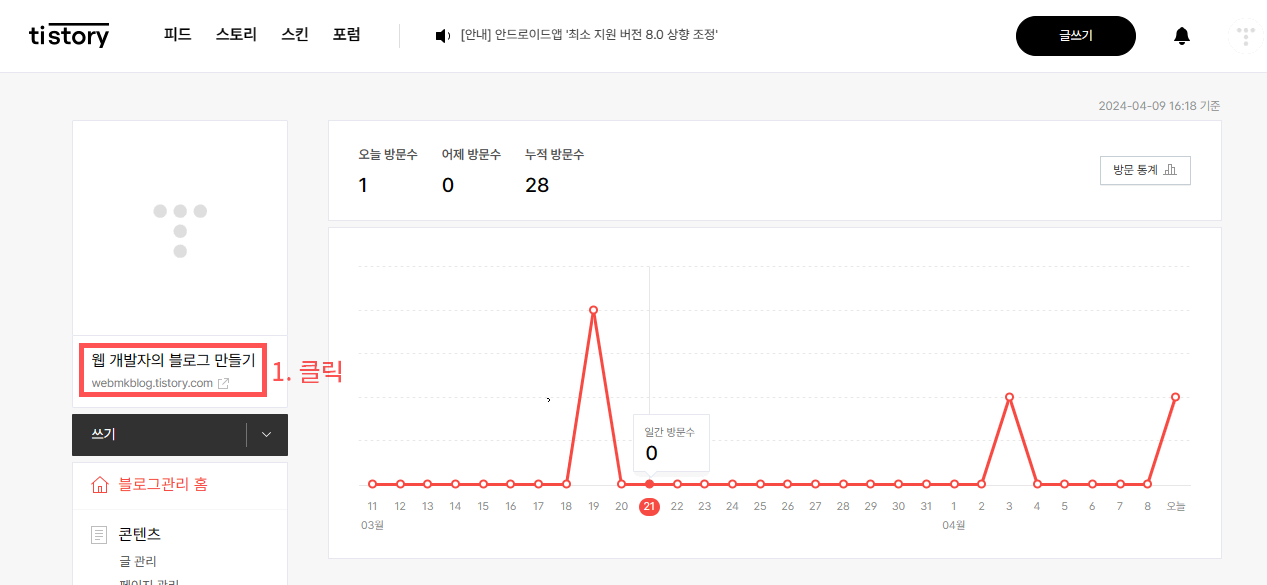
위 화면과 같이 나타나면 정상적으로 접속되신겁니다.
좌측에 붉은색 부분에 보면 내 블로그 이름이 나옵니다. 내 블로그명이 아니라면 잘못된 거죠. 그런 경우라면 자동 저장된 블로그가 나왔다고 보시면 됩니다.
그리고 블로그명 밑에 내 블로그 주소가 보입니다. 이 블로그 주소를 클릭하시면 내 블로그의 홈 화면을 새 탭으로 띄우실 수 있습니다. 클릭해 보세요

붉은 박스는 블로그 관리자 탭이고요, 파란 박스는 실질적으로 내 블로그에 접속한 사람들이 보게 될 탭입니다.
이렇게 2가지를 나누어 생각하셔야 합니다. 블로그 관리자에서는 접속자들이 보게 될 내 블로그를 설정하고 꾸미고 글을 작성하고, 수정하고 관리하는 모든 작업을 하게 됩니다. 내 블로그는 단지 내가 작성한 글과 세팅된 디자인을 보여주는 역할을 하는 것이죠
앞으로의 강좌는 이렇게 블로그 관리자와 블로그홈 화면을 같이 띄워 놓고 계속적으로 확인하면서 작업하게 될 것입니다. 두 화면의 차이를 반드시 기억하시기 바랍니다.
'강좌 및 설정 > 블로그 만들기' 카테고리의 다른 글
| 모바일에서 티스토리 앱 이용하기 (0) | 2025.04.07 |
|---|---|
| 티스토리 네비게이션 만들기 (8) | 2025.04.07 |
| 티스토리 카테고리 만들기 (5) | 2025.04.07 |
| 티스토리 블로그 개설하기 (0) | 2025.04.07 |
| 카카오톡 계정으로 로그인하기 (0) | 2025.04.07 |