2페이지 4번 문제 진행 중입니다. 이전 강좌와 이어지는 내용이니 이전 강좌를 못 보신 분들은 보시고 돌아와 주세요.
2024.12.25 - [강좌 및 설정/한글 ITQ] - ITQ 한글 기능평가 II - 4. 도형 ❶
ITQ 한글 기능평가 II - 4. 도형 ❶
이제 2페이지 4번 문제를 진행하겠습니다. 먼저 문제지 조건부터 확인합니다. 다시 말씀드리지만 시험에서 시험지는 흑백으로 나옵니다. 색 구분을 할 수 없죠. 어쨌건 색에 대한 언급이 없으면
dance2i.tistory.com
이전 강좌에서 "조건"(사용하지 않은 면색을 설정해야 한다는 것)을 한번 더 유념해 주세요.
도형의 면색은 지시사항이 없으면 색 없음을 제외하고 서로 다르게 임의로 지정하시오
현재 "❶ 배경"과 "❷ 소제목" 도형까지 완성한 상태입니다. 이어서 ❸ 사각도형의 순서입니다.

이전 강좌부터 쭉 이어오신 분들은 현재 "도형"탭에 있을 겁니다. 그렇지 않다면 일단 4번 문제의 "소제목" 도형이나 "배경도형"을 클릭해 "도형" 탭으로 이동해 주세요
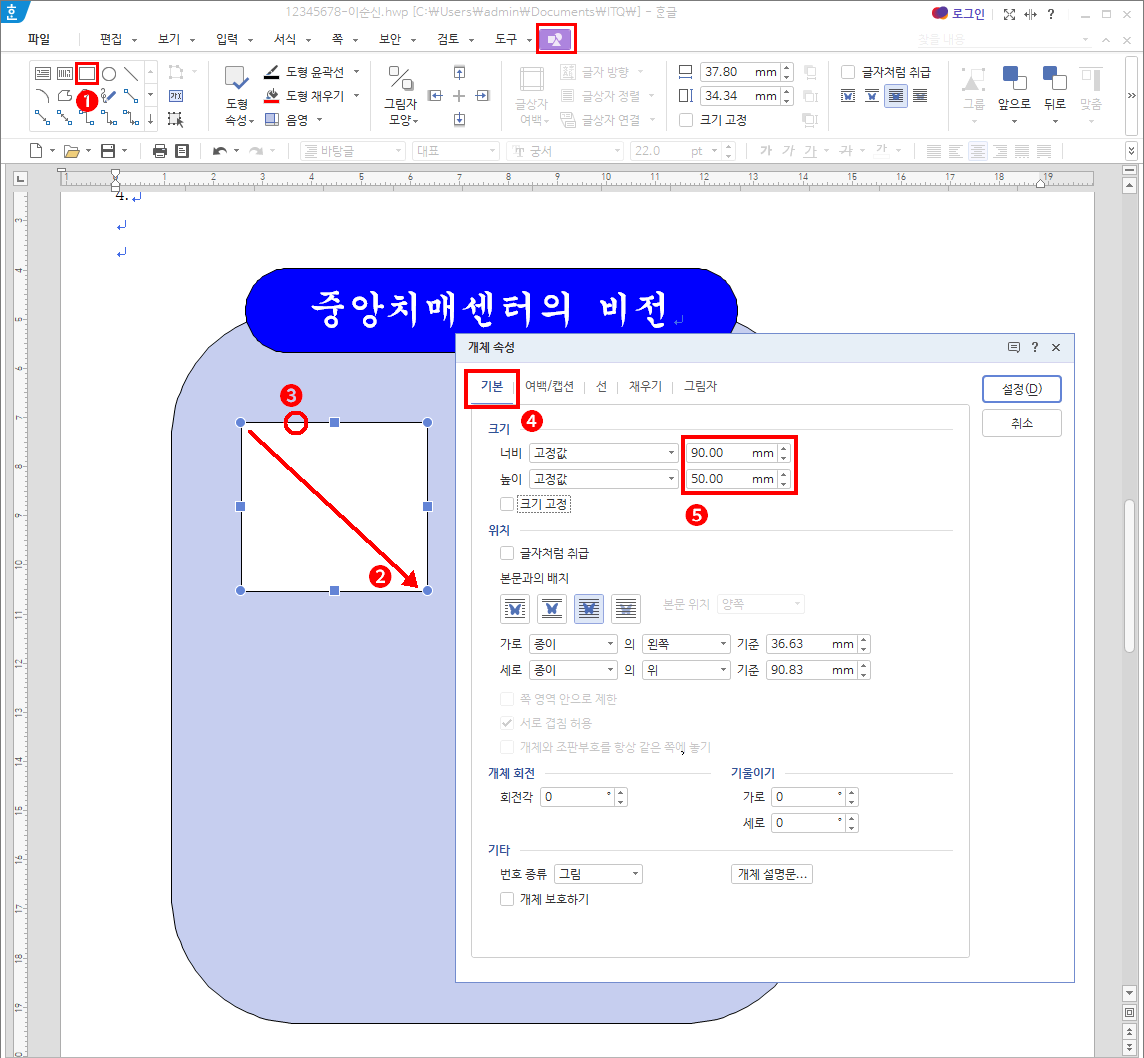
- 좌측 도형 선택 영역에서 "직사각형"을 클릭합니다.
- "출력형태"를 참고하고 적당한 위치에 클릭 드래그하여 대충 도형을 삽입합니다.
- 도형의 테두리를 더블 클릭합니다. => 개체 속성 대화 상자가 나타납니다.
- "기본"탭을 클릭합니다.
- 크기에서 너비와 높이를 "출력형태"로 변경합니다.
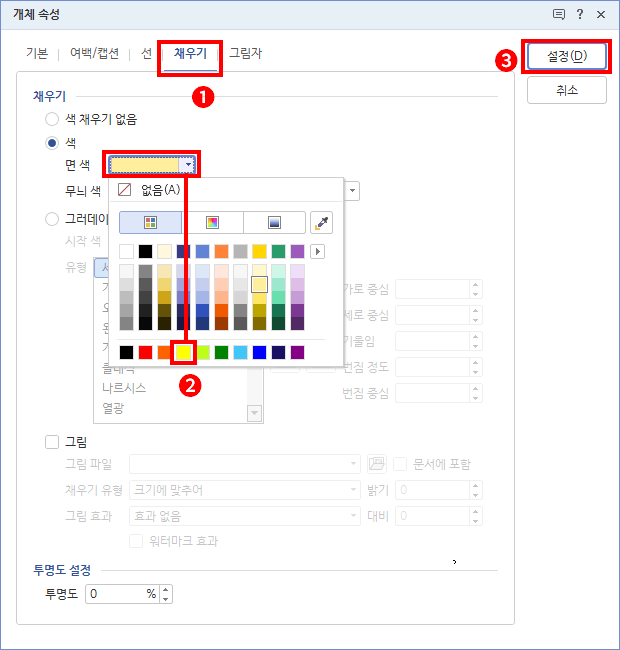
- 개채 속성 대화상자에서 "채우기" 탭을 클릭합니다.
- 면 색을 다른 색으로 선택합니다.(출력형태를 확인하고 명암의 밝기를 판단하여 적당한 색으로 선택)
- "설정" 버튼을 클릭하여 "직사각형" 도형을 완성합니다.
이 도형의 "선"은 변동 사항이 없으니 변경할 필요가 없습니다. "직사각형"도형을 클릭 드래그하여 최종적으로 "출력형태"와 유사하게 맞춰 줍니다.
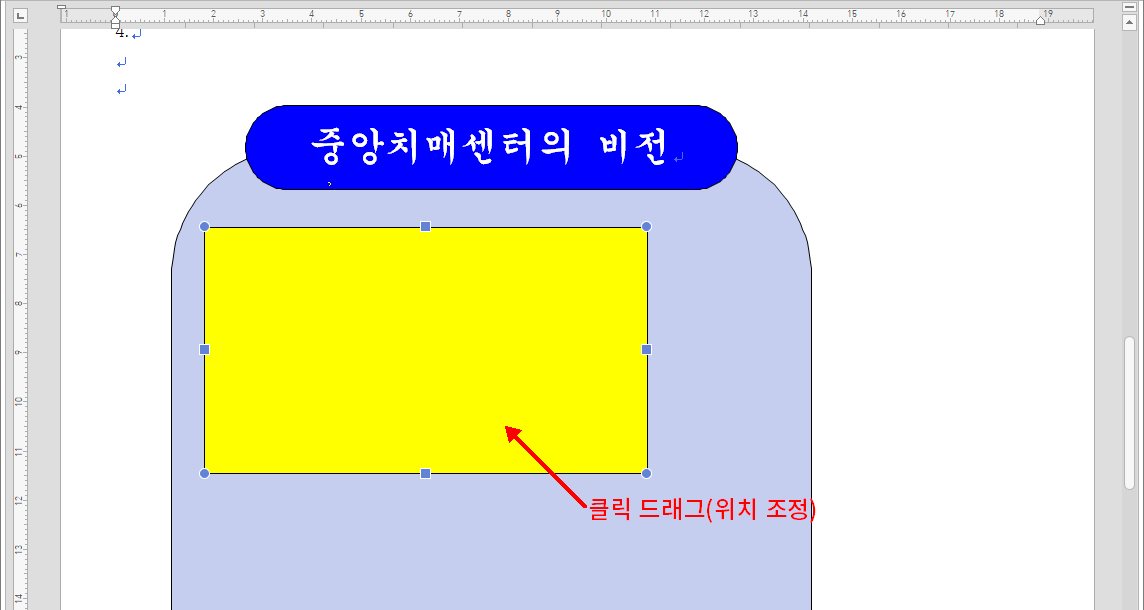
이어서 "❹ 글맵시"를 삽입할 차례입니다.
그런데 "글맵시"와 "그림"을 도형과 함께 사용할 때에는 주의하실 사항이 있습니다. 원래 "도형" 삽입 시에는 나중에 만든 것이 앞으로 나오게 되지만 "글맵시"와 "그림"은 삽입시 항상 제일 뒤로 삽입됩니다. 즉 "출력형태" 위치로 삽입하게 되면 도형 뒤로 삽입되어 도형이 가려버리는 형태가 된다는 것이죠.
이런 이유로 "글맵시"와 "그림"은 일단 화면의 빈 공간에 삽입하고 "글 앞으로" 기능을 사용하여 앞으로 빼내어야 됩니다. 그렇지 않으면 개체 선택 시 어려움을 겪게 될 수밖에 없습니다. 영역을 잡기가 어렵다면 최소한 도형과 일부만 겹치게 하여 선택은 반드시 할 수 있게 하는 것이 중요합니다.
일단 ❹ 글맵시부터 진행합니다.
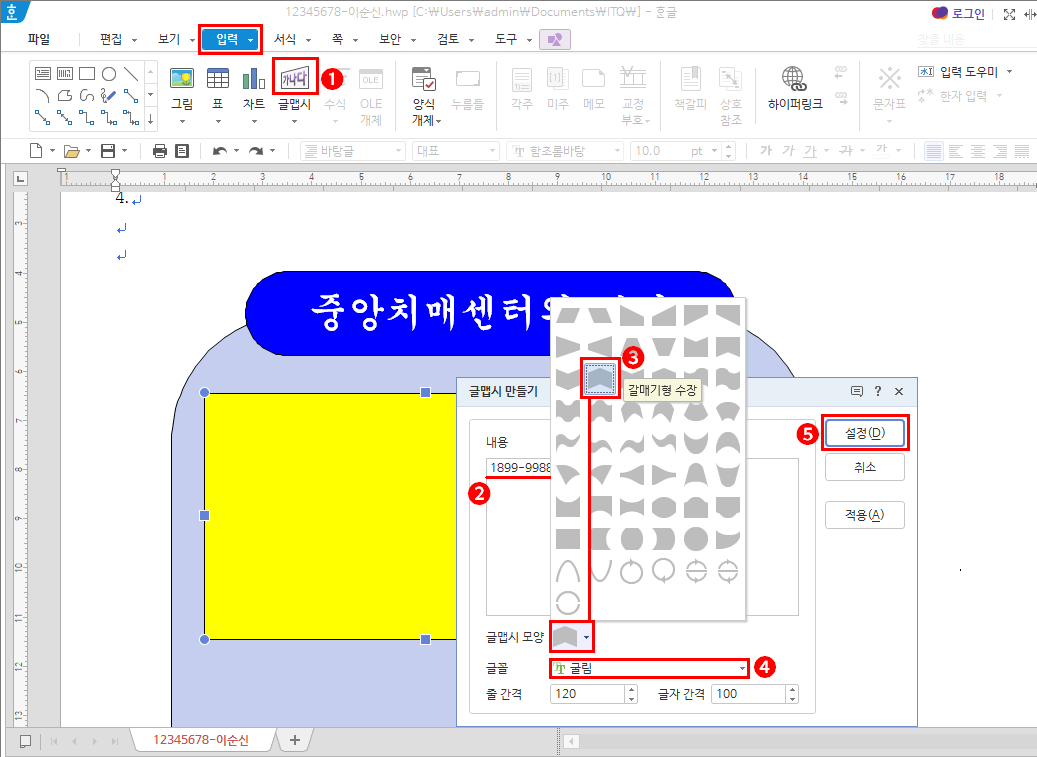
- "입력 > 글맵시" 아이콘을 클릭합니다. => 글맵시 만들기 대화 상자가 나타납니다.
- 내용을 "출력형태"로 입력합니다.
- 글맵시 모양을 "출력형태"(갈매기형 수장)로 선택합니다.
(마우스 이동 후 잠깐 기다려 이름을 확인한 뒤에 클릭합니다.) - 글꼴을 "출력형태"(굴림)로 변경합니다. (입력이 안되니 스크롤을 이동하여 선택합니다.)
- "설정" 버튼을 클릭하여 일단 글맵시를 삽입합니다. => 글맵시가 도형의 좌측 위로 삽입됩니다.
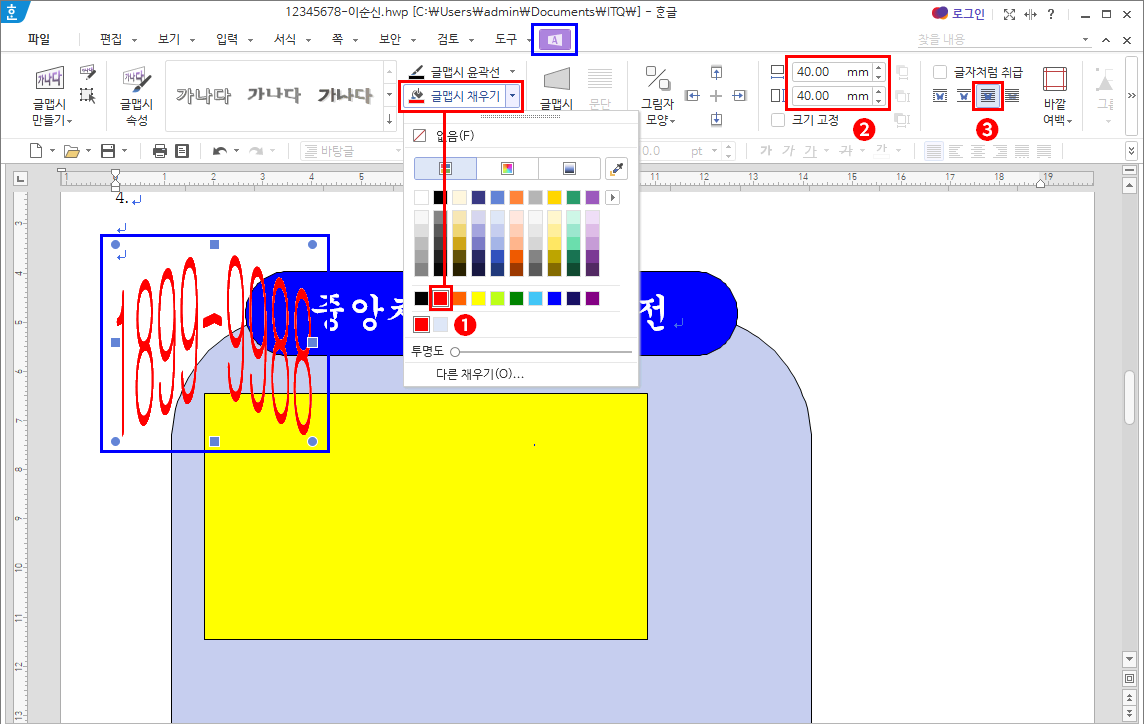
- 글맵시가 도형의 좌측 위로 삽입되고 "글맵시" 탭으로 이동됩니다. "글맵시 채우기"를 클릭하여 "빨강" 색으로 변경합니다. (글맵시를 글자색을 "서식 도구 상자"에서 할 수 없습니다. 글맵시 채우기 색을 변경해야 합니다.)
- 크기를 "출력형태"로 변경합니다.
- 삽입된 글맵시는 여전히 도형 뒤에 위치해 있습니다. 앞으로 빼내기 위해서 "글 앞으로" 버튼을 클릭합니다.
=> 글맵시가 앞으로 나옵니다.
글맵시 설정이 끝났습니다. "출력형태"를 확인하고 클릭 드래그하여 최종 위치 수정합니다.
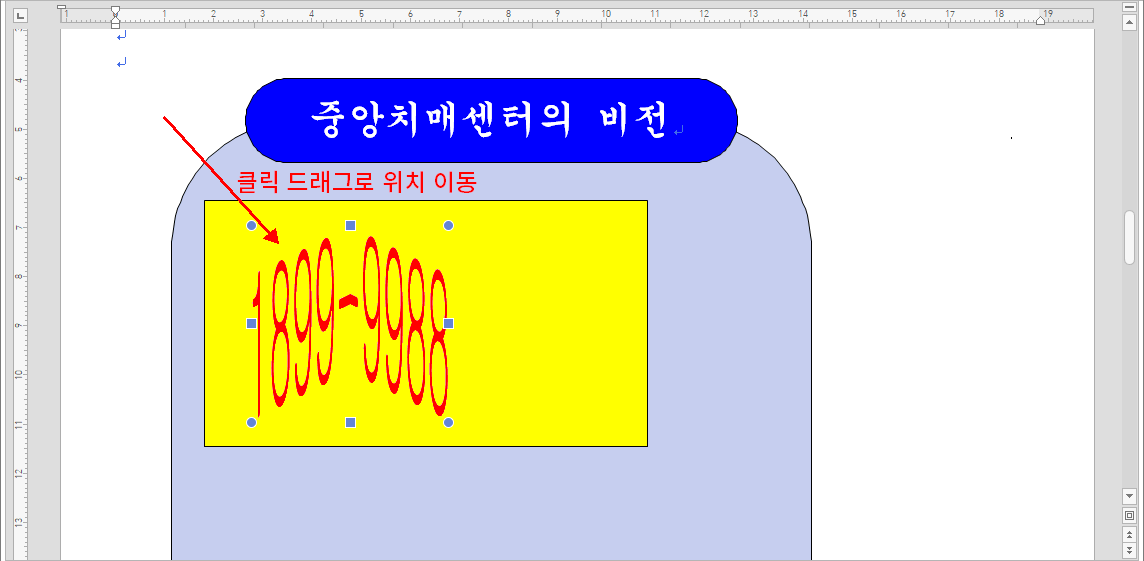
세밀한 조정을 원하시면 글맵시가 선택된 상태에서 키보드의 방향키를 눌러 이동할 수 있습니다.
이 포스팅은 쿠팡 파트너스 활동의 일환으로, 이에 따른 일정액의 수수료를 제공받습니다.
다음은 ❺ 그림 삽입니다.
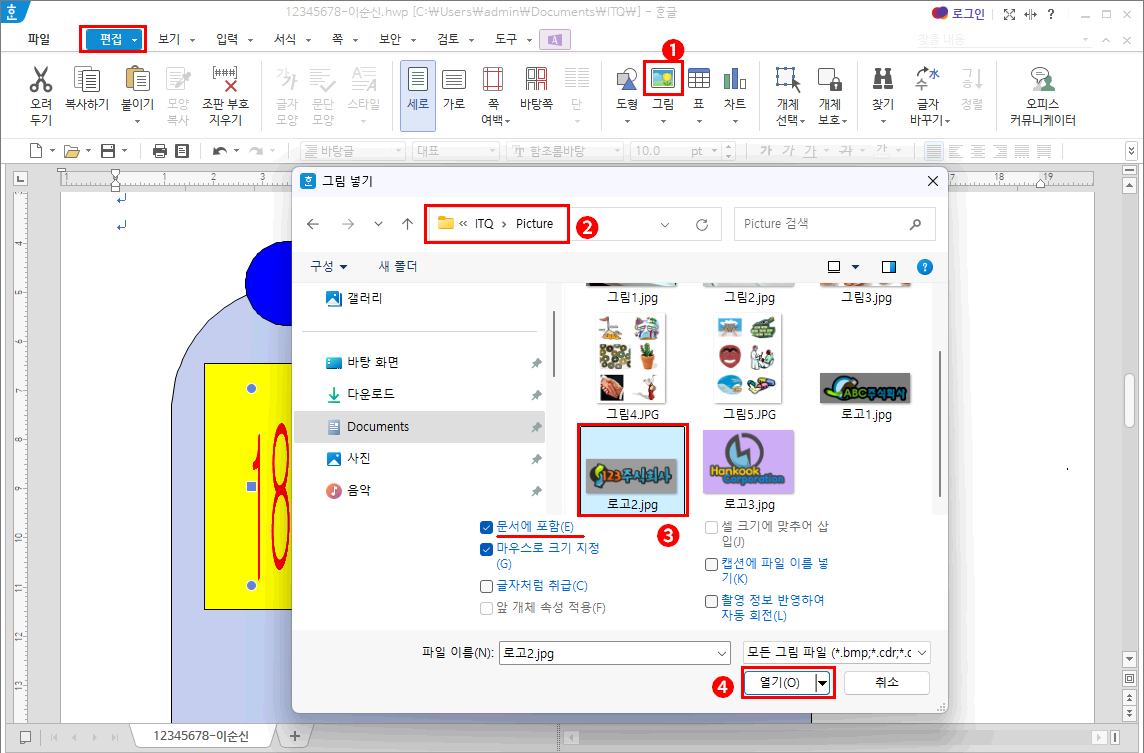
- "편집 > 그림" 아이콘을 클릭합니다. => 그림 넣기 대화 상자가 나타납니다.
- 파일 위치를 찾아갑니다.(내 PC > 문서 > ITQ > Picture)
- 문제지의 지시사항대로 "로고 2.jpg"를 선택합니다.
(문서에 포함에 체크 유무를 확인합니다. 체크가 없다면 체크해 주세요. 한글의 기본 설정대로라면 체크가 되어 있는 것이 정상입니다.) - "열기" 버튼을 클릭합니다. => 그림 넣기 대화 상자가 없어지고 마우스의 모양이 "+" 모양으로 바뀝니다.
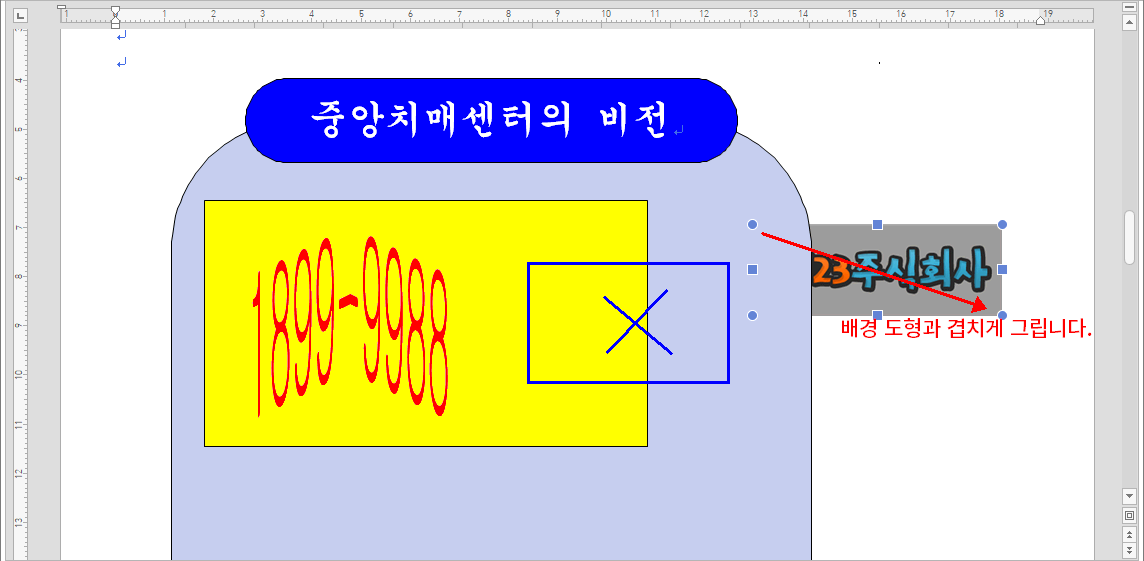
"출력형태"처럼 파란색 위치에 그리면 도형 뒤로 삽입되어 보이지 않게 됩니다.
그림처럼 배경도형과 겹치게 그려 주세요. 물론 도형 밖으로 그리셔도 됩니다. 지금은 설명을 위해 겹치게 그렸습니다.

- 그림이 삽입되었다면 "그림"탭으로 이동됩니다. "색조조정 > 회색조"를 클릭합니다.
=> 그림이 컬러에서 회색으로 변경됩니다. - 크기를 "출력형태"로 조정합니다.
- 여전히 그림이 도형 뒤에 있기 때문에 "글 앞으로" 버튼을 클릭하여 앞으로 나타나게 합니다.
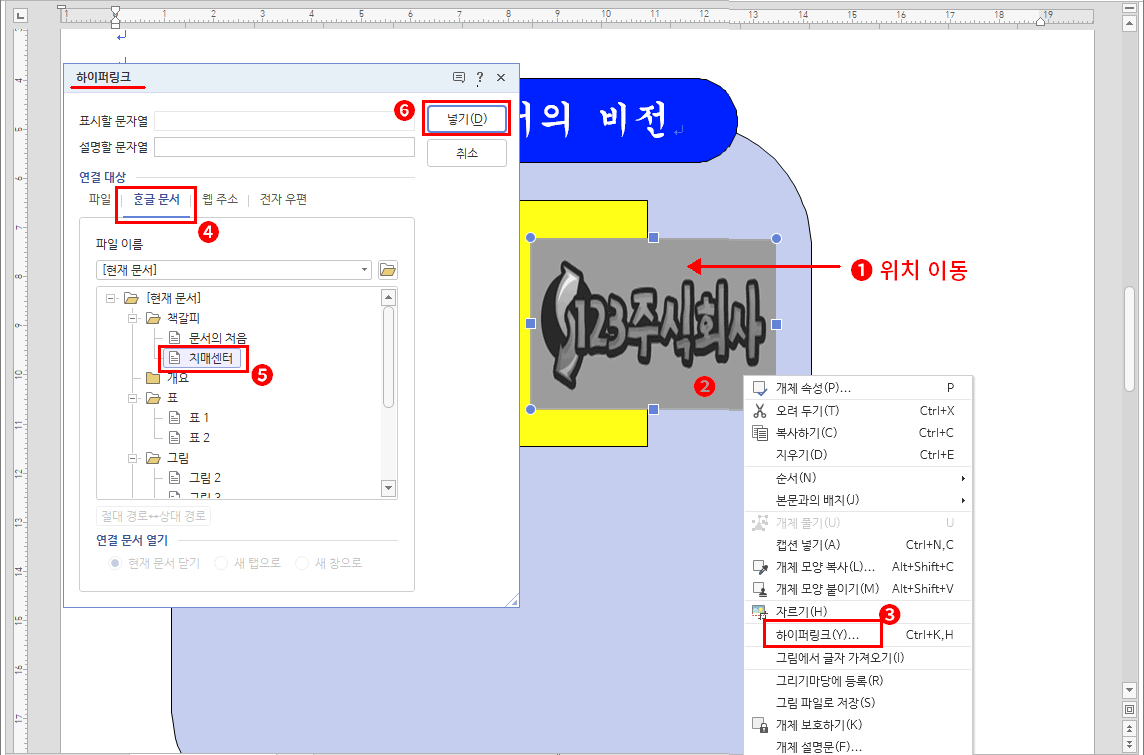
- "출력형태"를 확인하고 그림을 클릭 드래그하여 위치를 맞춥니다.
- 그림을 다시 마우스 우클릭합니다. => 팝업메뉴가 나타납니다.
- 하이퍼링크를 클릭합니다. => 하이퍼링크 대화상자가 나타납니다.
- "한글문서"를 클릭합니다.
- "지시사항"대로 "치매센터"를 클릭합니다.
(3페이지 작업 시 책갈피 이름을 "치매센터"로 설정했기 때문에 "치매센터"로 연결하는 것입니다. 이 작업 후에는 이 그림을 마우스 우클릭하고 팝업메뉴에서 "하이퍼링크열기"를 클릭하게 되면 3페이지 "치매센터"로 커서의 위치가 이동되게 됩니다.) - 최종 "넣기" 버튼을 클릭합니다.
그림 삽입까지 완성되었습니다. 다음 강좌로 이어집니다.
'강좌 및 설정 > 한글 ITQ' 카테고리의 다른 글
| ITQ 한글 기능평가 II - 4. 도형 ❸ (0) | 2024.12.28 |
|---|---|
| ITQ 한글 기능평가 II - 4. 도형 ❶ (0) | 2024.12.25 |
| 한글 도형 그리기, 크기 조정, 위치 조정, 높이(앞·뒤) 조정 (0) | 2024.12.24 |
| ITQ 한글 기능평가 II - 3. 수식 편집기 (0) | 2024.12.22 |
| ITQ 한글 기능평가 I - 2. 표와 차트 ❸ (0) | 2024.12.21 |