이전 강좌에서 슬라이드 마스터를 이해했으니 ITQ 파워포인트에서 슬라이드 마스터의 세팅을 해 보겠습니다.

문제지를 보면 첫 슬라이드를 제외하고는 모두 슬라이드 마스터의 레이아웃 슬라이드를 사용해서 만들어야 됩니다. 2~6 슬라이드의 공통적인 사항을 미리 만들고 꺼내 쓰라는 얘기네요.
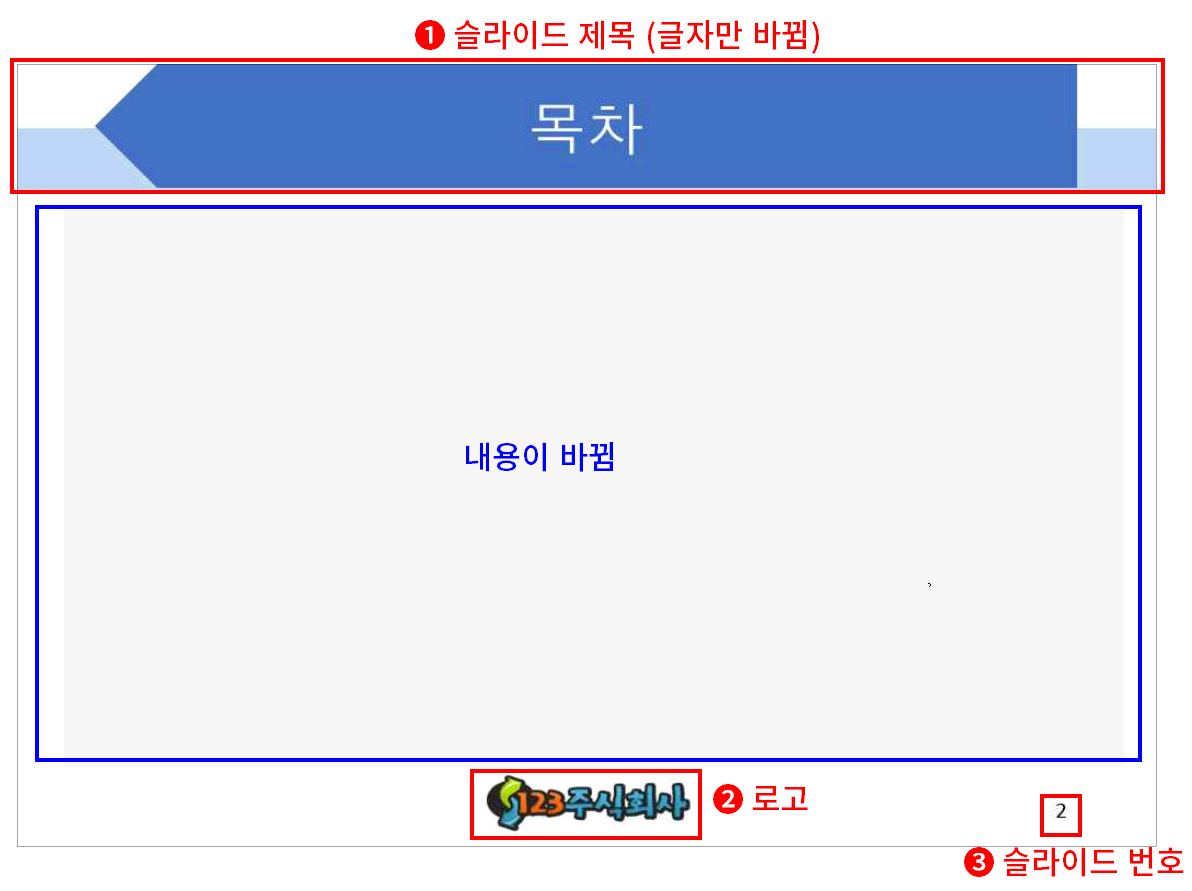
2~6 슬라이드를 보면 문제지 내용대로 슬라이드 제목, 로고, 슬라이드 번호가 공통적인 위치에 출력되고 있으며 그 안의 내용은 동일한 디자인 형태로 나오는 것은 없습니다.
일단 보기>슬라이드 마스터를 클릭해서 슬라이드 마스터 창으로 이동합니다.
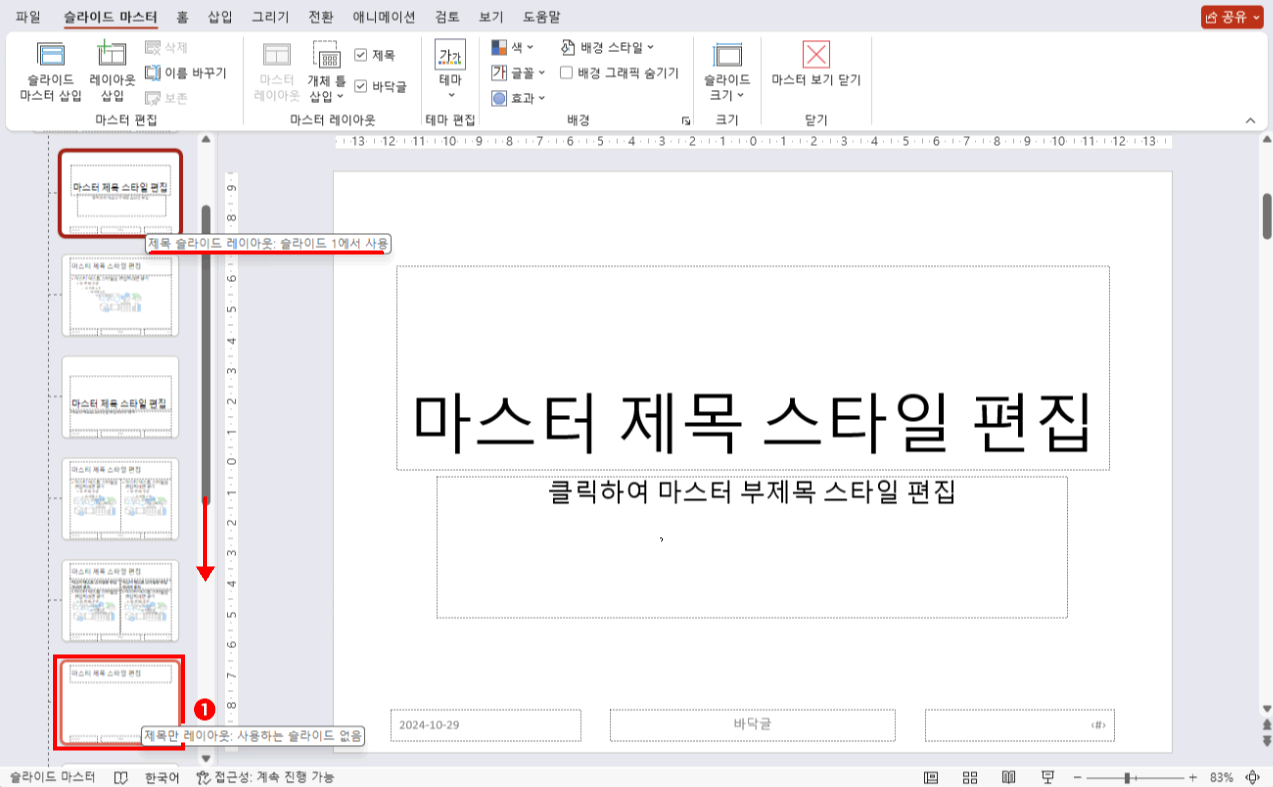
기본으로 현재 사용 중인 제목 슬라이드 레이아웃으로 열립니다. 슬라이드 탭에서 아래로 이동하여 '제목만 레이아웃' 슬라이드 클릭하여 선택합니다.
이유,
- 슬라이드마다 내용이 바뀌어야 하니 내용 영역의 디자인은 불필요
- 슬라이드 제목은 고정적으로 같은 디자인되어야 하니 '제목만 레이아웃' 슬라이드가 가장 적당합니다.
제목 스타일 부터 디자인합니다.
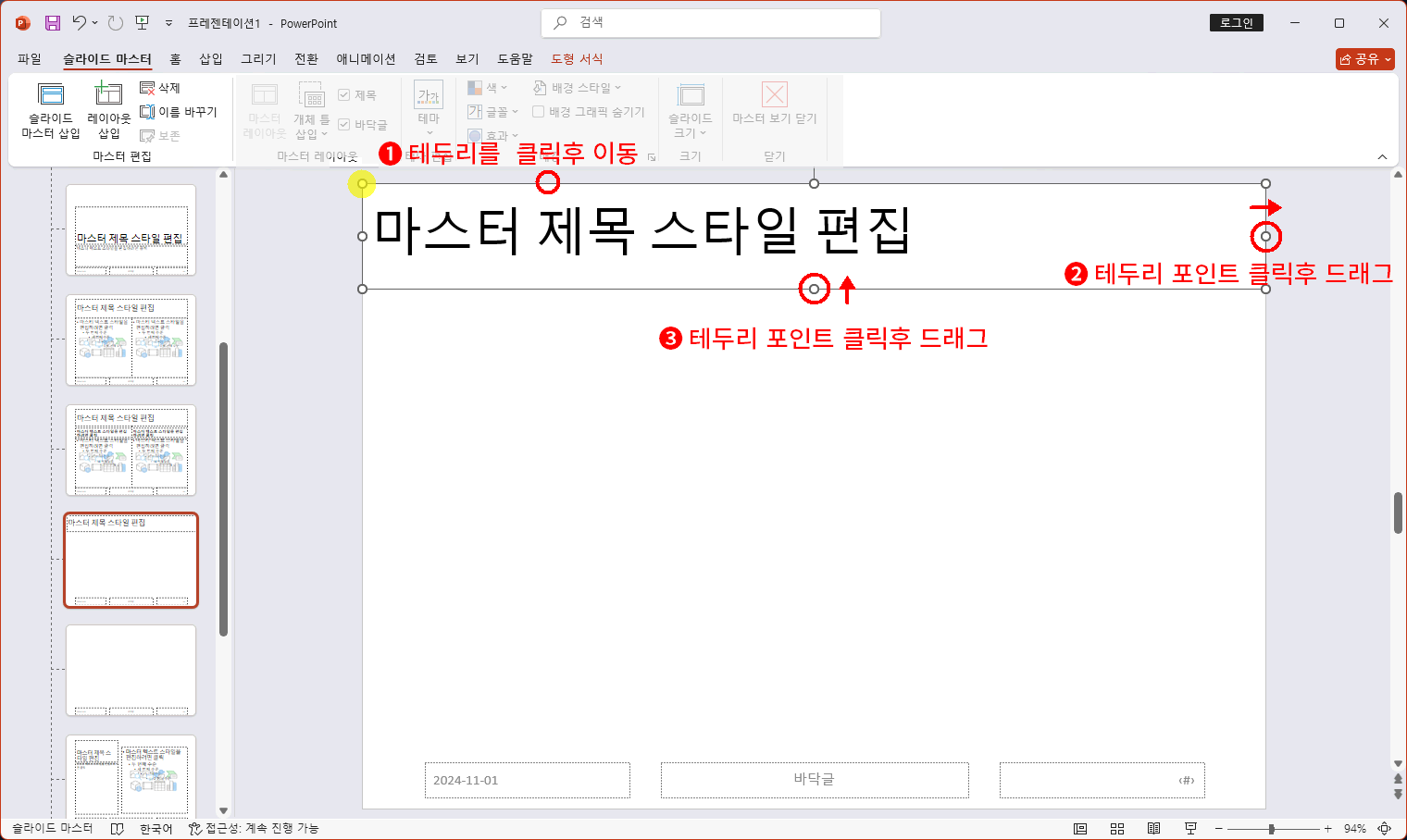
- "제목 스타일" 텍스트 박스의 테두리를 클릭 드래그하여 슬라이드 크기 좌측 상단으로 맞춥니다.
(테두리의 포인트를 클릭하면 안 됩니다. 포인트를 제외한 부분의 테두리를 클릭하여 이동해 주세요) - 우측 테두리 중간 포인트를 클릭 드래그하여 슬라이드 크기에 맞춥니다.
- 하단 테두리 중간 포인트를 클릭 드래그하여 살짝만 높이를 줄여줍니다.
여기서 3번 작업은 안 하셔도 됩니다. 제 경험상 살짝 줄여주는 게 보기가 좋아서 알려드린 겁니다.
크기와 위치는 수치로도 제어할 수 있습니다. 수치로 제어하기 위해서는 1번 작업처럼 테두리를 클릭 후 우클릭합니다.
팝업 메뉴에서 "크기 및 위치"를 클릭합니다.
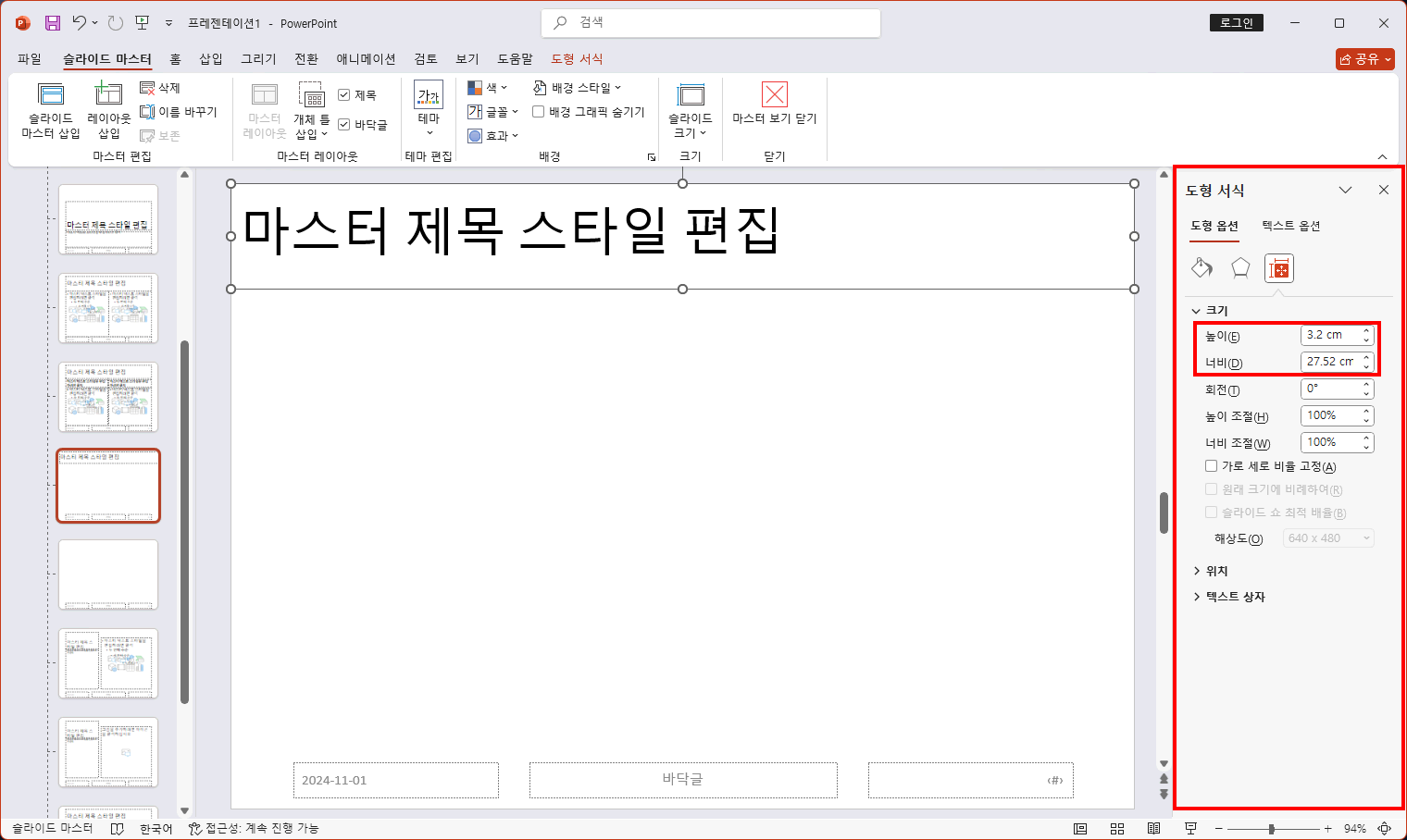
우측에 도형 서식 창이 나오고 크기를 수치로 조정할 수 있습니다. 너비는 슬라이드에 맞추었으니 신경 쓸 필요가 없습니다. 높이가 마음에 들지 않는다면 수치를 입력하여 변경하면 됩니다. 경험 상 높이를 3.2cm 이하로 줄이면 보기가 좋지는 않았습니다. 적당한 크기로 조정해 주세요.
텍스트 박스의 크기는 조정했으니 도형을 만듭니다. 도형의 위치상 아래쪽 도형부터 만드는 것이 좋습니다.
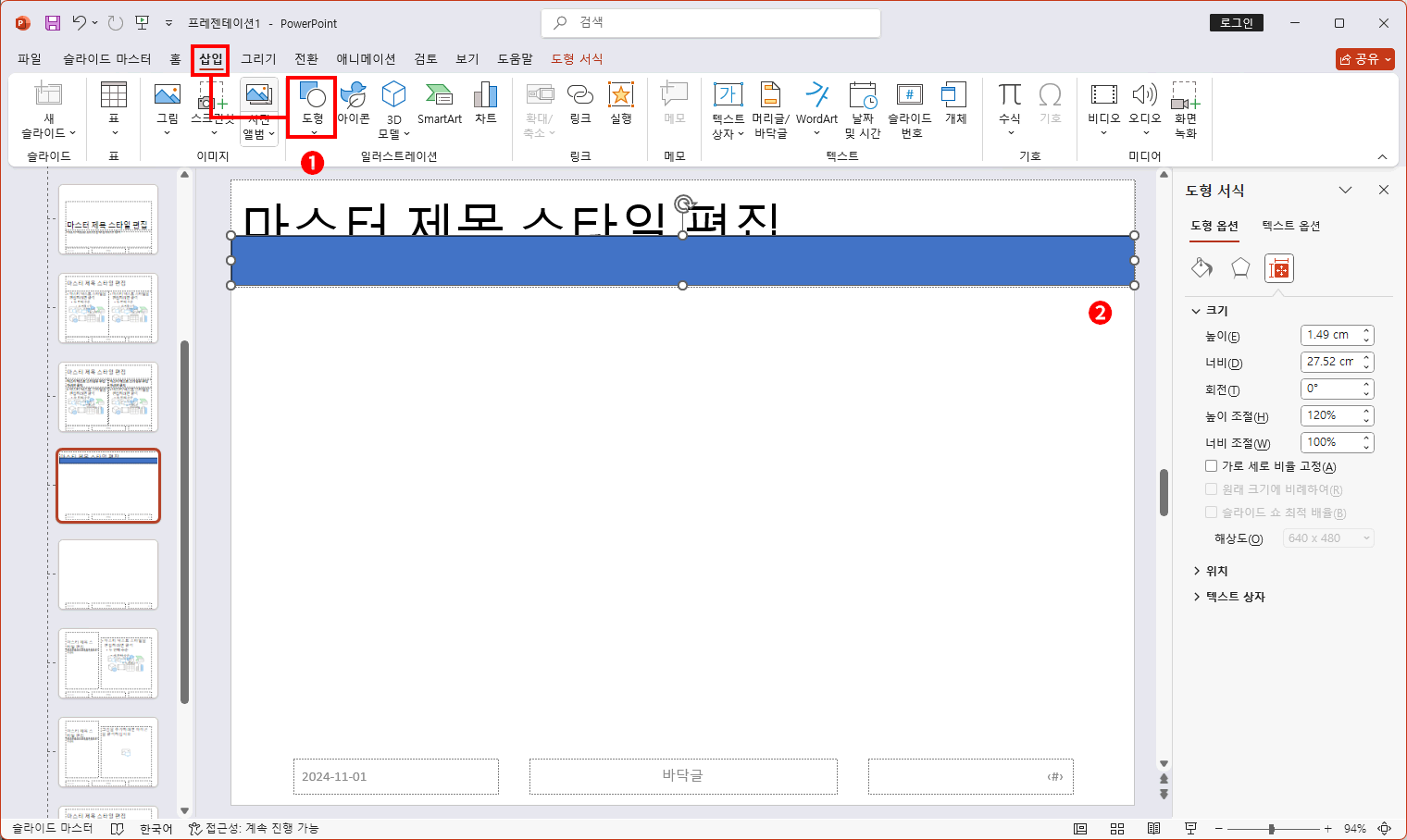
- 삽입 > 도형 > 사각형 > 직사각형을 클릭하여 선택합니다.
- 시험지와 유사한 위치와 크기로 드래그하여 사각형을 만듭니다. 너비는 슬라이드 크기에 맞춰야 합니다.
사실 시험 시 주어지는 시험지는 흑백입니다. 명함만 구분됩니다. 색깔은 맞출 수 없다는 얘기죠. 하지만 테두리는 맞추어야 합니다. 시험지를 확인하면 직사각형 도형의 테두리는 없습니다. 시험지에 주어진 조건에도 "도형(선 없음)"이라고 되어 있네요. 색깔도 주어지진 않았지만 명암으로 판단하여 밝은 색으로 바꿔주는 것이 좋습니다.
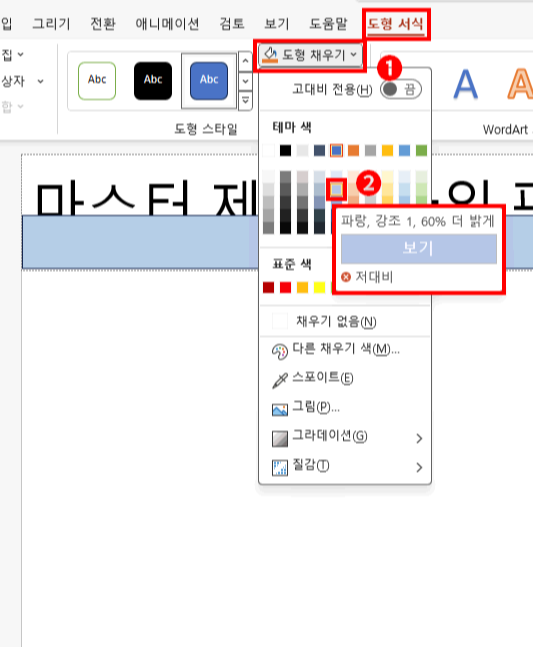
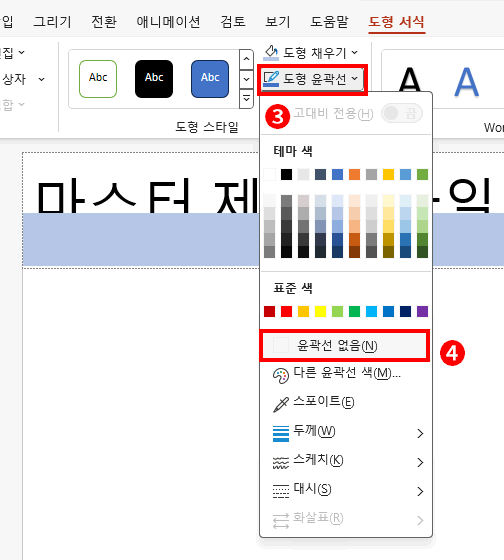
- 도형 서식 > 도형 채우기를 클릭합니다.
(도형 서식 탭 메뉴가 보이지 않는다면 도형이 선택되어 있지 않기 때문입니다. 도형을 마우스로 클릭하시면 도형 서식 탭 메뉴가 나타납니다) - 색을 "파랑, 강조1, 60% 더 밝게"로 선택합니다.
(색은 어떤 색을 골라도 무관합니다만, 60% 더 밝게로 하시는 것을 추천드립니다. 가령 녹색으로 하신다면 "녹색, 강조6, 60% 더 밝게"를 선택하는 것이 명암에 좀 더 부합합니다. 색깔 이름은 색에 마우스를 잠깐 올리고 있으면 나타납니다.) - 도형 서식 > 도형 윤곽선을 클릭합니다.
- 윤곽선 없음을 선택합니다.
이 포스팅은 쿠팡 파트너스 활동의 일환으로, 이에 따른 일정액의 수수료를 제공받습니다.
아래 위치 도형이 완성되었으니 그 위의 도형을 만듭니다.
다시 삽입 탭에 도형으로 이동해도 되지만 도형 서식의 리본 메뉴를 그대로 이용할 수 있습니다.

도형 서식 탭 메뉴에 도형 삽입 영역에서 그림처럼 아래방향 버튼을 클릭합니다.
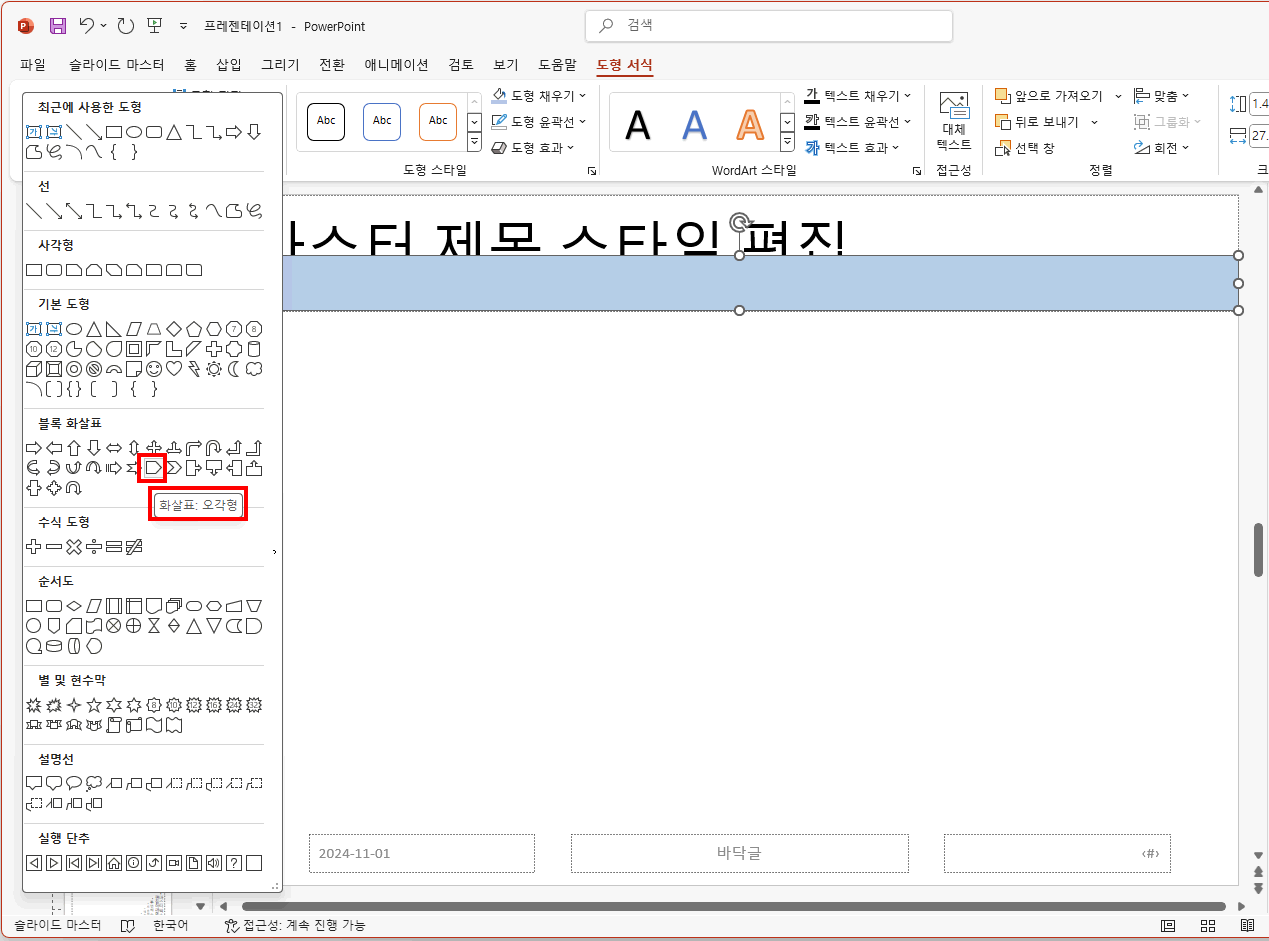
삽입 탭 > 도형 클릭 시 보았던 동일한 도형들이 나옵니다. 블록 화살표 > 화살표: 오각형 버튼을 클릭합니다.
시험지 도형은 좌우가 바뀐 상태이지만 도형의 상·하·좌·우는 대칭이 가능하기 때문에 위치와 형태가 다를 수 있다는 점을 감안하고 선택해야 합니다.
일단 시험지와 유사하게 적당한 위치부터 클릭 드래그 하여 도형을 만듭니다.
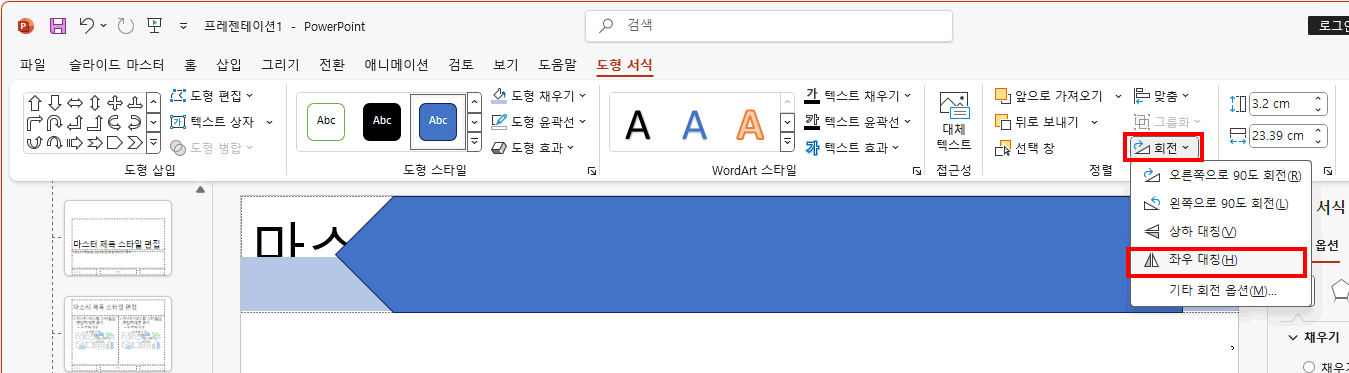
- 도형이 만들어지면 회전 > 좌우 대칭을 클릭하여 시험지와 동일한 도형의 형태로 변경합니다.
- 이전 도형의 윤곽선을 지웠듯이 도형 윤곽선 > 윤곽선 없음을 클릭합니다.
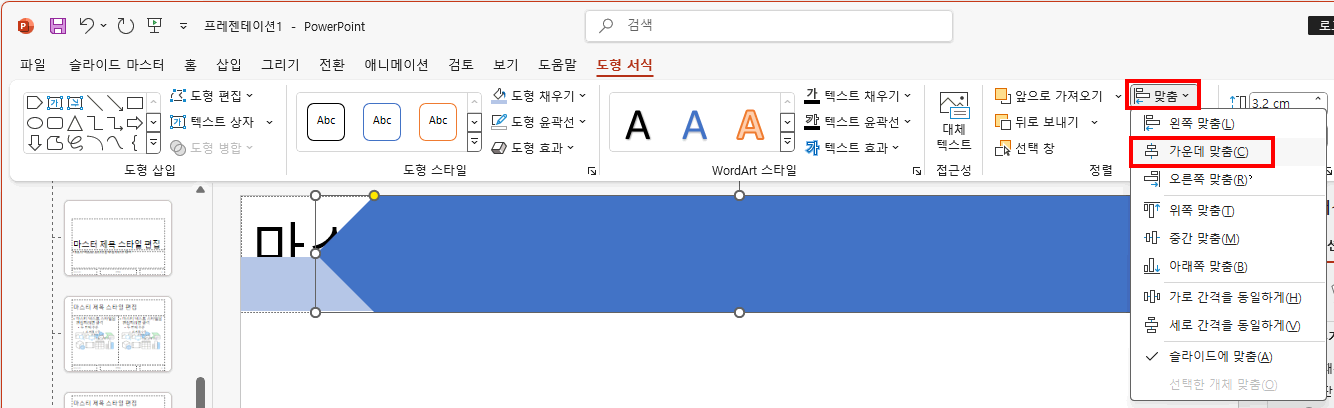
도형을 슬라이드 중간으로 만들기 위해 맞춤 > 가운데 맞춤을 클릭합니다.
이제 위·아래 도형의 너비와 위치를 시험지를 보면서 맞춥니다.

- 아랫 도형을 클릭하여 아래 직사각형 도형을 선택합니다.
- 크기 조정 포인트가 나타나면 상단 테두리 중간 포인트를 클릭 드래그하여 윗도형의 화살표 모서리에 맞춥니다.

- 위 도형을 클릭하여 위 화살표 5각형 도형을 선택합니다.
- 크기 조정 포인트가 나타나면 우측 또는 좌측 테두리 중간 포인트를 ctrl키를 누른 상태에서 클릭 드래그하여 시험지와 유사한 크기로 조정합니다.(ctrl+클릭 드래그하면 중간을 기준으로 좌·우 크기를 동일하게 조정할 수 있습니다.)
도형 작업은 끝났습니다. 이제 "제목 스타일" 텍스트 박스 위치를 가장 위로 올려 글자를 보이게 하고 시험지 조건에 따라 서식만 결정하면 제목 쪽은 디자인은 끝납니다.
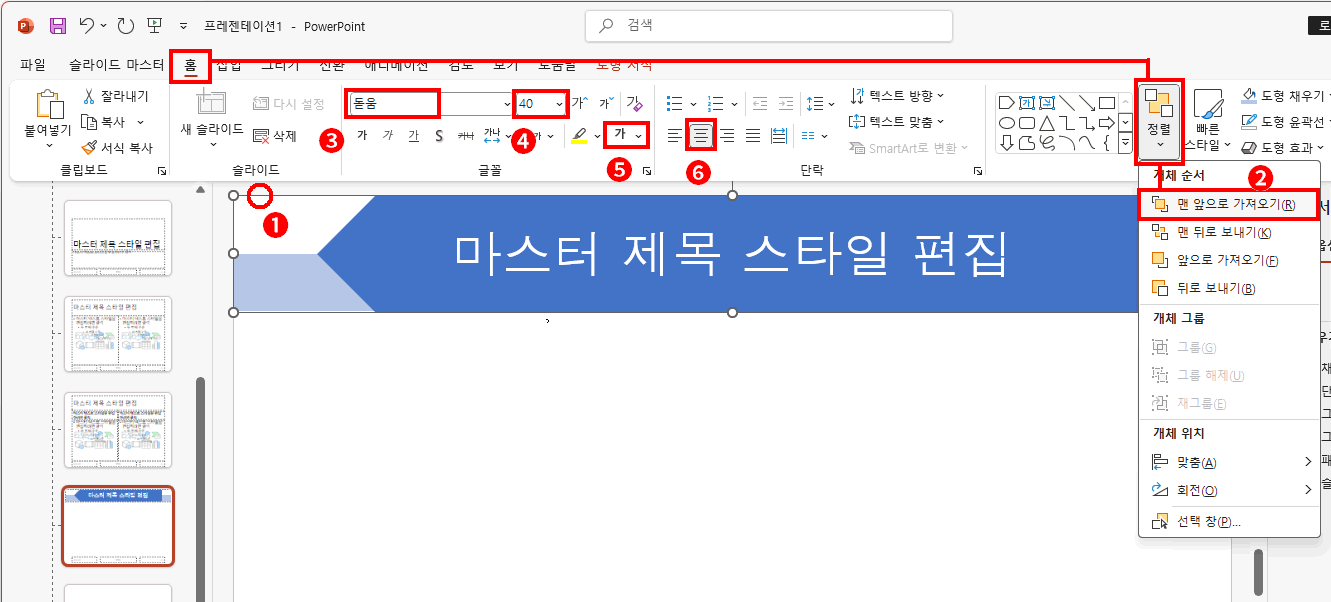
- "제목 스타일" 텍스트 박스 테두리를 클릭하여 선택합니다. 현재 제일 아래 위치에 있기 때문에 좌측 상단이나 우측 상단 테두리 부위를 선택해야만 합니다. 아래 도형과 위 도형과 겹치는 부분의 테두리를 선택하면 "제목 스타일" 텍스트 박스가 선택되지 않습니다. 주의해서 선택하세요
- 홈 탭 > 정렬 > 맨 앞으로 가져오기를 클릭합니다.
(앞으로 가져오기를 클릭하면 2번에 거쳐야 합니다. => 아래 도형 위로, 윗 도형 위로) - 시험지 조건대로 폰트 스타일을 돋움으로 변경합니다.
- 시험지 조건대로 폰트 크기를 40으로
- 시험지 조건대로 글자색을 흰색으로
- 시험지 조건대로 텍스트 가운데 정렬 합니다.
슬라이드 마스터에서 슬라이드 제목 디자인이 완성되었습니다.
'강좌 및 설정 > 파워포인트 ITQ' 카테고리의 다른 글
| ITQ 파워포인트 [슬라이드 1] - 그림 삽입, 도형 편집 (1) | 2024.11.09 |
|---|---|
| ITQ 파워포인트 슬라이드 마스터 세팅❷ - 하단로고와 슬라이드 (0) | 2024.11.07 |
| 파워포인트 개체 순서 이동(앞으로 가져오기, 뒤로 보내기) (3) | 2024.10.29 |
| 파워포인트 슬라이드 마스터의 이해 (2) | 2024.10.22 |
| ITQ 파워포인트 슬라이드 세팅 (0) | 2024.10.21 |