이전 강좌와 이어지는 내용입니다. ITQ 엑셀[제4작업]-1부터 쭉 이어서 보시길 바랍니다.
2024.06.23 - [강좌 및 설정/엑셀 ITQ] - ITQ 엑셀[제4작업] - 1. 차트 삽입
ITQ 엑셀[제4작업] - 1. 차트 삽입
ITQ 엑셀[제4작업] 그래프에서 차트를 삽입하는 방법에 대한 설명입니다. 차트를 만들때 가장 중요한 것은 어떤 데이터를 가지고 만들지를 판단하는 것입니다. 데이터의 선택에 따라 결과가 바뀔
dance2i.tistory.com
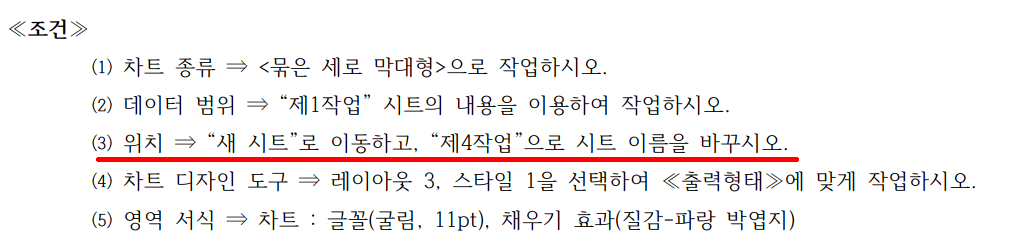
이제부터의 작업은 이전 강좌에서 언급한 데로 그냥 순서대로 진행하면 됩니다.

- 차트를 클릭하여 선택합니다.
- 차트 디자인 탭메뉴 > 차트이동 아이콘을 클릭합니다.(차트가 만들어졌을 때만 차트디자인 탭 메뉴가 활성화됩니다.)
- 차트 이동 대화상자가 나옵니다. 새 시트를 선택하고 "제4작업"을 입력합니다.
- 확인버튼을 클릭하여 마무리합니다.
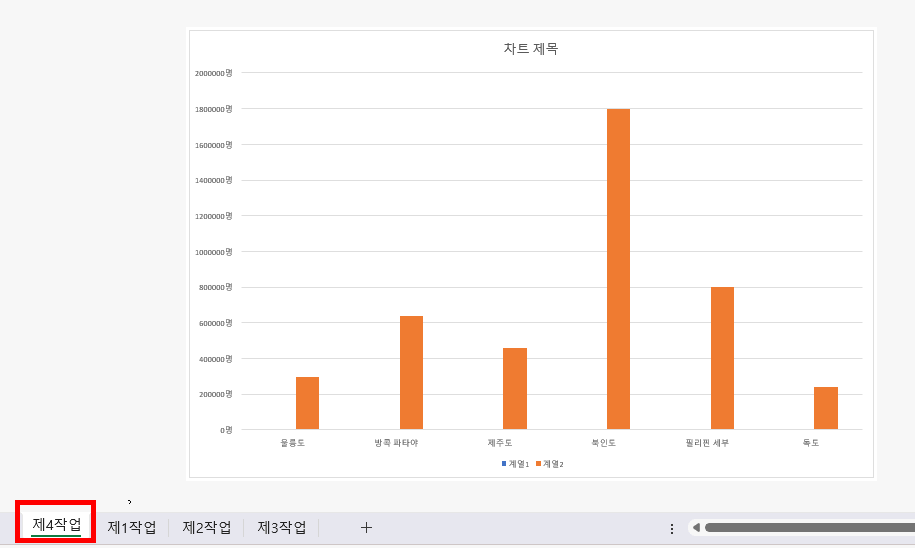
새로운 제4작업 시트가 생기고 그 시트로 만들어진 차트가 이동됩니다.
시험지 하단을 확인합니다.

제4작업 시트를 위의 순서로 가장 오른쪽으로 옮겨야 됩니다. 시트명을 클릭 드래그해서 옮겨줍니다.
이 결과 확인은 간단하니 넘어가겠습니다.
다음 조건을 확인합니다.
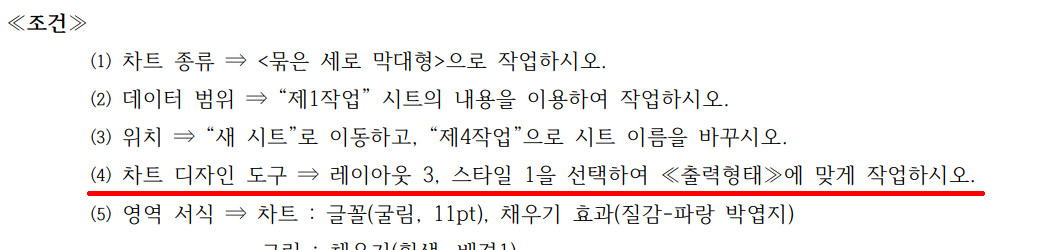
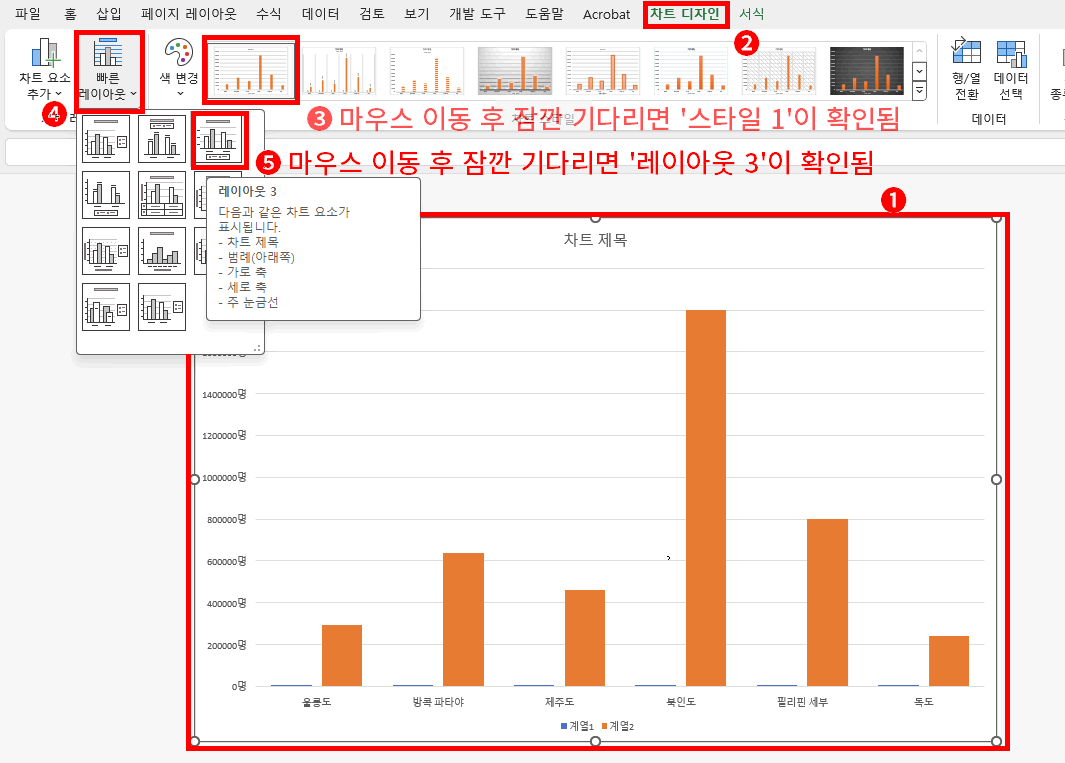
- 차트를 클릭합니다. (상하좌우로 테두리와 작은 원이 생기면서 선택됩니다.)
- 차트 디자인 탭 메뉴를 클릭합니다.
- 차트 스타일에서 '스타일 1'을 클릭합니다. 좌측부터 스타일 1, 스타일 2, ... 순입니다. 마우스 이동 후 잠깐 기다리면 힌트로 선택할 스타일이 무엇인지 알려줍니다.
- 빠른 레이아웃 아이콘을 클릭합니다.
- 레이아웃 3 아이콘을 클릭합니다. 좌측 상단부 레이아웃 1, 레이아웃 2, ... 순입니다. 역시 마우스 이동 후 잠깐 기다리면 힌트로 레이아웃 이름을 알려줍니다.
가능한 위의 순서로 진행하시는 것이 좋습니다. 시험지의 순서대로 하면 위 작업의 3번과 5번이 바뀌어야 하지만 조건 (4)의 가장 마지막 부분에 <<출력형태>>에 맞게 작업하라고 기재되어 있습니다.
만약 3번과 5번 작업이 바뀌게 되면 데이터 막대의 너비가 좁아지게 됩니다. <<출력형태>>와 달라지게 되는 것이죠. 그렇게 했다면 다시 한번 4번 > 5번을 클릭하시면 데이터 막대의 너비를 넓게 하실 수 있습니다.
이 포스팅은 쿠팡 파트너스 활동의 일환으로, 이에 따른 일정액의 수수료를 제공받습니다.
조건 (4)까지 해결되었습니다. 다음 조건을 확인합니다.

다음 조건 (5)는 3가지를 해야 합니다.
1. 차트 글꼴 바꾸기
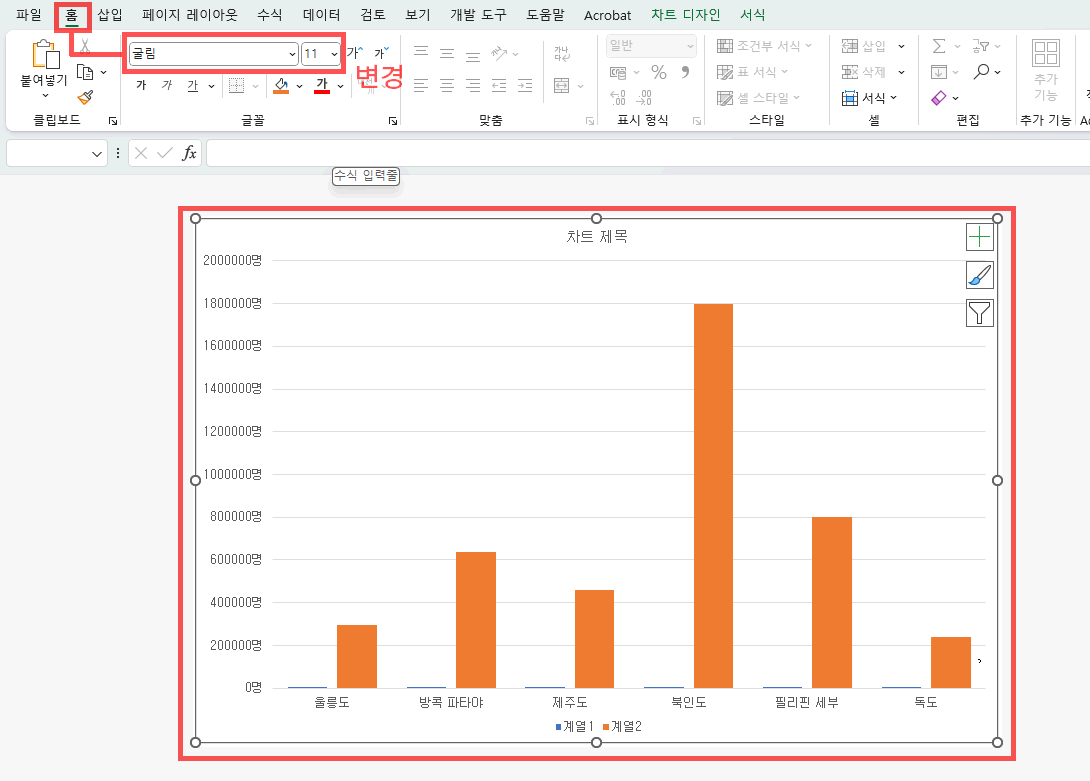
지금까지 진행했다면 차트가 선택되어 있는 상태입니다. 만약 다른 곳을 클릭하여 차트 밖으로 나왔다면 다시 차트를 클릭하여 선택한 뒤 홈 탭에서 글꼴과 글자 사이즈를 굴림과 11로 변경합니다.
2. 차트영역 채우기 질감 파란 박엽지
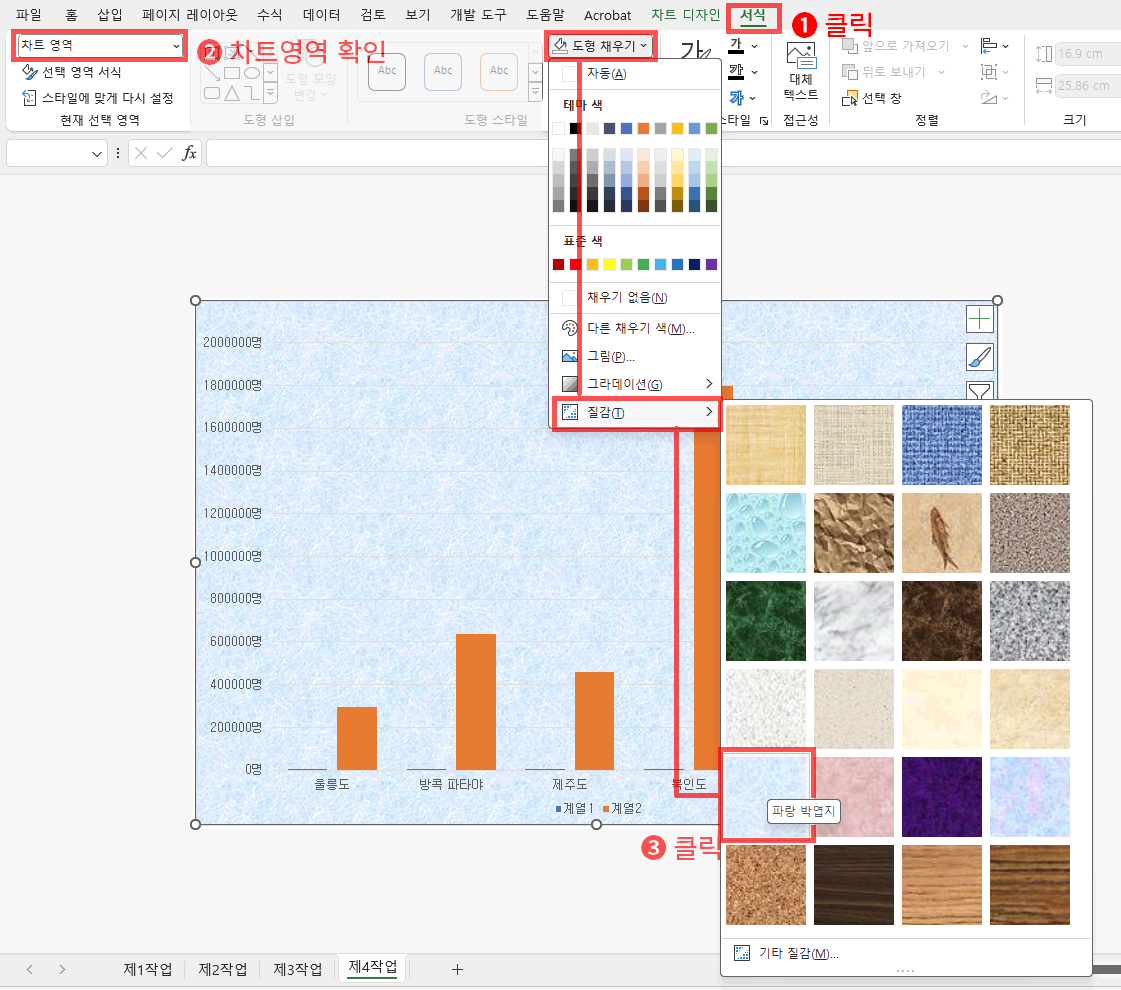
- 차트가 선택된 상태에서 서식 탭을 클릭합니다.(차트가 선택된 상태에서만 서식 탭 메뉴가 활성화됩니다.)
- 현재 선택된 것이 차트 영역임을 확인합니다. 아니라면 클릭하여 차트 영역으로 바꿉니다.
- 도형 채우기 > 질감 > 파란 박엽지 순으로 클릭합니다. (이것도 차트의 레이아웃이나 스타일처럼 잠깐 기다리면 힌트로 확인할 수 있습니다.)
tip. 여지까지 대부분의 시험에서는 파랑박엽지의 선택이 압도적으로 많았습니다. 위치를 확인해 두시면 도움이 되리라 생각합니다.
3. 그림 채우기(흰색)
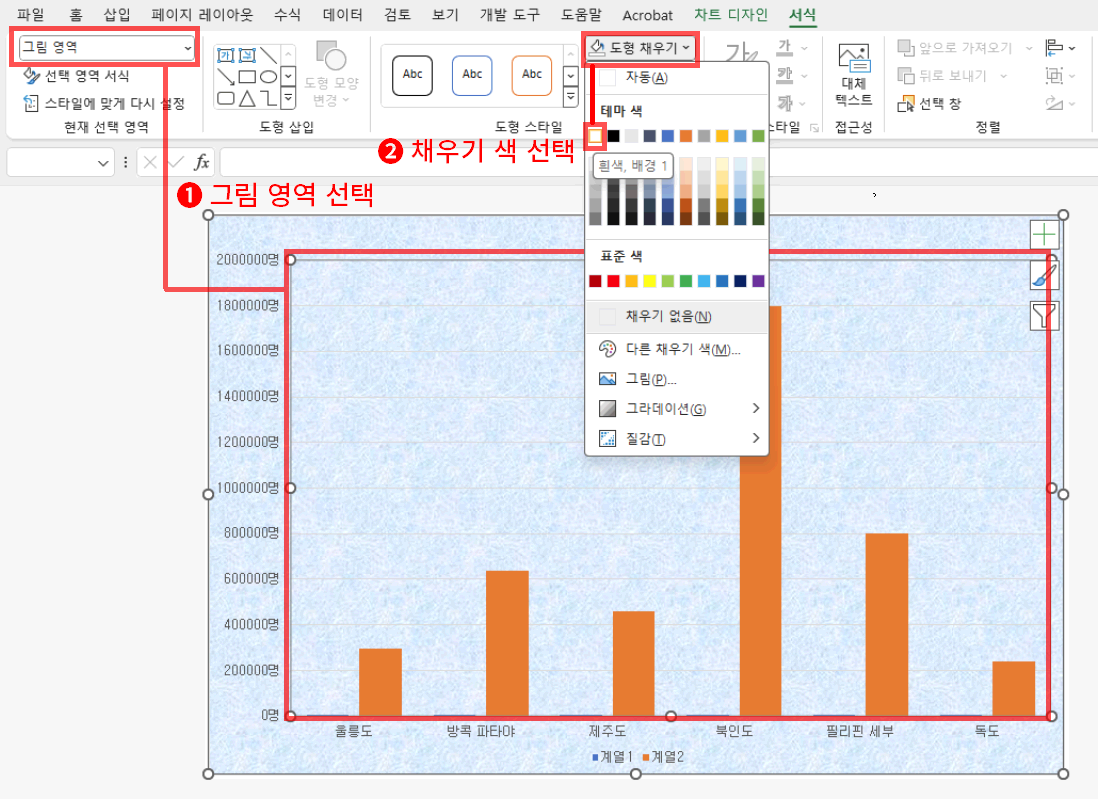
- 서식 탭 > 차트 영역을 그림 영역으로 바꿔 선택합니다. 그림 영역이 표시됩니다.(차트 영역에서 데이터 막대가 있는 빈 공간을 클릭해도 그림 영역을 선택할 수 있습니다.)
- 도형 채우기 테마 색을 흰색, 배경 1로 선택합니다.(이것도 마우스 이동 후 잠깐 기다리면 색 이름을 확인할 수 있습니다)
결과
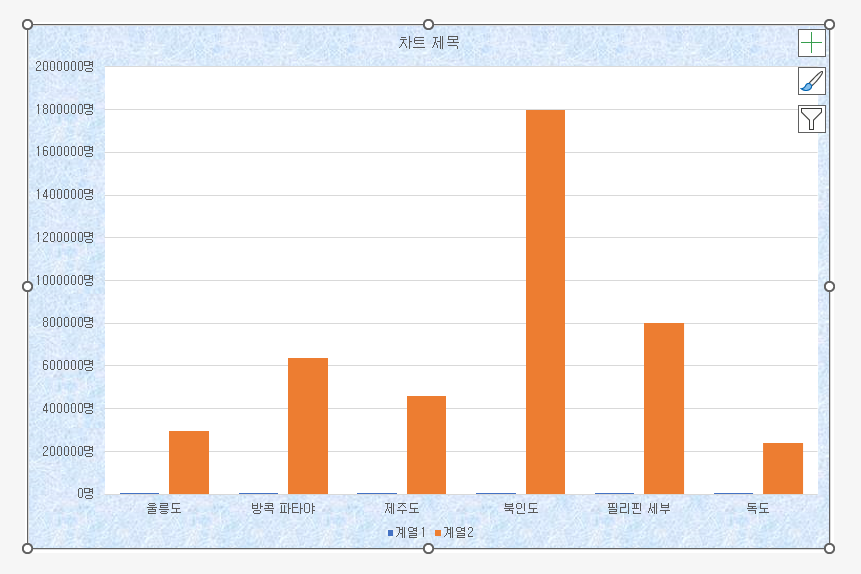
그림 영역의 색상이 흰색으로 변경되었습니다.
조건 (5)까지 해결 됐네요. 이번 강좌는 여기까지입니다.
'강좌 및 설정 > 엑셀 ITQ' 카테고리의 다른 글
| ITQ 엑셀[제4작업] - 4. 차트 디자인-3(범례) (0) | 2024.07.09 |
|---|---|
| ITQ 엑셀[제4작업] - 3. 차트 디자인-2(차트 제목 영역) (0) | 2024.07.05 |
| ITQ 엑셀[제4작업] - 1. 차트 삽입 (0) | 2024.06.23 |
| ITQ 엑셀[제3작업] - 3. 피벗테이블 옵션 그리고 서식 정리 (0) | 2024.06.16 |
| ITQ 엑셀[제3작업] - 2. 피벗테이블 옵션, 정렬, 그룹화 (0) | 2024.06.16 |