제2작업 시트 두 번째는 표 서식입니다. 표 서식 적용은 매우 간단합니다. 이 문제는 문서 작성자가 자신이 만든 서식을 표로 만들 수 있는지를 알아보고자 하는 것으로 생각됩니다. 사실 실무에서는 단순하게 표를 만드는 것으로만 끝나지는 않습니다. 데이터를 표로 만들고 나면 이후 또 다른 작업이 손쉽게 가능해지기 때문에 어떤 작업을 하기 위한 준비작업이라고 할 수 있는데요. ITQ시험에서는 단순하게 표 서식을 간단하게 만들 수 있는지만을 확인하는 것 같습니다.

1. 고급필터의 결과셀을 채우기 없음으로 설정

고급필터를 적용한 결과셀의 범위(B18:E:23)를 드래그 선택한 후 홈 탭 > 채우기 색 > 채우기 없음을 클릭합니다. => 배경색이 모두 없어집니다.
이 포스팅은 쿠팡 파트너스 활동의 일환으로, 이에 따른 일정액의 수수료를 제공받습니다.
2. '표 스타일 보통 4'의 서식 적용
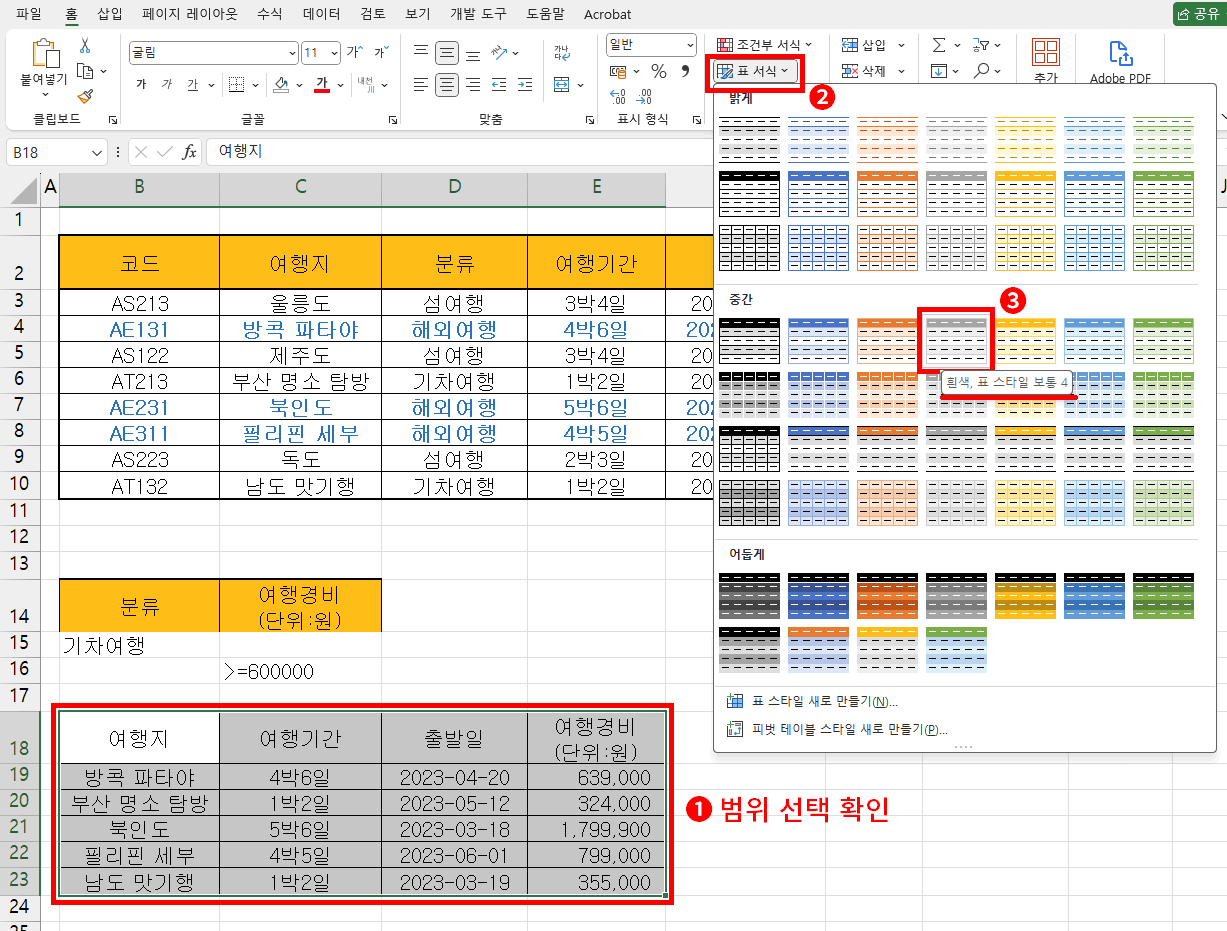
결과셀의 범위(B18:E:23)가 선택된 상태에서 홈 탭 > 표 서식 > 표 스타일 보통 4를 클릭합니다.
표 서식 버튼을 누르면 이미 만들어진 표 서식들이 나오는데 마우스를 이 표들의 위치로 이동하고 잠깐 기다리면 표 스타일의 이름이 힌트로 나옵니다. '표 스타일 보통 4'임을 확인하고 클릭하면 됩니다.
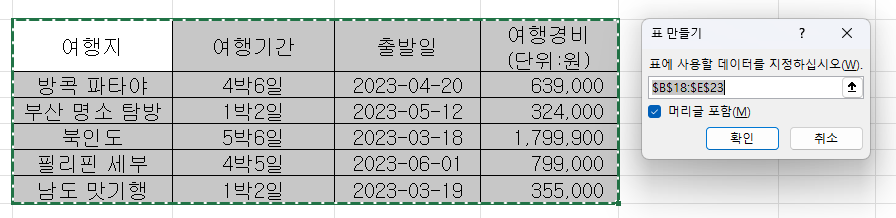
표 만들기 대화상자가 나오고 머리글 포함 체크를 확인하신 뒤 확인버튼을 클릭합니다.
3. 머리글 행 줄무늬 행 서식 적용

그림처럼 표가 만들어지고 테이블 디자인 탭이 자동으로 나타납니다. 머리글 행과 줄무늬 행에 체크가 되어 있는지 확인합니다.
여기까지 표 서식 적용은 끝났습니다. 간단하죠. 이것으로 이 시험지의 제2작업 시트는 끝났습니다.
제2작업 시트에서 목표값 찾기가 문제로 나오는 경우도 많이 있습니다만 추 후 다른 시험문제를 다룰 때에 목표값 찾기가 나오면 알아보도록 하겠습니다. 다음 강좌는 제3작업으로 진행됩니다.
'강좌 및 설정 > 엑셀 ITQ' 카테고리의 다른 글
| ITQ 엑셀[제3작업] - 2. 피벗테이블 옵션, 정렬, 그룹화 (0) | 2024.06.16 |
|---|---|
| ITQ 엑셀[제3작업] - 1. 피벗테이블 만들기 (0) | 2024.06.16 |
| ITQ 엑셀[제2작업] - 1. 고급필터 (1) | 2024.03.18 |
| ITQ 엑셀[제1작업] - 8. 조건부 서식 (0) | 2023.11.15 |
| ITQ 엑셀[제1작업] - 7. 함수 (0) | 2023.07.28 |