앞선 강좌와 이어지는 내용입니다. 앞선 강좌를 보지 않고 오신 분들은 꼭 확인하고 오시길 바랍니다.
2023.04.27 - [강좌 및 설정/엑셀 기초] - 상대참조와 절대참조
상대참조와 절대참조
엑셀의 상대참조와 절대참조를 소개합니다. 상대참조는 자동 채우기시에 참조대상이 이동하지만 절대참조의 경우에는 자동 채우기를 하더라도 참조의 대상은 고정되어 이동되지 않습니다.●
dance2i.tistory.com
앞서 절대 참조의 $표시가 고정이라는 의미를 언급했습니다.
열의 고정은 알파벳 앞에 $로
행의 고정은 숫자 앞에 $로 고정한다고 했습니다.
그럼 열만 고정할 수도 있을 겁니다. 행만 고정도 가능할 것이고요
다시 돌아가서 이번에는 한 줄이 아니라 아래 줄로도 절대참조 해 보겠습니다.
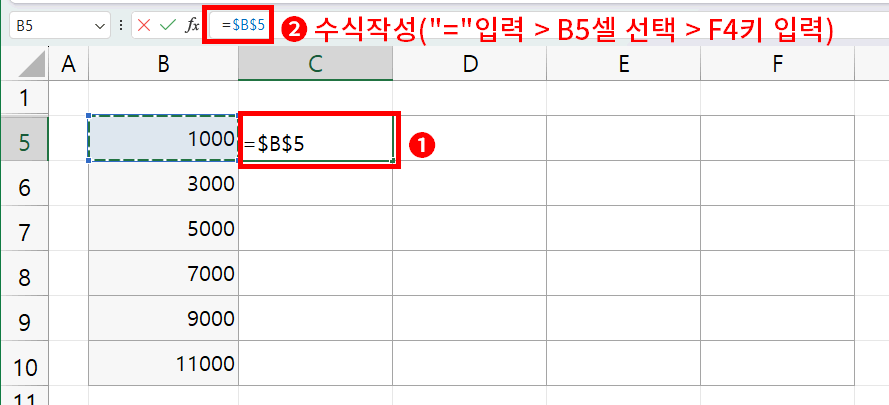
이전 강좌와 동일하게 C5셀을 그림의 순서로 절대 참조합니다.
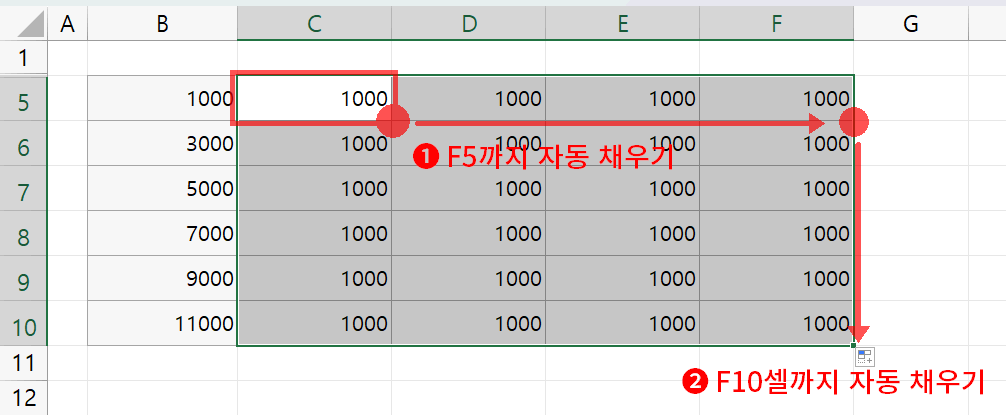
- 절대참조한 C5셀을 F5셀까지 자동 채우기 합니다. => 1000 값이 모두 채워집니다.
- 자동으로 C5:F5까지 범위가 선택된 상태입니다. 이 상태에서 그대로 다시 F10셀까지 자동 채우기 합니다.
( 자동 채우기는 셀의 다중 선택처럼 대각선으로 드래그가 불가능합니다. 반드시 행 또는 열로 해야 하며 순서는 상관없습니다. 2번 나누어해야 한다는 것만 기억해 주세요)
당연하겠지만 B5셀 값이 모두 채워지게 됩니다. $B$5로 단 하나의 셀을 고정해 버렸으니까요
그런데 이 경우에는 6행 모든 셀의 값은 모두 B6셀로 채워 지길 원합니다.
7행 모든 셀의 값은 B7셀로, 8행의 값은 B8셀로, 9행은 B9, 10행은 B10으로 채워지길 원합니다.
그리고 5행은 B5셀의 값으로 채워져야 되겠죠
감이 올까요? 자동 채우기 시에 참조 대상 셀의 위치 열은 모두 B입니다. 그리고 행인 숫자는 모두 변해야 되는 것이죠
그러니 셀 위치의 숫자(행)는 고정되면 안 되고 알파벳(열)은 반드시 고정해야만 되는 것이 됩니다.
지난 강좌에서 참조 시 "$"의 의미는 고정을 의미한다고 알려드렸습니다.
그렇다면 열을 의미하는 알파벳 앞에는 고정을 의미하는 "$"가 있어야 되고 행을 의미하는 숫자 앞에는 이 "$"가 붙으면 안 되는 것이 됩니다.

그림처럼 작성하시면 됩니다. 이때 F4키를 2번을 누르시면 $는 숫자 앞에만 나타나게 되고 3번 누르시면 $표시가 알파벳 앞에만 나타나게 됩니다. 다시 한번 더 누르면 숫자와 알파벳 앞에 모두 나타나게 되며 이후 누를 때마다 반복적으로 $의 위치가 변경되면서 나타나게 됩니다.
작성이 끝나다면 엔터 입력하고 F4까지 자동 채우기 하신 뒤 다시 F10까지 자동 채우기 하시면 정상적으로 모두 반환하는 것을 확인할 수 있습니다.

이렇게 열과 행 중 하나만 고정해서 사용하는 것을 혼합참조라 합니다.
위 예제는 열만(알파벳만) 고정해서 사용한 것이고요 반대로 행만도 생각할 수 있을 겁니다.
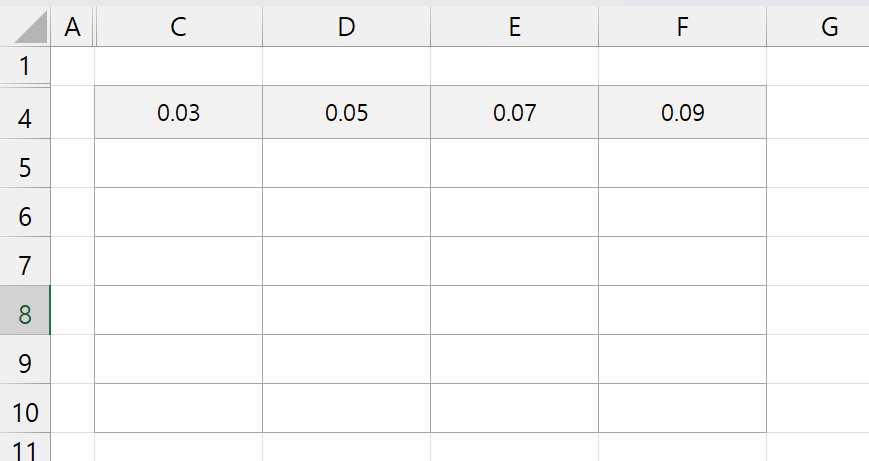
위 그림에서 C5:C10셀은 C4셀을 참조하길 원합니다.
D5:D10셀은 D4셀을 참조,
E5:E10셀은 E4셀을 참조,
F5:F10셀은 F4셀을 참조하길 원합니다.
참조의 대상이 되는 셀의 행인 숫자는 모두 동일하게 4입니다. 반면 열인 알파벳은 변해야 되는 것이죠
그러면 명확해졌습니다. 알파벳(열)은 변해야 되니까 고정되면 안 되고 숫자(행)는 반드시 고정돼서 이동되면 안 되는 것이 됩니다.
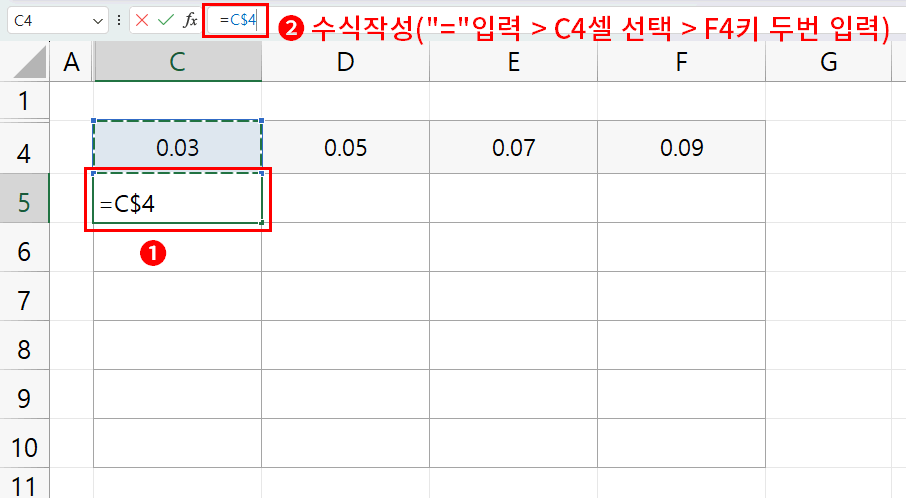
위 그림의 순서로 작성하신 뒤 엔터 입력 후 F5까지 자동 채우기 하신 뒤에 한 번 더 F10까지 자동 채우기 하시면 완성됩니다.(행과, 열로 두 번 나누어해야 한다는 것 잊지 마시고요)
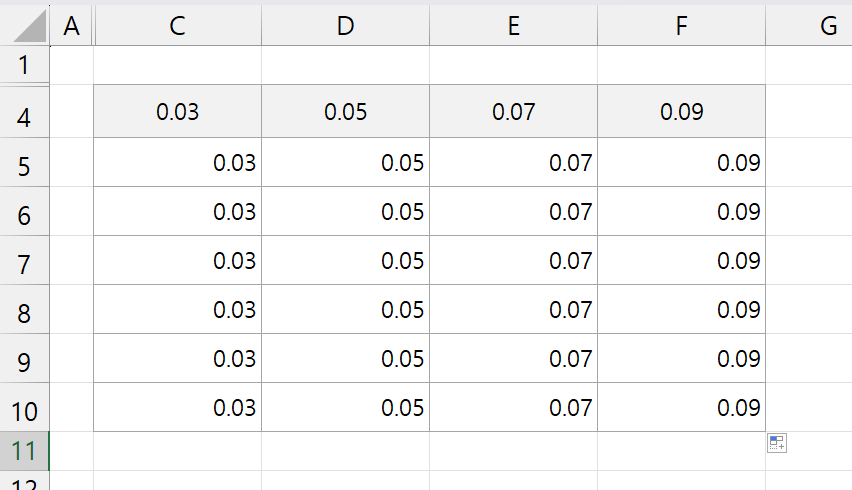
이렇게 행의 고정도 알아보았습니다.
이 포스팅은 쿠팡 파트너스 활동의 일환으로, 이에 따른 일정액의 수수료를 제공받습니다.
이제 이 두 가지를 활용하시면 행과 열의 곱을 완성하실 수 있습니다.
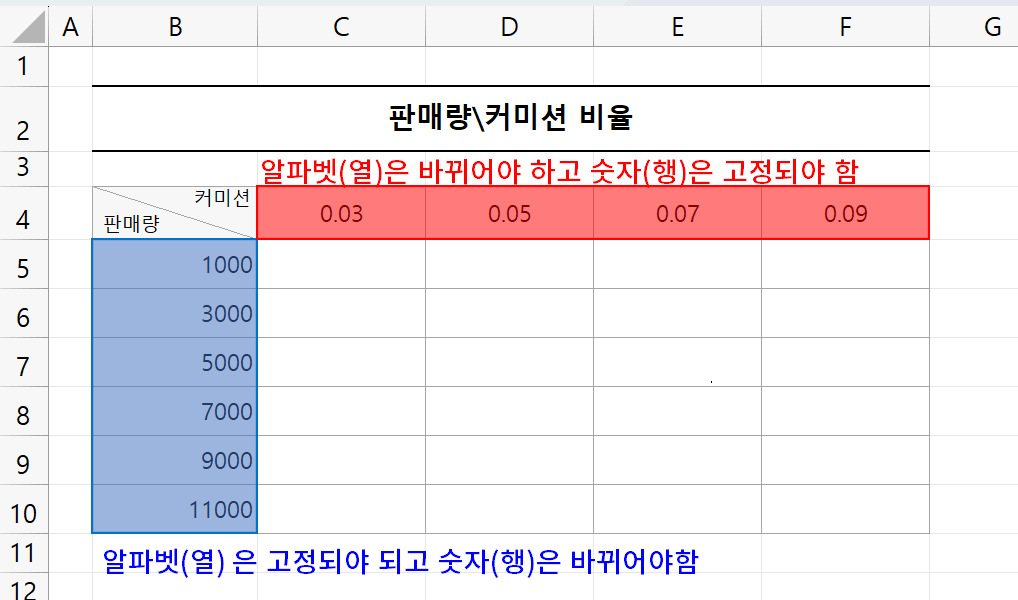
그러니 최종 수식은
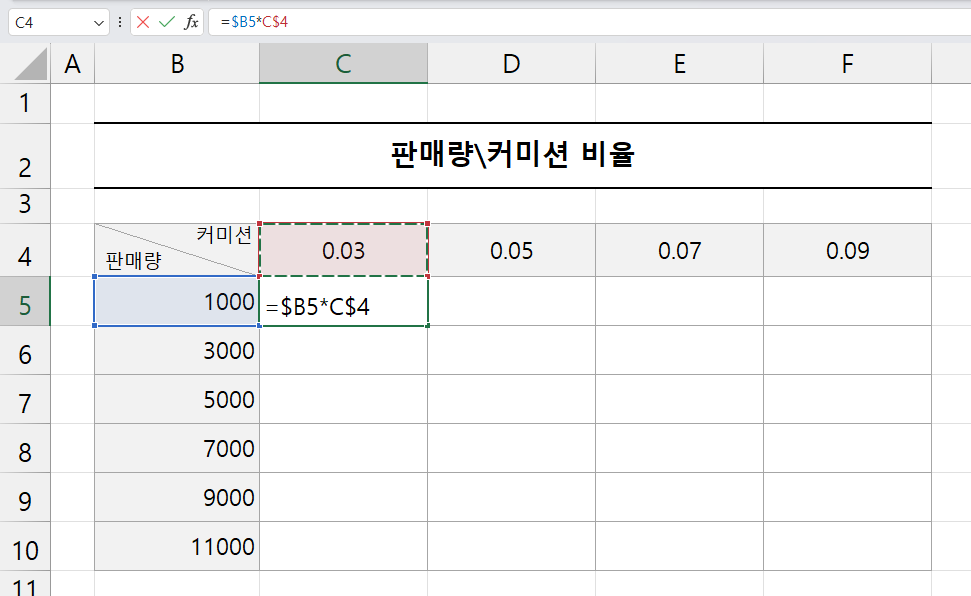
엔터로 완성 후 F10까지 자동 채우기 하면
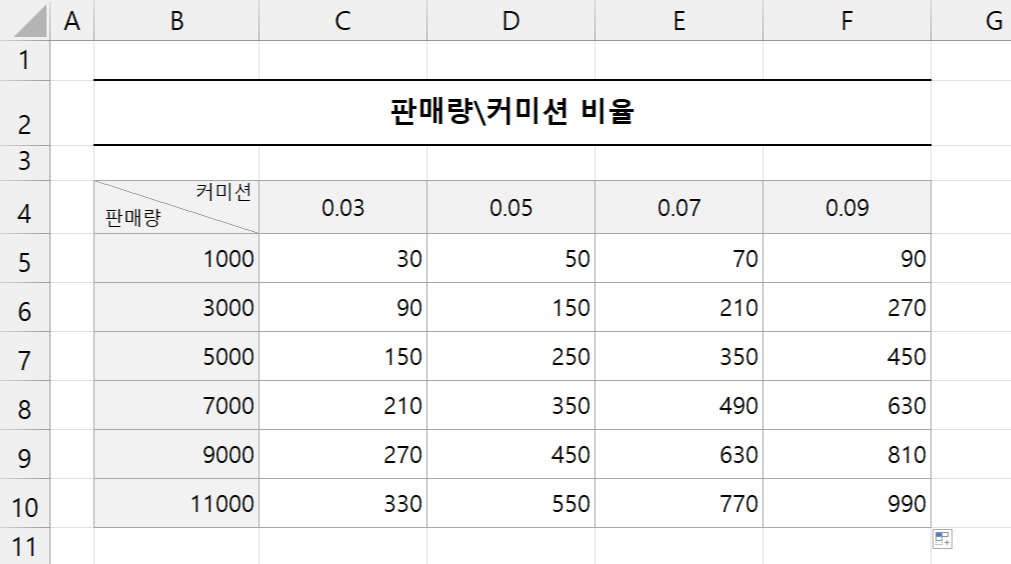
우리가 원하던 행과 열의 곱으로 만들어진 서식이 완성됩니다.
이걸 활용하면 구구단 만드는 것도 할 수 있겠죠?
'강좌 및 설정 > 엑셀 기초' 카테고리의 다른 글
| 셀 표시 형식 #, 0, ? (1) | 2025.01.11 |
|---|---|
| 셀 표시 형식의 이해 및 사용예 (0) | 2025.01.11 |
| 상대참조와 절대참조 (1) | 2025.01.11 |
| 서식꾸미기 (0) | 2025.01.11 |
| 함수의 기본 사용법 그리고 SUM (0) | 2025.01.11 |