제3작업 시트에서도 2가지 정도가 반복적으로 출제되고 있습니다.
- 피벗테이블
- 정렬 및 부분합
거의 회차를 반복하여 출제 되고 있는 것 같습니다. 지난 회차가 피벗테이블이 나왔다면 이번 회차는 정렬 및 부분합이 나올 가능성이 높습니다. 하지만 매번 그런 것이 아니기 때문에 피벗테이블 작성법과 정렬 및 부분합 모두 알고 있어야 합니다.

피벗테이블에 개념은 기초강좌를 참고해 주세요. 여기서는 바로 적용하겠습니다.
2024.06.16 - [강좌 및 설정/엑셀 기초] - 엑셀 피벗테이블 개념 및 기본 사용법
엑셀 피벗테이블 개념 및 기본 사용법
엑셀 피벗테이블의 개념 및 기본 사용법에 대해 설명합니다. 피벗테이블은 이미 만들어진 데이터(표)에서 보고서 형태로 통계(합계, 평균, 개수)값을 표로 만드는데 매우 유용한 방법입니다.이
dance2i.tistory.com

제1작업 시트에서 범위를 선택합니다. 만들 피벗테이블은 출발일 및 분류별 여행지의 개수와 여행경비의 평균이기 때문에
출발일, 분류, 여행지, 여행경비(단위:원) 열이 모두 포함되게 선택해야 합니다. 지금의 경우라면 사실 코드열은 범위로 선택하지 않아도 됩니다만 지금까지 잘 따로 오셨다면 아마도 이미 범위가 선택되어 있을 수 있으니 굳이 다시 선택하지 않으셔도 됩니다. 물론 선택되어 있지 않다면 선택해 주셔야 합니다.
이후 삽입 탭에 피벗테이블 아이콘을 클릭합니다.

표 또는 범위의 피벗 테이블 대화상자나 나옵니다. 위 그림의 순으로 클릭합니다.
시험지에서 행, 열, 값에 출력 형태를 다시 확인합니다.

빨간색 부분의 행과 열을 다시 확인합니다. 행과 열은 자신의 생각과 다르게 출제될 수 있으므로 출력형태를 반드시 확인하시고 작업해야 합니다. 출발일이 행, 분류가 열이네요
마지막으로 값에 해당하는 항목을 체크합니다. 순서도 중요합니다. 먼저 나와야 하는 것이 여행지, 다음이 여행경비입니다.
순서는 중요하지 않으나 나름의 규칙을 정하시면 좀 더 시간을 단축할 수 있습니다. 일반적으로는 행 > 열 > 값 순으로 항목을 이동합니다.
- 행에 해당하는 출발일을 행 영역으로 드래그합니다.
→ 날짜 값을 갖는 항목의 경우 날짜의 범위에 따라 자동으로 년, 분기, 월, 일등이 행 영역에 추가됩니다.
(참고, 엑셀이 구번전일 경우 년, 분기, 월, 일등이 나오지 않을 수도 있습니다.) - 열에 해당하는 분류를 열 영역으로 드래그합니다.
- 값은 현재 2개 항목으로 여행지와 여행경비입니다. 먼저 여행지를 값 영역으로 드래그합니다.
→ 개수:여행지가 값으로 들어옵니다. - 두 번째 값인 여행경비(단위:원)를 값 영역의 여행지 밑으로 드래그합니다.
→ 합계:여행경비(단위:원)가 값으로 들어오며, 값 영역에 항목이 2가지가 이상이 되면 열 영역에도 ∑값이 자동으로 하나 더 생깁니다.
일단 피벗테이블을 만들었습니다. 하지만 여행경비가 평균이 아니라 합계네요. 기본적으로 숫자의 표시형식을 갖는 항목의 경우는 합계로 만들어집니다. 평균으로 바꿔야겠네요
이 포스팅은 쿠팡 파트너스 활동의 일환으로, 이에 따른 일정액의 수수료를 제공받습니다.
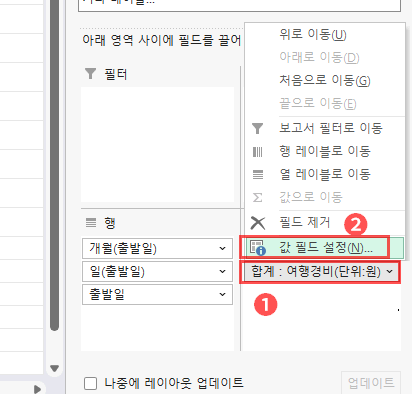
값 필드 영역에 합계:여행경비(단위:원)를 클릭합니다. 제거, 이동 및 설정에 관한 메뉴가 나옵니다. 값 필드 설정을 클릭합니다.
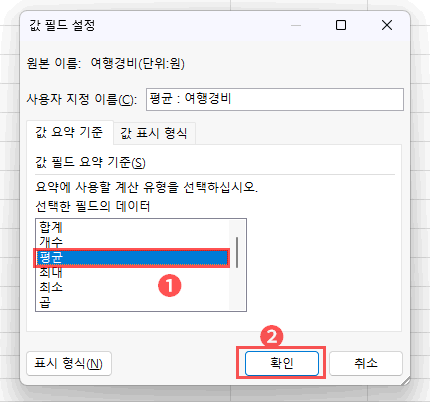
값 필드 설정 대화상자가 나옵니다. 그림의 순으로 합계를 평균으로 바꾸고 확인을 클릭합니다.
결과
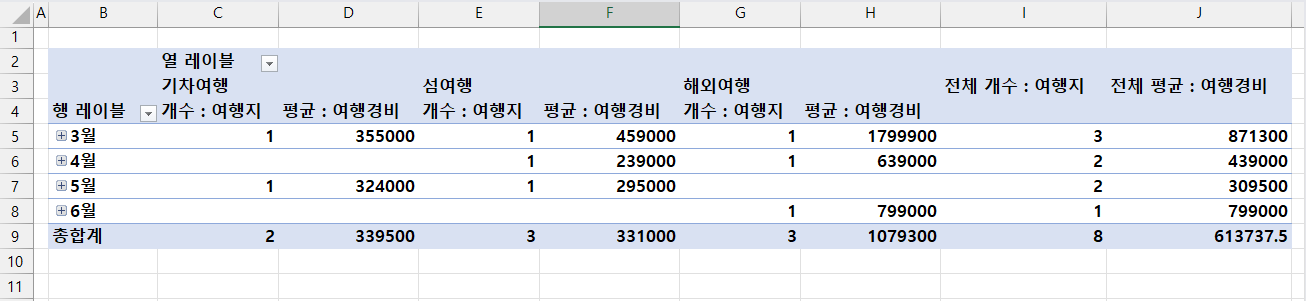
<<조건>> 의 1번 문제인 출발일 및 분류별 여행지의 개수와 여행경비(단위:원)의 평균이 해결되었습니다.
'강좌 및 설정 > 엑셀 ITQ' 카테고리의 다른 글
| ITQ 엑셀[제3작업] - 3. 피벗테이블 옵션 그리고 서식 정리 (0) | 2024.06.16 |
|---|---|
| ITQ 엑셀[제3작업] - 2. 피벗테이블 옵션, 정렬, 그룹화 (0) | 2024.06.16 |
| ITQ 엑셀[제2작업] - 2. 표 서식 (0) | 2024.03.19 |
| ITQ 엑셀[제2작업] - 1. 고급필터 (1) | 2024.03.18 |
| ITQ 엑셀[제1작업] - 8. 조건부 서식 (0) | 2023.11.15 |