제2작업 시트에서는 주로 2가지 정도가 반복적으로 출제되고 있습니다.
- 필터와 서식
- 목표값 찾기와 필터
묶음으로 연습하시는 편이 좋습니다. 필터와 서식을 한 묶음으로, 목표값 찾기와 필터를 한 묶음으로 생각하시면 됩니다.
두 가지 모두 필터가 공통으로 들어갑니다. 그리고 필터는 거의 대부분 고급필터가 출제되고 있습니다. 다시 정리하면
- 고급필터
- 표 서식 적용
- 목표값 찾기
를 익히시면 2작업 시트는 모두 연습했다고 할 수 있습니다.
엑셀에서 필터는 매우 매우 중요한 녀석입니다. 내가 원하는 데이터를 걸러내는데 유용한 스킬이기 때문에 실무에서도 빈번하게 사용하는 기술이죠. 필터에 대해 모르신다면 엑셀 기초강좌에 엑셀 필터 기본 사용법1 과 엑셀 필터 기본 사용법2 를 참고하시고 가능한 와일드카드에 대해서도 알아두시면 필터를 사용하는데 도움이 되리라 생각됩니다. 모르시는 기능이라면 꼭 참고하시기 바랍니다.
2024.02.07 - [강좌 및 설정/엑셀 기초] - 엑셀 필터 기본 사용법1
엑셀 필터 기본 사용법1
지금까지 서식을 만들고 함수를 적용하여 보고서를 꾸미는 기능에 대해 알아보았다면 이번 강좌부터는 데이터 분석에 대해 진행하려고 합니다. 사실 엑셀은 견적서나 발주서처럼 특정 기능을
dance2i.tistory.com
ITQ시험에서는 필터 중에서도 고급필터에 대한 기본개념과 사용법은 엑셀 기초강좌에 엑셀 고급필터1 과 엑셀 고급필터2(조건범위의 사용법 - and, or) 에서 자세히 다루었습니다. 자세한 사용법은 두 강좌를 참고해 주세요.
2024.02.16 - [강좌 및 설정/엑셀 기초] - 엑셀 고급필터1
엑셀 고급필터1
이전 강좌에서 필터 사용시 원본 파일과 필터링된 파일을 따로 관리하는 법에 대해 알아 보았습니다. 하지만 상황에 따라서는 원본 데이터와 필터링된 데이터를 함께 봐야할 경우가 있습니다.
dance2i.tistory.com
여기서는 바로 적용하겠습니다.
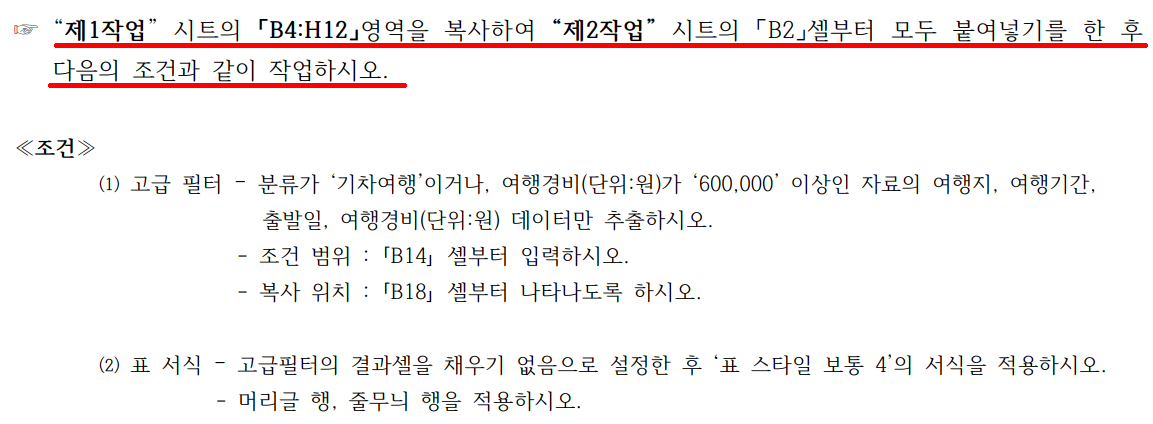
1) 제1작업 시트 범위 복사
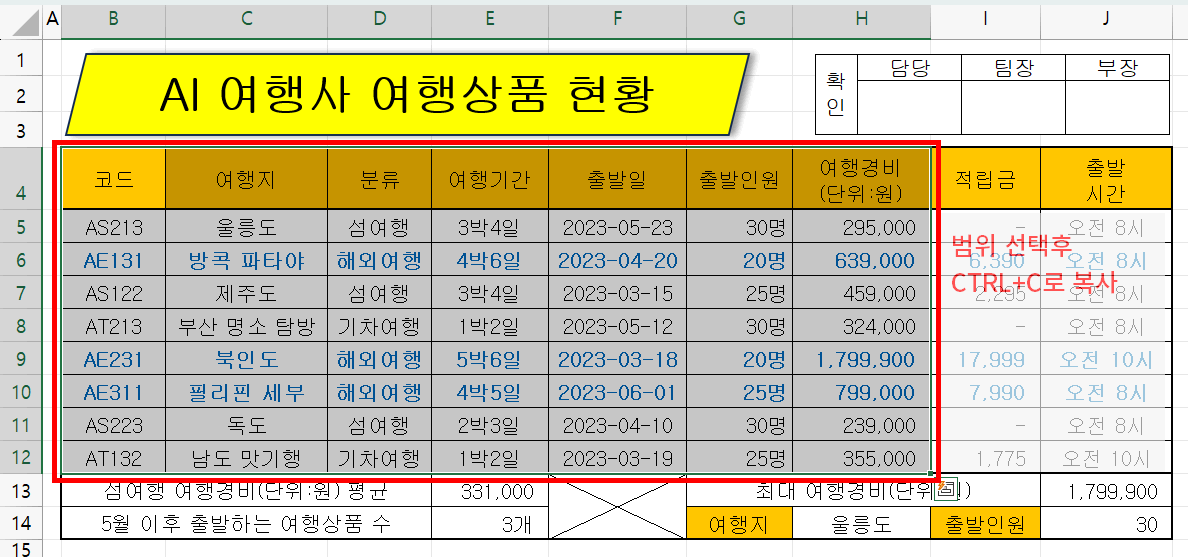
2) 제2작업시트에 붙여 넣기 후 서식 맞춤
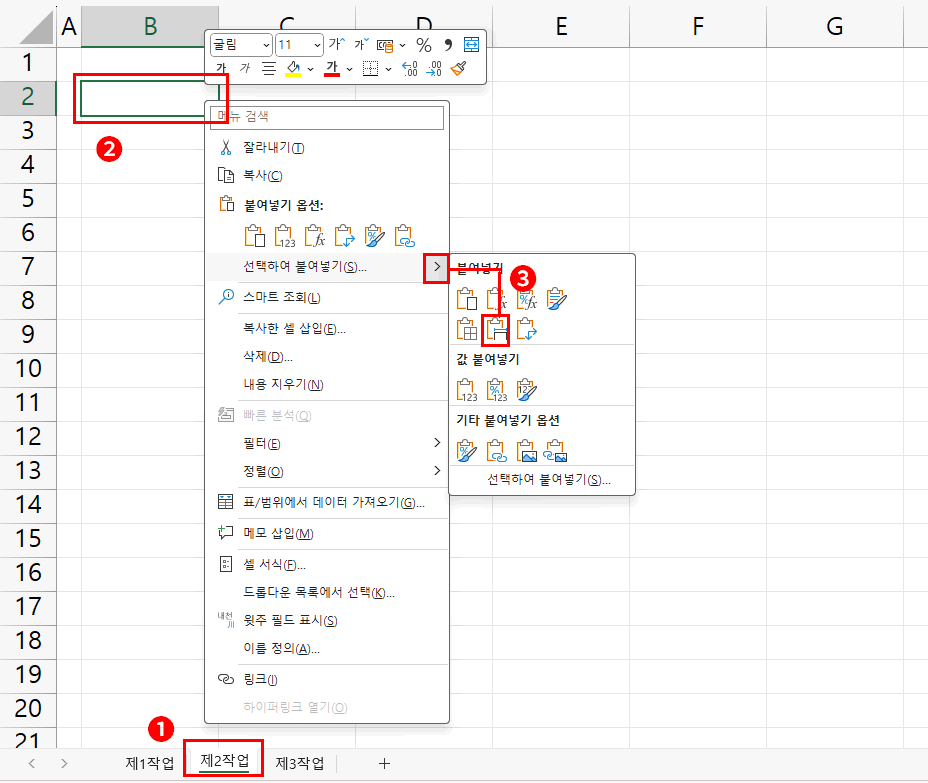
그림의 순으로 클릭하여 원본 열 너비 유지로 붙여 넣기 합니다. 여기까지 하시면 제2작업 준비가 완료됩니다.
다시 문제로 돌아가면
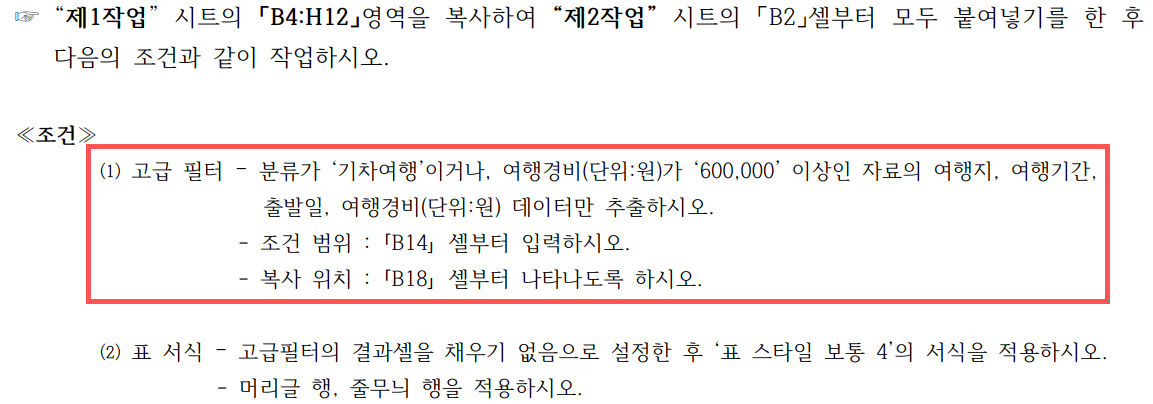
고급필터 사용 시에는 3가지의 범위가 필요합니다.
- 목록범위 => 필터링할 원본 데이터의 범위
- 조건범위 => 원본 데이터에서 필터링할 조건의 범위
- 복사위치(범위) => 붙여 넣기 하여 표시될 셀의 위치(범위)
목록범위는 현재 B2셀에 붙여 넣기 한 제1작업 데이터의 범위기 때문에 따로 만들 필요가 없습니다. 그냥 지정만 하면 됩니다. 두 번째 조건범위는 없기 때문에 따로 만들어 줘야 합니다.
문제의 조건에서 B14셀에 조건 범위를 만들라고 했습니다.
1) 조건범위 만들기
조건은 분류가 '기차여행' 이거나 여행경비(단위:원)가 '600,000'원 이상인 자료입니다.
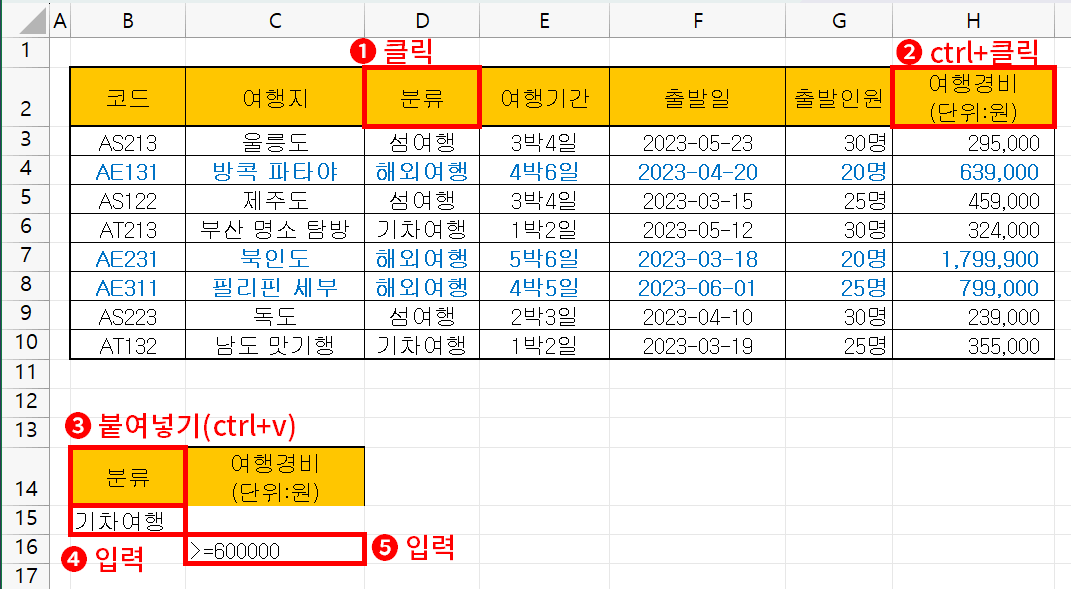
- E2셀을 클릭합니다.
- H2셀을 ctrl+클릭하여 다중선택한 후 복사(ctrl+c)합니다.
- B14셀을 선택한 후 붙여 넣기(ctrl+v) 합니다. => 분류와 여행경비(단위:원)가 연속된 형태로 붙여 넣기 됩니다.
- B15셀에 '기차여행'을 입력합니다. => 첫 번째 조건인 분류가 기차여행인 조건이 완성됩니다.
- C16셀에 '>=600000'을 입력합니다. => 두 번째 조건인 여행경비가 600,000원 이상이 완성됩니다.(or 조건에 해당함으로 C16셀에 입력해야 합니다. 만약 분류가가 기차여행이고 여행경비가 600,000원 이상이라는 조건이었다면 C15셀에 입력해야 합니다. 자세한 사항은 엑셀 고급필터2(조건범위의 사용법 - and, or) 강좌를 참고해 주세요
2) 복사위치를 범위로 만들기
복사 위치는 B18셀입니다. 문제에서는 조건에 만족하는 모든 항목을 가져올 것이 아니라 "여행지, 여행기간, 출발일, 여행경비(단위:원)"의 데이터 만을 추출하라고 했기 때문에 이 항목들을 만들어야 합니다.
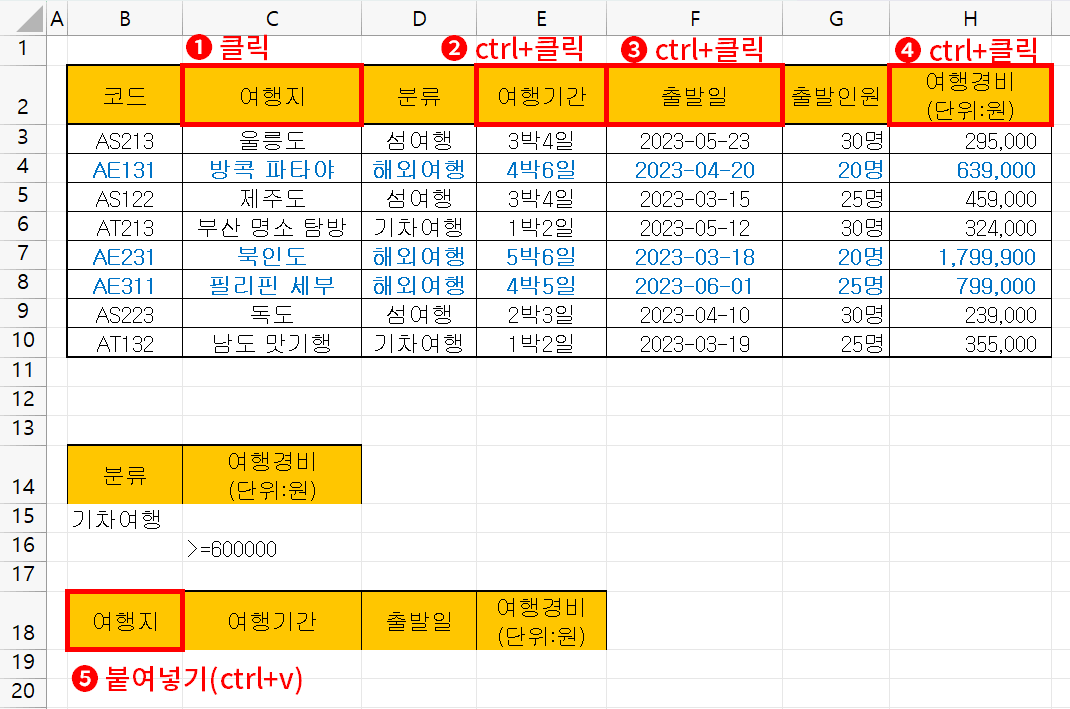
그림처럼 여행지를 클릭한 후 여행기간, 출발일, 여행경비 셀을 각각 ctrl+클릭으로 다중선택한 후 복사위치인 B18셀을 선택하고 붙여 넣기 하여 복사위치까지 만듭니다.
이제 고급필터를 사용할 준비가 완료되었습니다.
이 포스팅은 쿠팡 파트너스 활동의 일환으로, 이에 따른 일정액의 수수료를 제공받습니다.
3) 고급필터 적용하기

- 데이터 탭 > 고급을 클릭합니다.
- 고급 필터 대화 상자에서 다른 장소에 복사를 선택합니다.
- 목록범위를 클릭한 뒤 B2:H10 범위를 마우스로 드래그 선택 => 절대참조로 반환됩니다.
- 조건범위를 클릭한 뒤 B14:C16 범위를 마우스로 드래그 선택 => 절대참조로 반환됩니다.
- 복사위치를 클릭한뒤 B18:E18 범위를 마우스 드래그 선택 => 절대참조로 반환됩니다.
- 확인을 클릭합니다.
결과
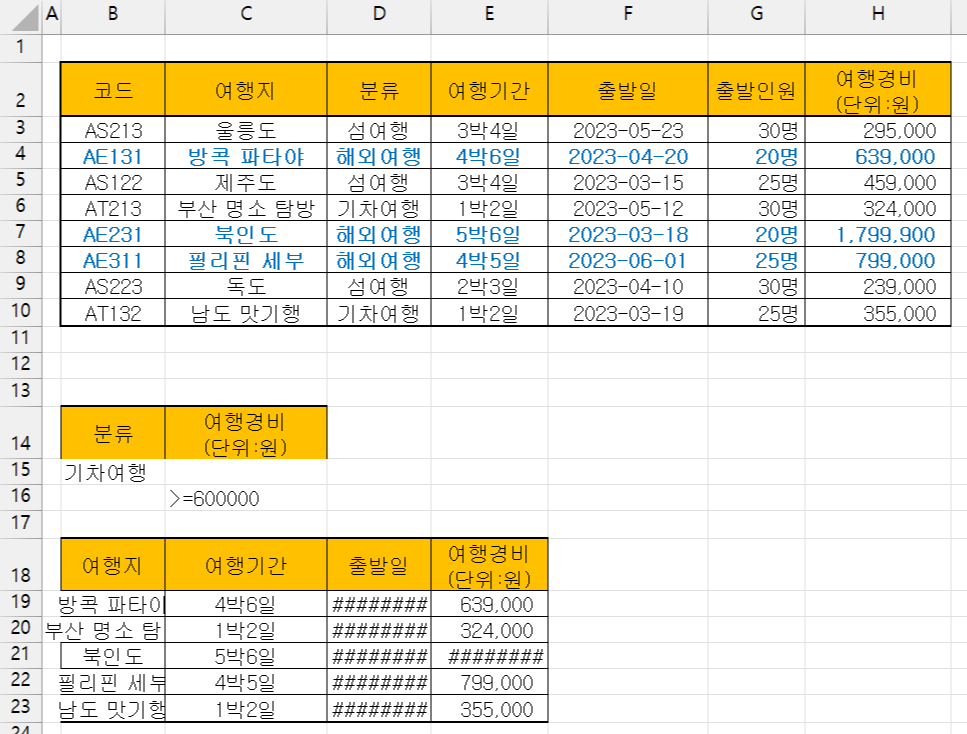
B, D, E 열이 좁아 문제가 생깁니다. 열 머리를 드래그하여 넓혀줍니다.
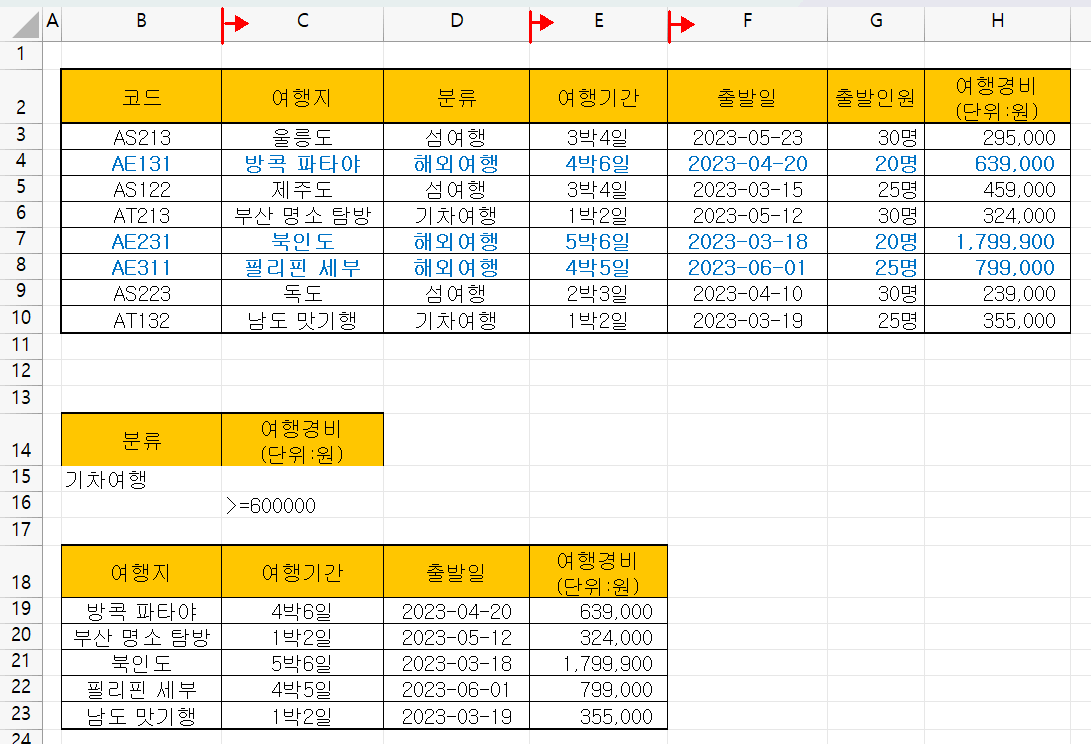
고급 필터가 정상 적용되었습니다.
고급 필터에서 가장 중요한 사항은 조건범위를 어떻게 만들지입니다. AND 조건이냐 OR 조건이냐가 관건이 되는 것이죠. 이것들만 주의하면 고급필터를 손쉽게 처리할 수 있습니다. 이 두 조건에 관한 사항은 엑셀 고급필터2(조건범위의 사용법 - and, or) 에서 반드시 참고해 주세요
'강좌 및 설정 > 엑셀 ITQ' 카테고리의 다른 글
| ITQ 엑셀[제3작업] - 1. 피벗테이블 만들기 (0) | 2024.06.16 |
|---|---|
| ITQ 엑셀[제2작업] - 2. 표 서식 (0) | 2024.03.19 |
| ITQ 엑셀[제1작업] - 8. 조건부 서식 (0) | 2023.11.15 |
| ITQ 엑셀[제1작업] - 7. 함수 (0) | 2023.07.28 |
| ITQ 엑셀[제1작업] - 6.이름정의 (0) | 2023.07.27 |