제3작업 마지막까지 오셨습니다. 이전 강좌와 역시 이어지는 내용이니 피벗테이블을 알고자 하시는 분들을 이전 2가지 강좌를 보신 후 돌아와 주세요
2024.06.16 - [강좌 및 설정/엑셀 ITQ] - ITQ 엑셀[제3작업] - 1. 피벗테이블 만들기
ITQ 엑셀[제3작업] - 1. 피벗테이블 만들기
ITQ 엑셀 제3작업중 피벗테이블 만들기에 대한 설명입니다. 피벗테이블을 삽입하고 행, 열, 값의 영역에 문제에 해당하는 항목을 드래그하여 만든후 값 필드를 합계, 개수, 평균등으로 변경하면
dance2i.tistory.com
제3작업 마지막문제는 반드시 시험지를 확인하시면서 작업하시기 바랍니다. 피벗테이블이 시험지의 내용과 완전히 동일하게 만들어져야 합니다. <<출력형태>> 확인은 필수입니다.
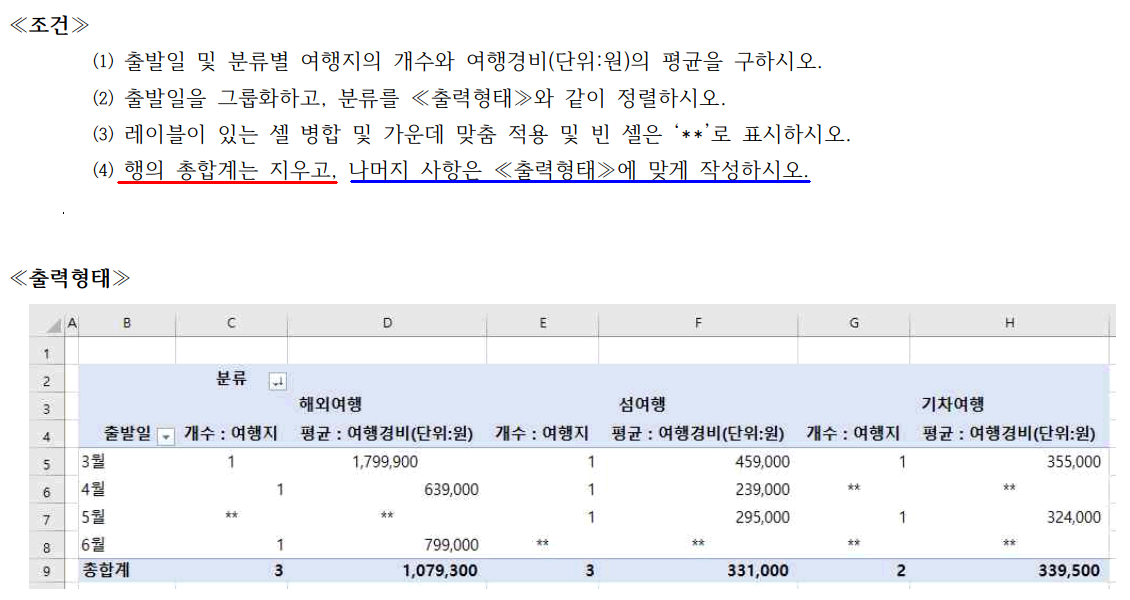
여기도 2가지 문제로 나누어 나왔습니다.
행의 총합계를 지우기

이전 강좌에서 처럼 피벗테이블의 아무 셀이나 클릭한 후 다시 마우스 우클릭합니다. 다음으로 피벗 테이블 옵션을 클릭합니다.
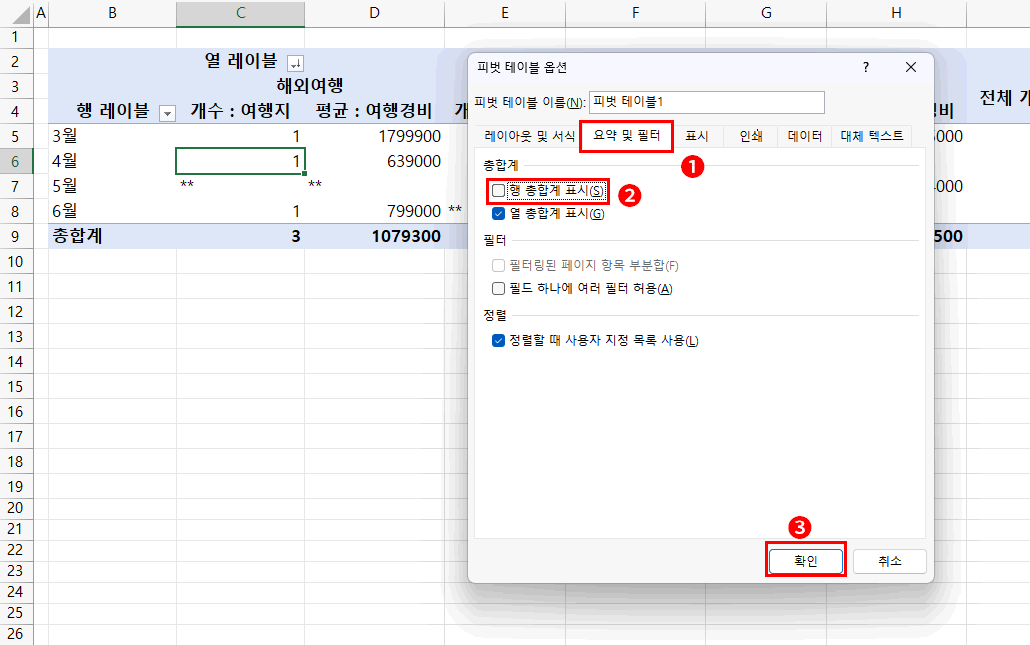
- 피벗테이블 옵션 대화상자가 나옵니다. 요약 및 필터 탭을 클릭합니다.
- 행 총합계표시를 클릭하여 체크해제합니다.
- 확인버튼을 클릭하여 마무리합니다.
결과

좌측 제일 끝에 있던 "전체 개수 : 여행지"열과 "전체 평균 : 여행경비"열이 사라졌습니다.
끝났습니다. 이제 남은 것은 마지막으로 <<출력형태>>와 동일하게 서식을 만들어 주면 되겠습니다.
서식 정리
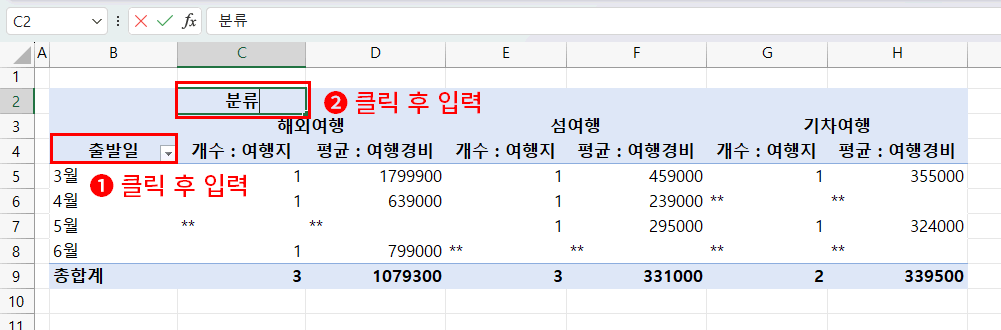
- 행 레이블을 선택 후 '출발일'을 입력합니다.
- 열 레이블을 선택 후 '분류'를 입력한 후 enter
다음, 평균 : 여행경비에 (단위:원)이 빠져있으니 추가해 주어야 합니다. 피벗테이블 값에 표시 내용은 원본이 2줄로 작성된 경우 1줄만 표시되기 때문에 삭제된 것입니다. 이 경우는 각각 입력하시면 안 됩니다. 피벗테이블의 값 필드 설정에서 변경해 주어야 모두 바뀌게 됩니다.

피벗테이블 우측하단의 값 영역에서 평균 : 여행경비를 클릭합니다. 이후 '값 필드 설정'을 클릭합니다.
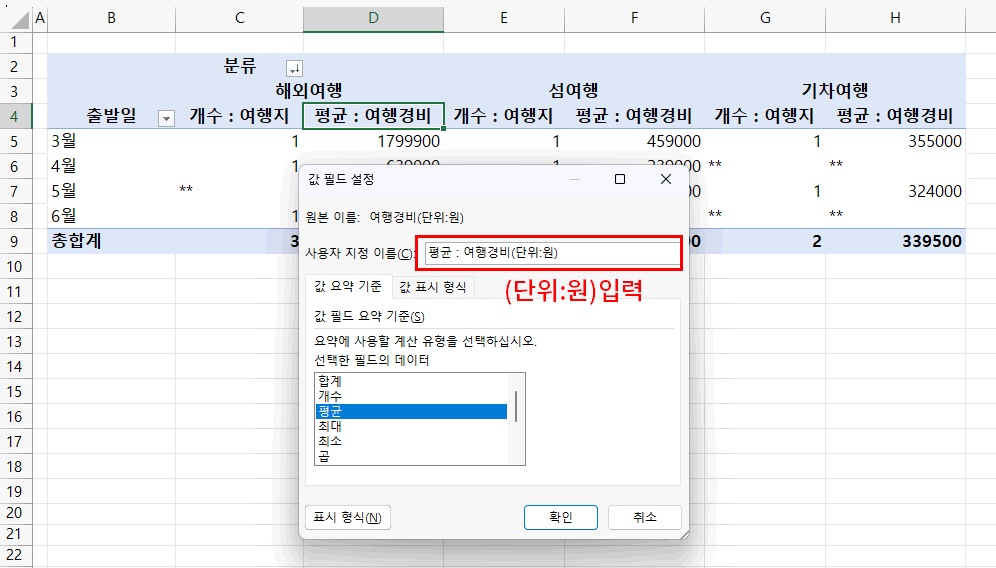
값 필드 설정 대화상자가 나옵니다. 사용자 지정 이름에 필요한 내용 '(단위:원)'을 추가 입력합니다. 하단에 확인 버튼을 클릭합니다.
다음은 여행경비에 천 단위 구분기호를 넣는 것입니다. 범위 선택 후 홈 탭에서 간단하게 쉼표 아이콘을 클릭하면 되겠지만 현재 문제는 좀 까다롭게 나왔습니다. 이 시험은 보신 분들께서는 조금 당황하셨을 거라 생각되네요. 보통은 숫자인 경우 천 단위 구분기호를 넣는 것으로 끝납니다. 그런데 현제 시험지에서는 D5셀이 가운데 정렬이 되어 있습니다.

홈탭에서 쉼표(,) 아이콘을 클릭하면 셀 표시 형식은 자동으로 회계로 바뀌게 됩니다.
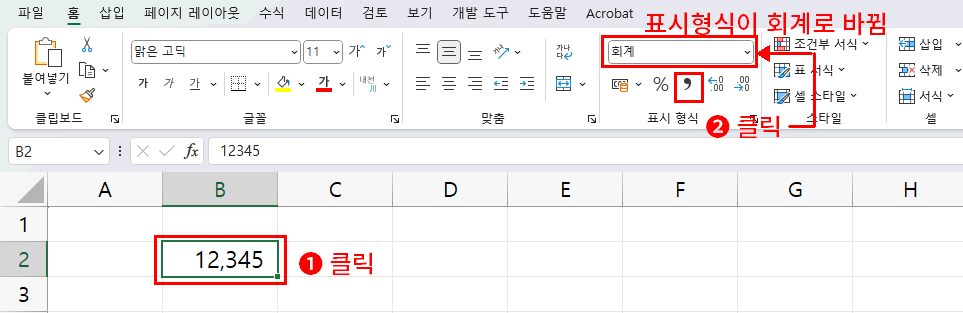
그림 처럼 됩니다. 해 보시고 싶다면 새문서를 만들어서 테스트해 보세요
그런데 이렇게 회계 표시 형식을 가운데 정렬을 할 수 없습니다. 회계의 형식이 아니라 숫자 표시 형식이어야 가운데 정렬이 되죠. 결국 표시형식은 회계가 아니라 숫자이면서 천 단위 구분이 되는 형태가 되어야 합니다.
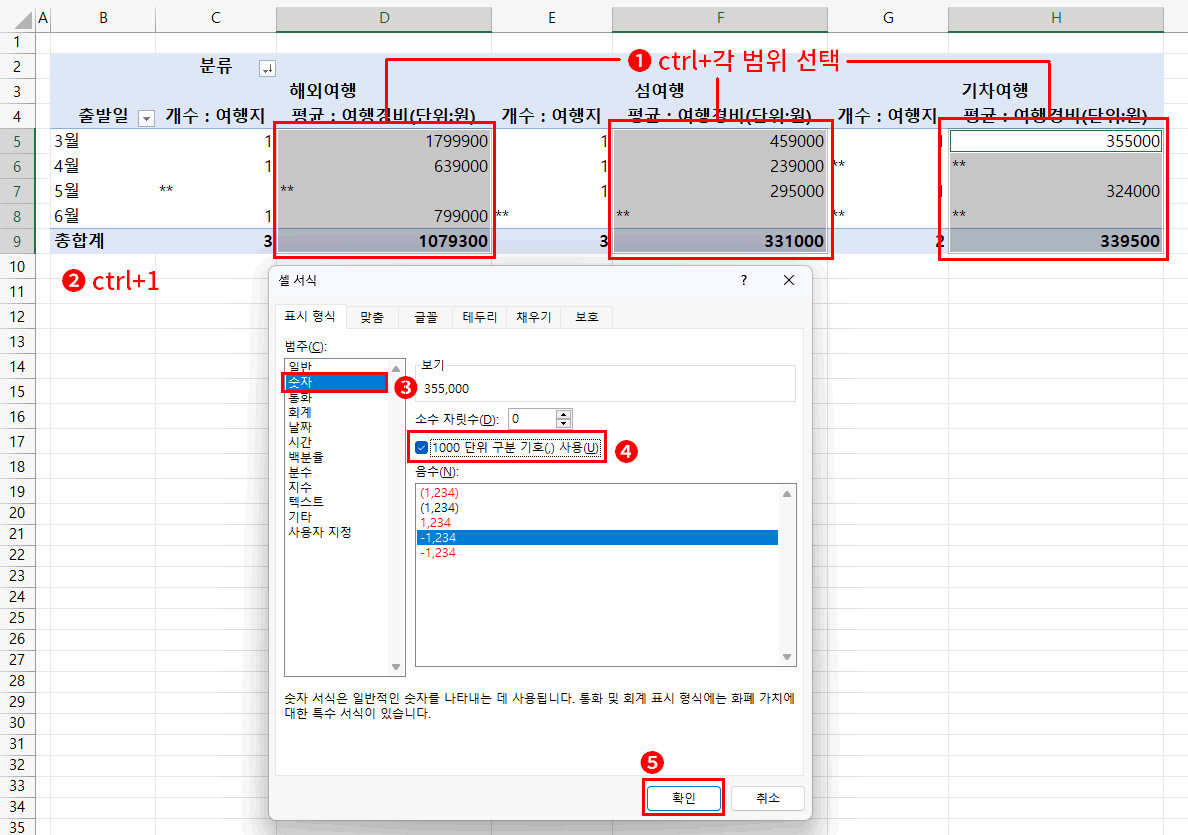
- D5셀을 클릭한 후 ctrl를 누른 채 D6:D9, F5:F9, H5:H9 범위를 선택합니다.
- ctrl+1로 셀 서식으로 들어갑니다. 선택 범위 안에서 마우스 우클릭하신 후 셀 서식을 선택하셔도 됩니다.
- 셀 서식 대화상자가 나옵니다. 범주에서 숫자를 클릭합니다.
- 1000 단위 구분 기호(,) 사용을 클릭합니다.
- 확인을 클릭하고 마무리합니다.
이 포스팅은 쿠팡 파트너스 활동의 일환으로, 이에 따른 일정액의 수수료를 제공받습니다.
나머지는 가운데 정렬입니다.
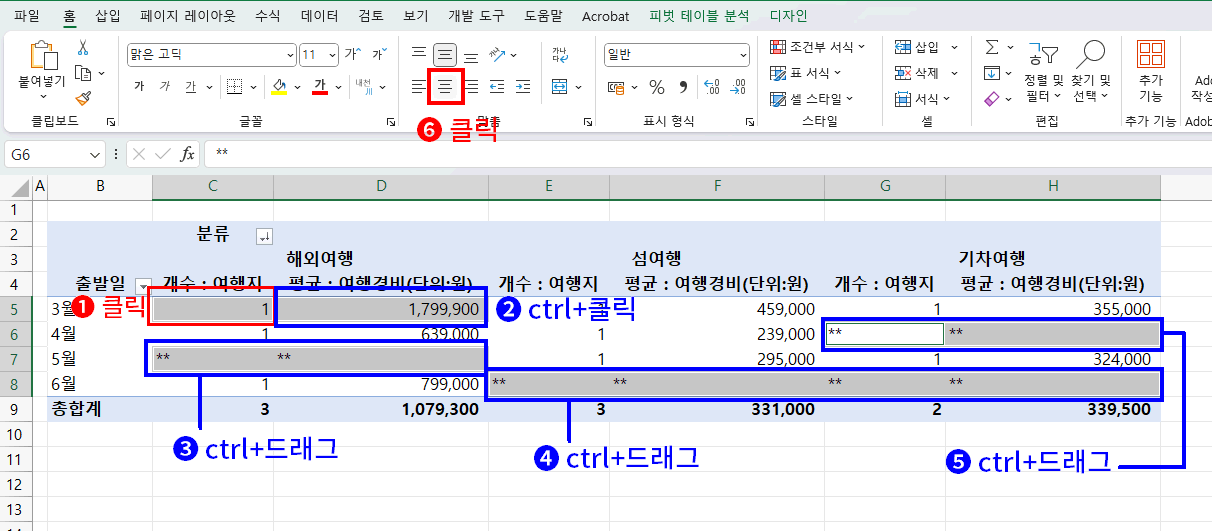
먼저 C5셀을 클릭합니다. 다시 ctrl를 누른 채 D5셀을 클릭합니다. 나머지 범위는 모두 ctrl를 누른 채 드래그하여 선택합니다. 최종 홈탭 메뉴에서 가운데 정렬 아이콘을 클릭합니다.
결과
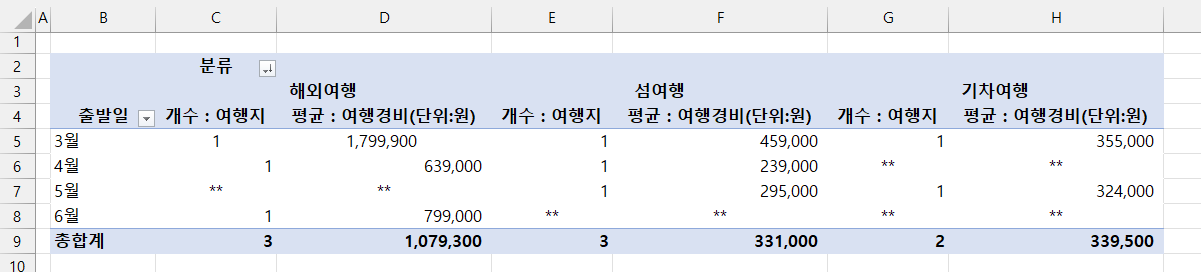
시험지와 동일하게 제3작업이 완료되었습니다.
참고로 회계의 셀 표시 형식에서 왜 가운데 정렬이 안 되는지는 셀표시 형식에 대해 이해하면 아실 수 있습니다. 궁금하시다면 엑셀 기초강좌의 셀 표시 형식에 대한 10 정도의 강좌를 참고하시면 됩니다.
'강좌 및 설정 > 엑셀 ITQ' 카테고리의 다른 글
| ITQ 엑셀[제4작업] - 2. 차트 디자인-1(차트 스타일, 차트 영역, 그림 영역) (0) | 2024.06.23 |
|---|---|
| ITQ 엑셀[제4작업] - 1. 차트 삽입 (0) | 2024.06.23 |
| ITQ 엑셀[제3작업] - 2. 피벗테이블 옵션, 정렬, 그룹화 (0) | 2024.06.16 |
| ITQ 엑셀[제3작업] - 1. 피벗테이블 만들기 (0) | 2024.06.16 |
| ITQ 엑셀[제2작업] - 2. 표 서식 (0) | 2024.03.19 |