이전 강좌와 이어지는 내용입니다. 이전 강좌를 보시지 않았다면 이해가 어려울 수 있으니 반드시 확인해 주세요
2024.06.16 - [강좌 및 설정/엑셀 ITQ] - ITQ 엑셀[제3작업] - 1. 피벗테이블 만들기
ITQ 엑셀[제3작업] - 1. 피벗테이블 만들기
ITQ 엑셀 제3작업중 피벗테이블 만들기에 대한 설명입니다. 피벗테이블을 삽입하고 행, 열, 값의 영역에 문제에 해당하는 항목을 드래그하여 만든후 값 필드를 합계, 개수, 평균등으로 변경하면
dance2i.tistory.com

이번 문제는 날짜를 그룹화하고 피벗테이블의 정렬을 변경하는 것입니다.
시험지의 출력 형태를 다시 확인해 보겠습니다.

먼저 출발일을 보면 지금까지 만든 우리의 피벗테이블과는 다르게 + 아이콘이 없으며 줄도 나누어 있지 않습니다. 이 부분을 그룹화한 것입니다.
다음, 열에 해당하는 여행지 분류가 우리의 피벗테이블과 순서가 다른 것이 확인됩니다(빨간색). 파란색 부분을 보시면 필터 단추가 보입니다. 피벗테이블도 표이니 필터 단추가 표시가 된 것입니다. 행에 해당하는 출발일의 필터 단추는 일반 형태입니다. 그리고 열에 해당하는 분류의 필터 단추는 정렬 형태이네요. 분류의 정렬을 바꾼 것입니다.
그럼 2가지 작업만 해주면 되겠습니다.
출발일 그룹화

출발일에 항목의 아무 셀을 클릭하여 선택한 후 마우스 우클릭합니다. 이후 그룹을 클릭합니다.

- 그룹화 대화상자가 나옵니다. 현재 일과 월일 선택되어 있습니다. 일을 클릭하여 선택 해지 하신 후 그림처럼 월만 선택되게 바꿉니다.
- 확인을 클릭하여 월로 그룹화합니다.
첫 번째 출발일 그룹화가 해결되었습니다. 다음은 분류 정렬입니다.
피벗테이블 정렬

그림의 순으로 클릭합니다. 시험지의 여행지가 해외여행, 섬여행, 기차여행이었으니 텍스트 내림차순 정렬을 선택하면 됩니다.
간단하게 정렬됩니다. 결과
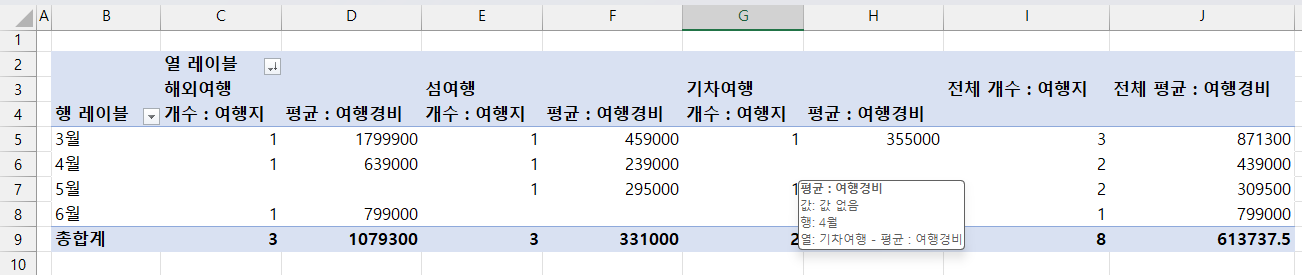
날짜 그룹화와 정렬이 완성되었습니다.
다음 (3)번 문제도 보겠습니다.

피벗테이블 옵션에 관한 문제입니다. (3)번 문제는 피벗테이블이 나왔다면 매번 나오는 문제입니다. 계속해서 나오는 문제이니 꼭 기억하시기 바랍니다. 방법은 간단합니다.
이 포스팅은 쿠팡 파트너스 활동의 일환으로, 이에 따른 일정액의 수수료를 제공받습니다.
피벗테이블 옵션
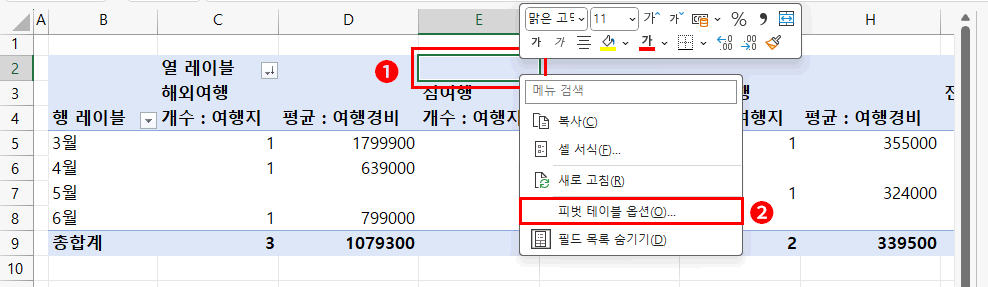
먼저 피벗테이블의 아무 셀이나 마우스 우클릭합니다. 피벗테이블 옵션을 클릭합니다.
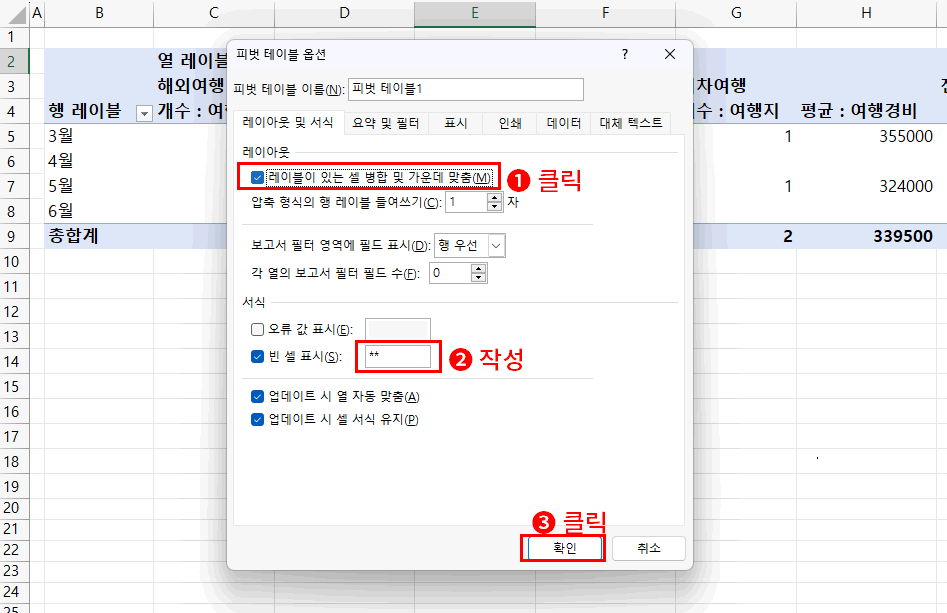
- 레이블이 있는 셀 병합 및 가운데 맞춤을 좌측 체크박스에 체크되게 클릭합니다.
- 빈 셀 표시에 **을 작성합니다.
- 확인을 클릭합니다.
결과

(3)번 문제 "레이블이 있는 셀 병합 및 가운데 맞춤과 빈 셀 '**'표시도 해결되었습니다.
이제 (4)번 문제만 해결하면 [제3작업]도 끝입니다. (4)번 문제는 다음 강좌로..
'강좌 및 설정 > 엑셀 ITQ' 카테고리의 다른 글
| ITQ 엑셀[제4작업] - 1. 차트 삽입 (0) | 2024.06.23 |
|---|---|
| ITQ 엑셀[제3작업] - 3. 피벗테이블 옵션 그리고 서식 정리 (0) | 2024.06.16 |
| ITQ 엑셀[제3작업] - 1. 피벗테이블 만들기 (0) | 2024.06.16 |
| ITQ 엑셀[제2작업] - 2. 표 서식 (0) | 2024.03.19 |
| ITQ 엑셀[제2작업] - 1. 고급필터 (1) | 2024.03.18 |