엑셀 강좌와는 다른게 파워포인트 강좌는 기초 강좌와 자격증 강좌를 따로 나누지 않았습니다.
이유는 쉽기 때문입니다. 기초부터 하나씩 보셔도 ITQ자격증 취득에 어려움은 없습니다. 물론 숙달을 하셔야 되지만...
파워포인트보다 문서작성인 한글 강좌는 아마도 더 쉬울 것입니다.
프로그램의 성격별로 보자면 한글은 '국어', 엑셀은 '수학'으로 볼 수 있으리라 생각합니다. 그럼 파워포인트는 뭘까요? 위와 같이 생각하면 '미술'은 포토샵이나 일러스트가 될 것입니다. 제 생각으로는 아마도 파워포인트는 '사회'쯤으로 생각해야 되지 않나 싶습니다. 사회는 국어도 수학도 미술도 포함되지 않을까라고 생각하기 때문입니다. 파워포인트는 다방면에서 다른 프로그램 기능을 조금씩 가지고 있습니다. 그렇지만 디테일하게 깊숙히 가지고 있지는 않습니다. 간단하게 사용할 수 있기 때문이죠.
화면 구성부터 보겠습니다. 파워포인트를 실행하고 가장 기본의 문서를 만들기위해서 새 프레젠테이션 만들기를 클릭합니다.
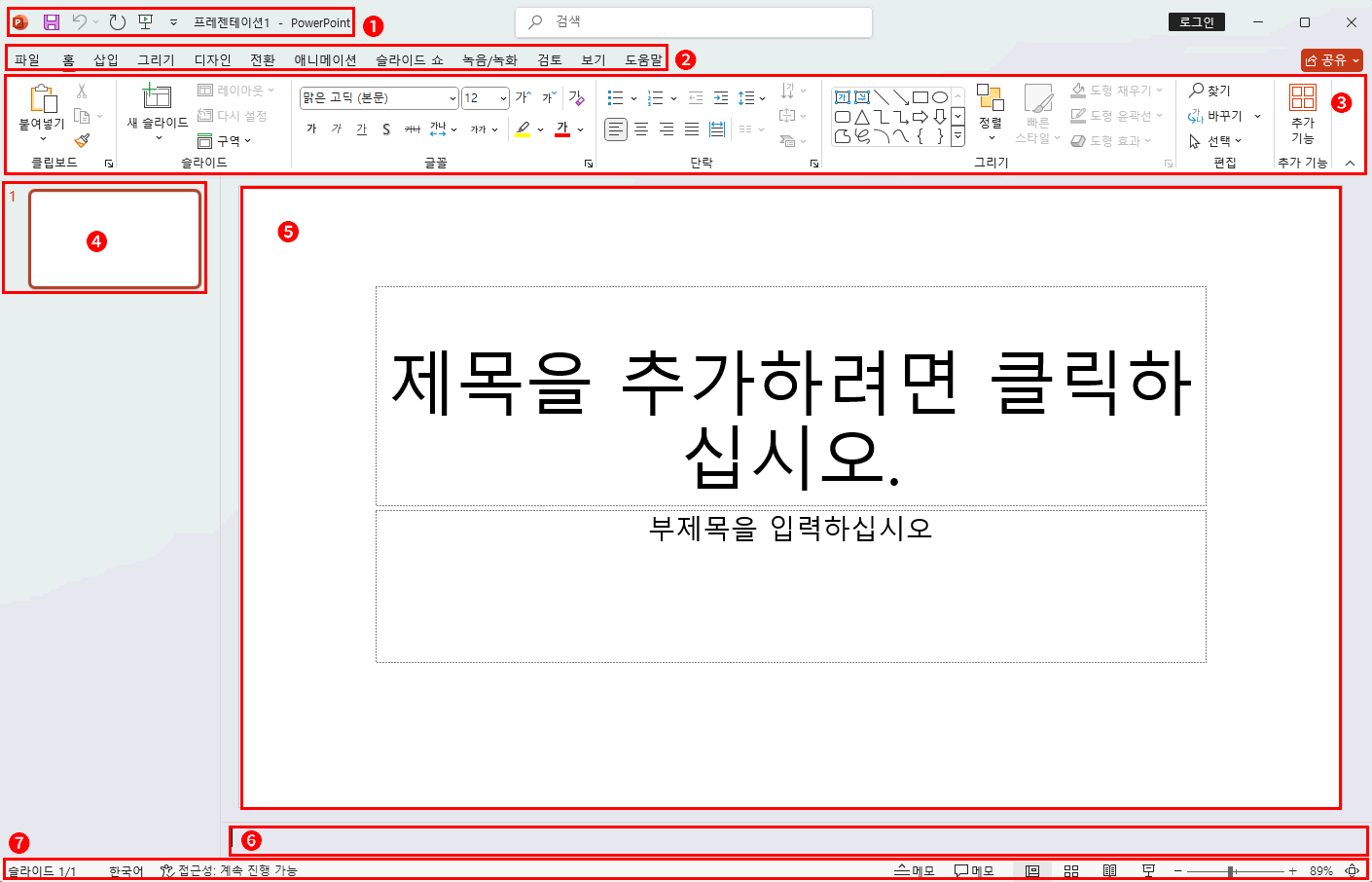
번호 순으로, ❶ 빠른실행 도구 ❷ 탭메뉴 ❸ 리본메뉴 ❹ 슬라이트 탭 ❺ 슬라이드 ❻ 스라이트 노트 ❼ 상태표시줄이 됩니다. 기능적인 부분은 앞으로 하나씩 살펴보도록 하겠습니다. 현재는 위치만 확인하실 수 있으면 충분합니다.
일단 글 먼저 써보도록 하겠습니다. 파워포인트 첫 화면을 봤을때가 생각납니다.
"뭐야! 글은 어디서 써?"였습니다. 한글 프로그램에 익숙해있던 저는 커서가 안보이는게 황당했었죠. 물론 "제목을 추가하려면 클릭하십시오"를 클릭하고 글을 쓰면 되었지만 글자가 큰 것을 어떻게 해야되는지, 부제목을 입력후에는 또 내용은 어디다 써야 해야하는지 도통 알 수가 없었습니다. 이 것이 파워포인트를 입문하는데 가장 큰 어려움이었고 다음에 해야 겠다라고 미루는 원인이 되었습니다.
일단 다 지우겠습니다.

- 글 상자를 클릭합니다. 글 상자에 테두리에 둥근 포인트가 생기고 커서가 깜박이는 것이 보입니다.
- 다른 글 상자를 shift를 누른 상태 에서 클릭합니다. 선택한 글 상자에 모두 포인트가 생깁니다.
- delete 키를 눌러 삭제합니다. 아무것도 상태가 되었습니다.
여전히 커서는 보이지 않습니다.
한글에서는 문서 상단에 커서가 깜박이는 상태 부터 시작입니다. 우리가 노트에 글을 쓰는 것과 동일하게 위에서 부터 아래로 한줄씩 작성하게 되어있습니다. 하지만 파워포인트는 그렇지 않습니다. 파워포인트는 노트에 글을 작성하는 것이 아니기 때문이죠. 정확히는 화면을 만드는 것이지만 도화지에 글을 작성한다고 생각하시면 이해가 편해집니다. 도화지에 하는 작업은 기본적으로 그림을 그리는 것입니다. 글을 쓰려면 그림위에 글을 쓸지 아래에 쓸지 옆에 쓸지 결정해야 하죠. 그래서 글을 쓰려면 위치 먼저 잡는 것이 포인트 입니다. 그것을 하는 것이 "텍스트 상자"입니다.
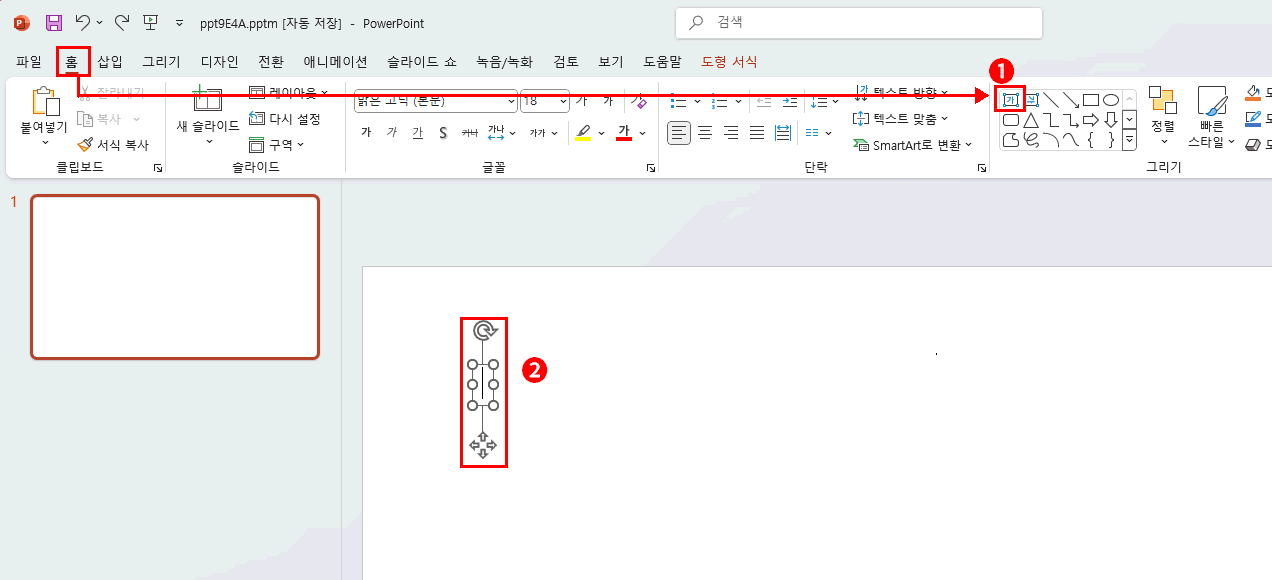
- 홈탭 > 그리기 영역에 텍스트 상자를 클릭합니다. => 슬라이드 영역으로 이동하면 마우스 모양이 바뀝니다.
- 슬라이드 영역에 글을 쓰고 싶은 곳을 클릭합니다. => 커서가 나타납니다.
- 원하는 글자를 입력합니다.
위치는 내가 원하는 아무 곳이나 상관없습니다. 도화지에 원하는 부위에서 글을 작성하는 것과 동일하죠. 같은 방법으로 다른 곳에도 글을 입력해 보세요.
'강좌 및 설정 > 파워포인트 ITQ' 카테고리의 다른 글
| 파워포인트 개체 순서 이동(앞으로 가져오기, 뒤로 보내기) (3) | 2024.10.29 |
|---|---|
| 파워포인트 슬라이드 마스터의 이해 (2) | 2024.10.22 |
| ITQ 파워포인트 슬라이드 세팅 (0) | 2024.10.21 |
| 파워포인트 기초❷ - 이미지 삽입 (4) | 2024.10.18 |
| 파워포인트 강좌를 시작하며(나의 매체 역사) (1) | 2024.10.18 |