이번 강좌는 한글 프로그램을 사용하실 수 있는 분들이라면 특별할 것도 없는 내용입니다.
그래도 기본을 익힌다는 점에서 그냥 지날 칠 수는 없는 내용이라 간략하게 진행하겠습니다.
파워포인트를 실행하고 새 프레젠테이션을 클릭합니다.
제목 스타일 박스와 부제목 스타일 박스를 모두 삭제합니다. 잘 안된다면 이전 강좌를 참고해 주세요
2024.10.18 - [강좌 및 설정/파워포인트 ITQ] - 파워포인트 기초❶ - 화면 구성 및 글쓰기
파워포인트 기초❶ - 화면 구성 및 글쓰기
엑셀 강좌와는 다른게 파워포인트 강좌는 기초 강좌와 자격증 강좌를 따로 나누지 않았습니다.이유는 쉽기 때문입니다. 기초부터 하나씩 보셔도 ITQ자격증 취득에 어려움은 없습니다. 물론 숙
dance2i.tistory.com

삽입탭 > 그림 > 이 디바이스를 클릭합니다.
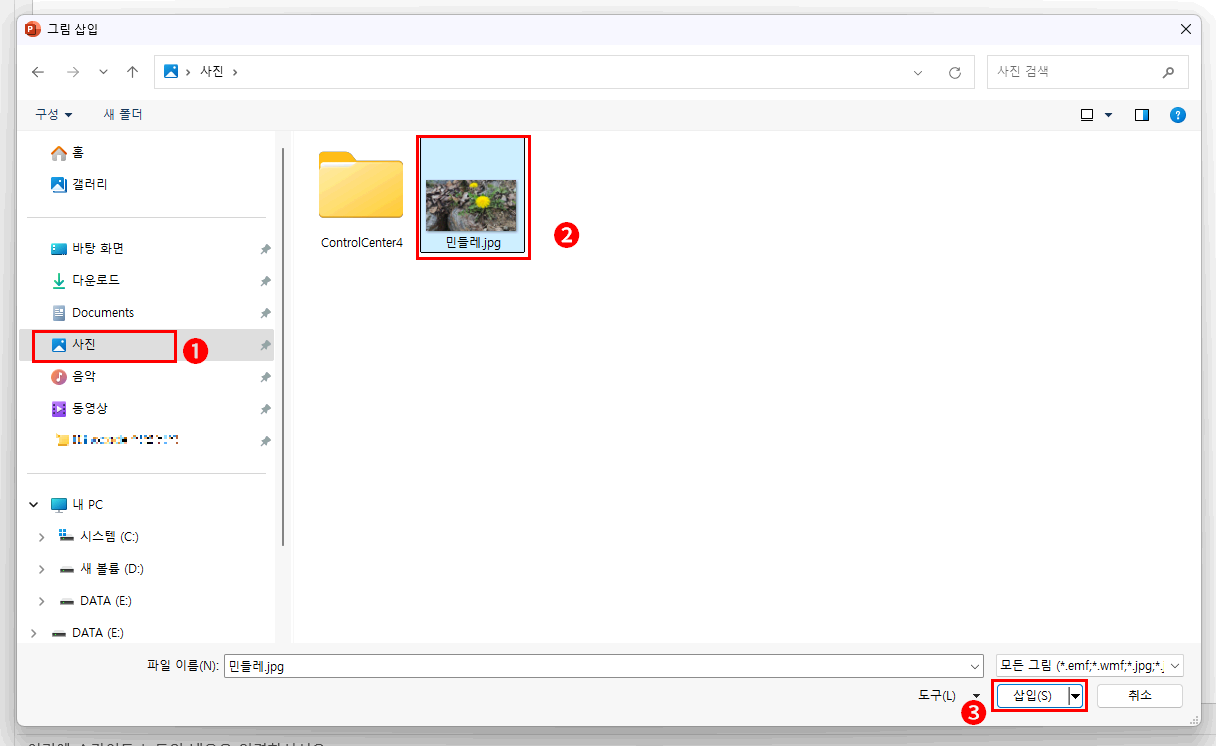
삽입을 원하는 사진을 폴더에서 찾아 클릭한 후 삽입을 클릭합니다.
그림이 슬라이드에 삽입됩니다.
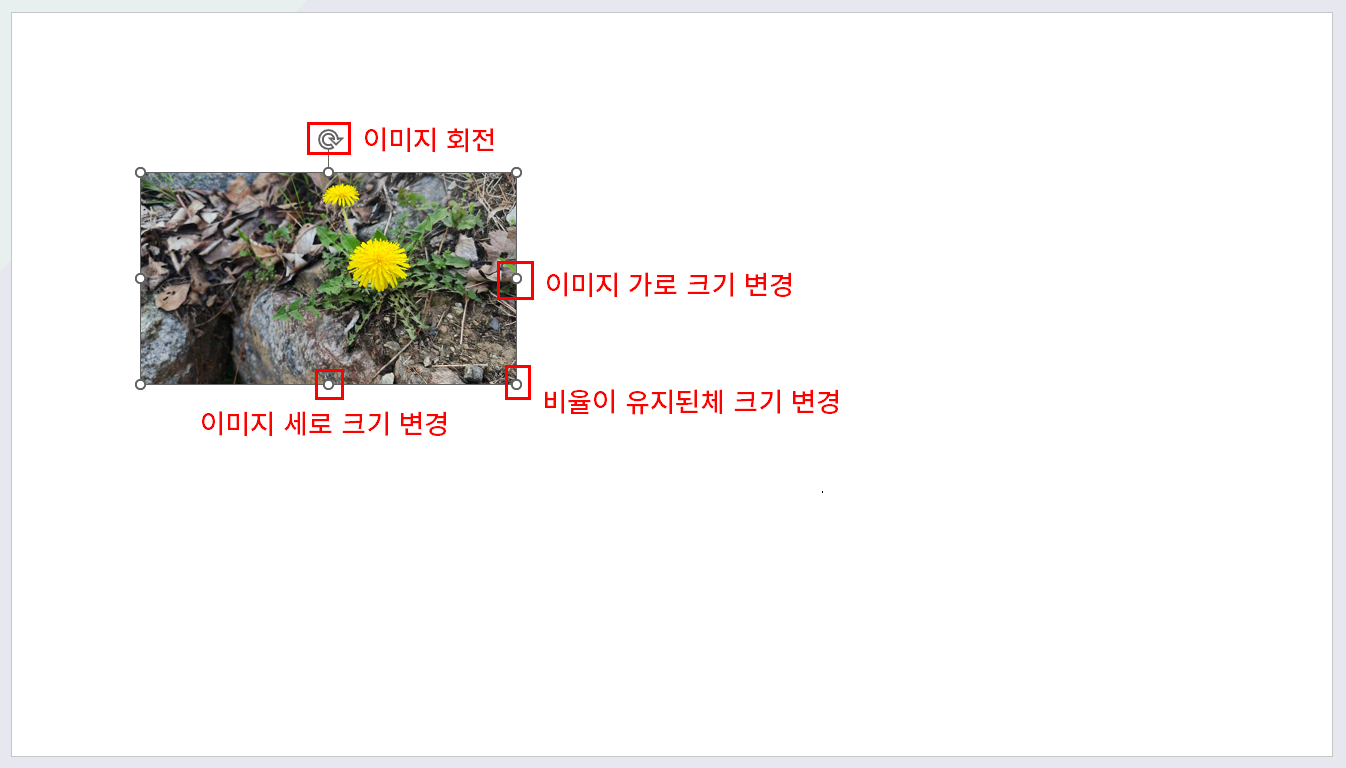
- 모서리 포인트를 클릭 드래그하면 이미지 비율이 유지된 체 크기가 변경됩니다.
- 테두리 중간 포인트를 클릭 드래그하면 세로 또는 가로로 크기가 변경됩니다.
(이미지 크기를 변경할 때는 가능한 모서리 포인트를 사용하여 비율을 유지하는 편이 전달력이 좋습니다) - 중간 포인트로 크기를 변경하실 때 ctrl키와 함께 사용하면 이미지의 중간을 기준으로 양 옆 또는 상하로 같이 변경이 가능해집니다.(ctrl+클릭 드래그)
- 이미지 상단에 회전 모양 아이콘을 클릭 드래그하면 이미지가 회전됩니다.
만약 이미지의 크기 변경이나 회전이 마음에 들지 않는다면 이전 작업을 취소하시고 다시 작업하시면 됩니다.
ctrl+z를 누르면 이전 작업이 취소됩니다.
ctrl+z키는 거의 모든 프로그램에서 방금 한 작업을 취소하는 단축키입니다. 엑셀, 한글, 포토샵 심지어 윈도우 탐색기에도 모두 활용이 가능하니 잘 활용하시기 바랍니다.
사진 옆에 글을 작성하고 싶다면 이전 강좌에서처럼 텍스트 상자를 이용하여 작성하시면 간단하게 해결됩니다.
지금까지 한글 프로그램처럼 사용할 수 있는 기본적인 글쓰기와 이미지 삽입에 대해 알아보았습니다.
앞으로 지금과 같은 방식은 슬라이드를 작성하는 기본이 될 것입니다. 기초사용법으로 이것으로 마치고 다음 강좌부터 ITQ 출제문제를 토대로 파워포인트 강의를 진행하도록 하겠습니다.
'강좌 및 설정 > 파워포인트 ITQ' 카테고리의 다른 글
| 파워포인트 개체 순서 이동(앞으로 가져오기, 뒤로 보내기) (3) | 2024.10.29 |
|---|---|
| 파워포인트 슬라이드 마스터의 이해 (2) | 2024.10.22 |
| ITQ 파워포인트 슬라이드 세팅 (0) | 2024.10.21 |
| 파워포인트 기초❶ - 화면 구성 및 글쓰기 (2) | 2024.10.18 |
| 파워포인트 강좌를 시작하며(나의 매체 역사) (1) | 2024.10.18 |