이전 강좌와 이어지는 내용입니다. ITQ 엑셀[제4작업]-1부터 쭉 이어서 보시길 바랍니다.
2024.06.23 - [강좌 및 설정/엑셀 ITQ] - ITQ 엑셀[제4작업] - 1. 차트 삽입
ITQ 엑셀[제4작업] - 1. 차트 삽입
ITQ 엑셀[제4작업] 그래프에서 차트를 삽입하는 방법에 대한 설명입니다. 차트를 만들때 가장 중요한 것은 어떤 데이터를 가지고 만들지를 판단하는 것입니다. 데이터의 선택에 따라 결과가 바뀔
dance2i.tistory.com

다시 시험지 조건(7)로 돌아오겠습니다. 조건(7)에서는 좀 많은 차트디자인을 요구하고 있는데 그다지 어렵지는 않습니다. 대부분 클릭 몇 번 하면 되지만 처음 보시는 분들은 어디를 클릭해야 하는지 모르실 테니 한 줄씩 나누어서 해 보겠습니다.
1. 첫 번째 줄 - 차트종류를 변경하고 보조축으로 지정하기

- 아무거나 데이터 막대를 클릭합니다. => 선택한 계열의 모든 데이터 막대가 영역으로 표시됩니다. 다시 우클릭하여 우클릭 팝업을 띄웁니다.
- 계열 차트 종류 변경을 클릭합니다.

- 여행경비(단위:원) 계열의 차트 종류를 클릭합니다.
- 표식이 있는 꺾은선형 아이콘을 클릭합니다.(마우스 이동후 잠깐 기다리면 차트의 이름이 나옵니다.)
- 보조축 체크박스를 클릭합니다.
- 최종 확인 버튼을 클릭하여 마무리합니다.
이 포스팅은 쿠팡 파트너스 활동의 일환으로, 이에 따른 일정액의 수수료를 제공받습니다.

2. 두 번째 줄 - 각 데이터 개열 색과 표식 변경 및 레이블 값 표시
이 작업은 시험지와 반드시 비교하시면서 해 주세요. 시험지와 동일하게 되어야 된다는 거 잊지 마시고...
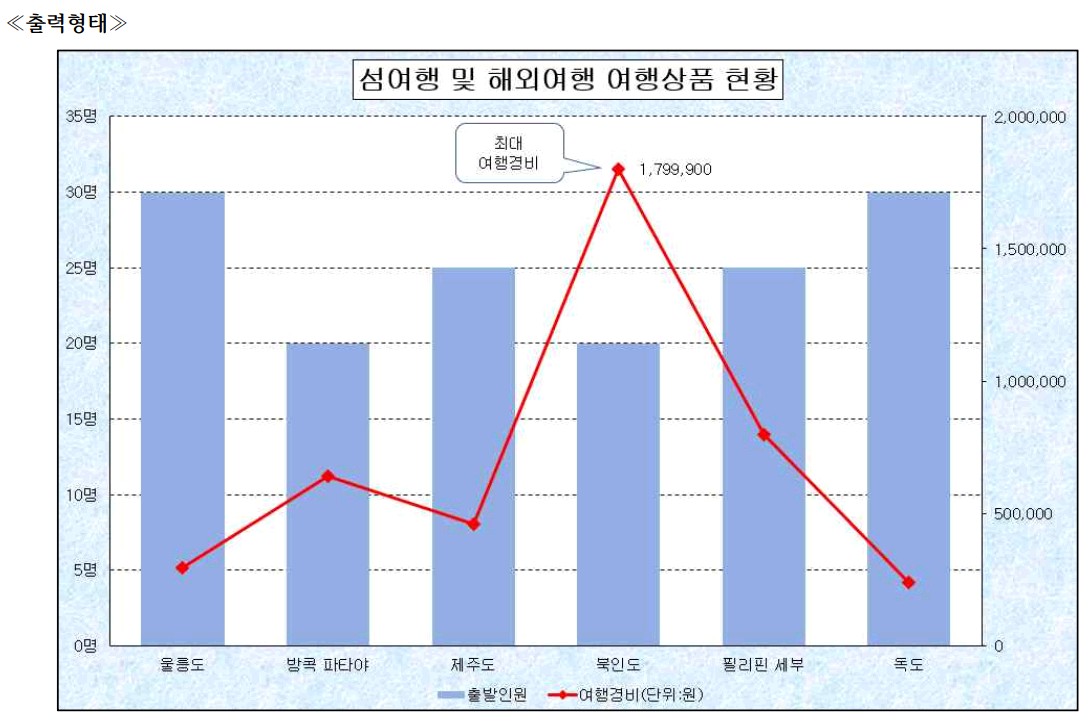
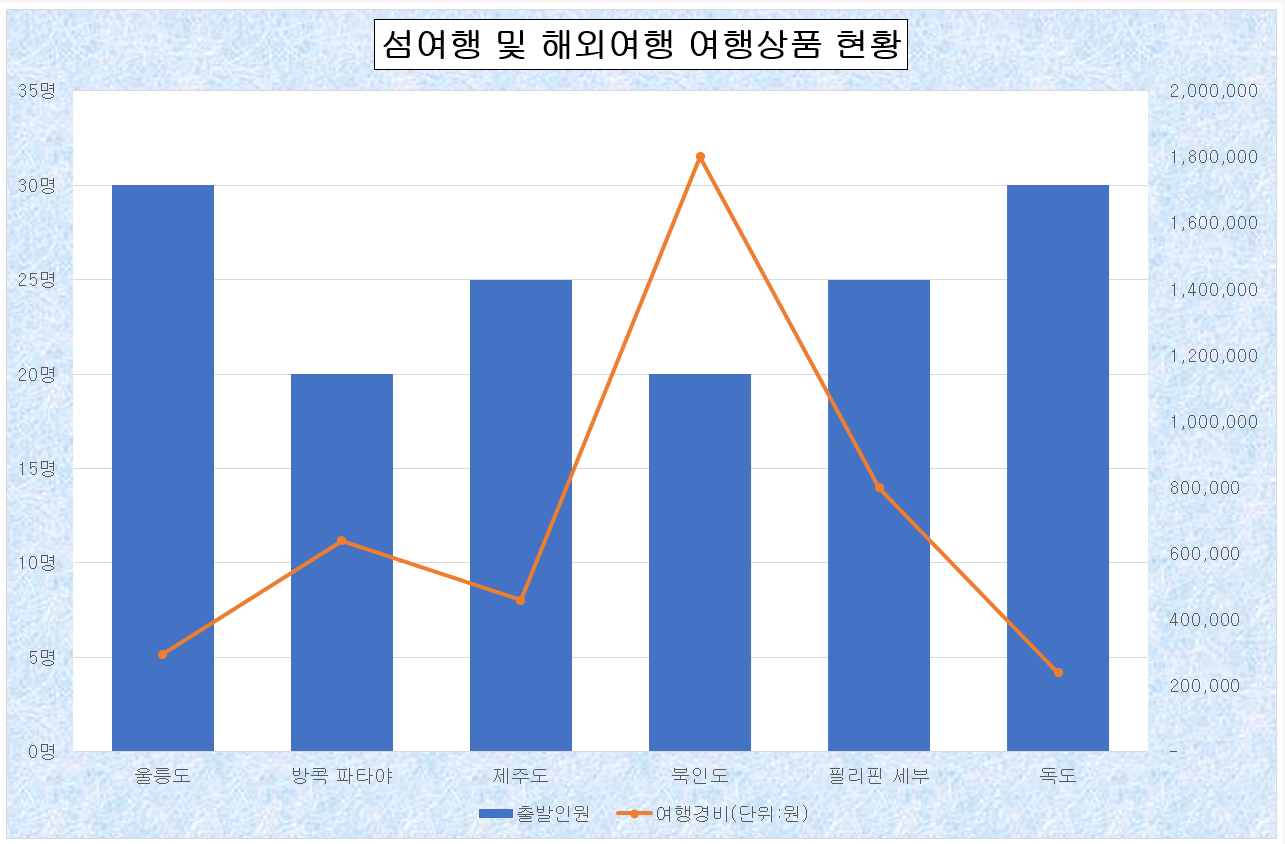
현재 시험지는 컬러로 나와서 색에 대한 언급이 없습니다만, 실제 시험시 시험지는 흑백으로 나올 것으로 생각됩니다. 제 경험도 그러했고요. 아마도 시험지에는 계열별 차트 색에 대해 지시해 주었던 걸로 기억하고 있습니다.
그래서 여기서 언급은 없지만
출발인원은 "파랑, 강조1, 40% 더 밝게"로
여행경비(단위:원)은 "빨강"으로 하라는 가정하에 진행하겠습니다.

- 차트 영역이 선택된 상태에서 서식 탭을 클릭합니다.
- 좌측 선택박스에서 계열 "출발원원"을 클릭하여 변경합니다. => 파란 막대그래프가 모두 선택됩니다.
- 도형 채우기 클릭 후 마우스를 이동하여 "파랑, 강조1, 40% 더 밝게"를 클릭합니다.(역시 마우스 이동후 잠깐 기다리면 색깔의 이름을 확인할 수 있습니다.) => '출발인원' 채우기 색이 모두 변경됩니다.

- 표식이 있는 꺾은선 그래프는 표식과 함께 변경을 해야 되기 때문에 좀 더 디테일하게 수정해야 됩니다. 일단 선택박스에서 "여행경비(단위:원)"을 선택합니다. => 주황색 꺾은선 꼭짓점에 영역표시가 나옵니다.
- 선택 영역 서식을 클릭합니다. 데이터 계열 서식이 우측에 박스 형태로 나타납니다.
(tip : 차트 영역에 주황색 꺾은선그래프를 클릭 > 마우스 우클릭 > 데이터 계열 서식을 클릭해도 됩니다.
사실 지금까지의 모든 차트의 요소(차트 영역, 그림 영역, 범례 영역...)도 선택 후 우클릭하여 각 요소 서식을 클릭하면 좀 더 상세한 설정이 가능합니다.) - 페인트통 아이콘을 클릭합니다.
- 바로 아래 선과 표식으로 나타나는데 선을 클릭하여 숨겨진 메뉴 확장합니다.(다시 클릭하면 축소되면서 하부 메뉴가 감추어집니다.)
- 색을 클릭한 후 마우스를 이동하여 빨강은 선택합니다.(지금까지와 동일하게 잠깐 기다리면 색이름이 나타납니다.) => 선의 색이 변경되었습니다.
이제부터가 실제 시험지 조건이 되겠네요.
표식을 마름모, 크기를 10으로 바꾸어야 합니다.
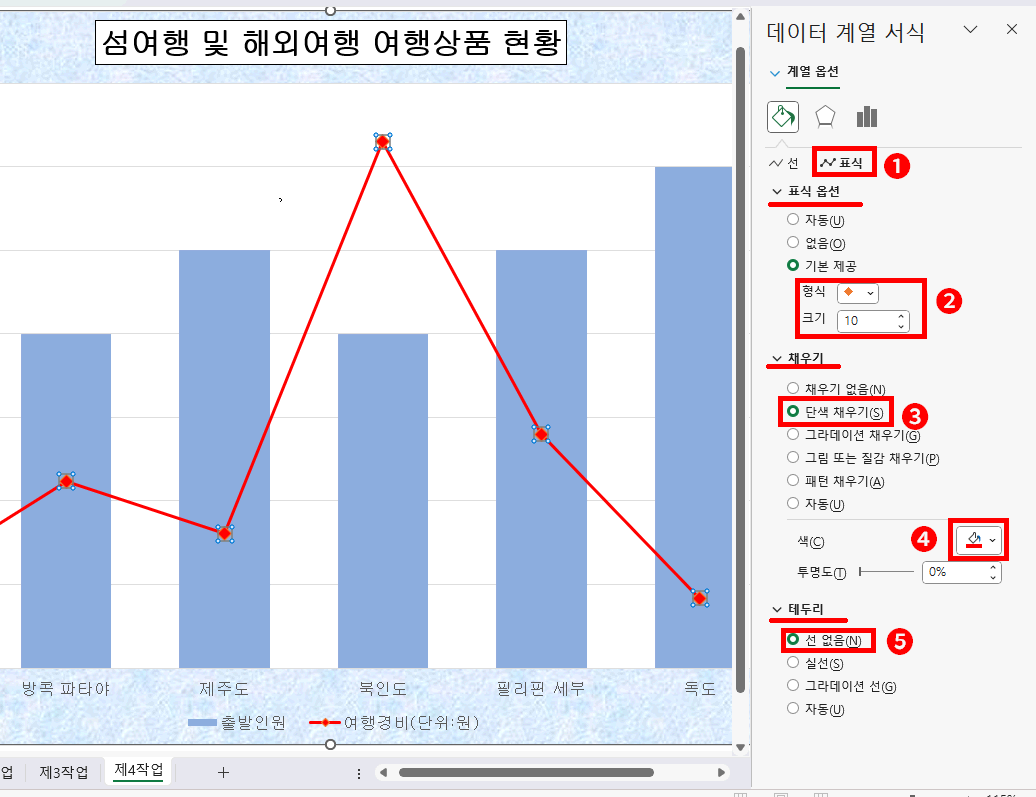
- 표식을 클릭합니다.=> 표식옵션, 채우기, 테두리가 하부 옵션으로 있으며 각각을 클릭하며 또 그 하부의 옵션을 설정할 수 있습니다.
- 표식옵션 클릭 후 형식을 마름모로, 크기를 10으로 선택 입력합니다.
- 채우기를 클릭 후 단색 채우기 선택, 색을 빨강으로 선택합니다.
- 테두리를 클릭 후 선 없음을 선택합니다. => '여행경비' 표식의 색까지 모두 변경됩니다.
이제 남은 것은 가장 큰 여행경비의 값을 차트에 표시하는 겁니다. 가장 큰 여행경비는 북인도네요

- 가장 큰 여행경비 즉 북인도의 마름모 표식을 한번 더 클릭한 후 다시 마우스 우클릭합니다.
(현재는 모든 표식이 선택되어 있는 상태입니다. 이 상태에서 원하는 표식을 다시 클릭하면 최종 클릭된 표식만 선택됩니다.) - 데이터 레이블 추가를 클릭합니다.
결과

북인도의 표식 옆으로 여행경비 값이 표시됩니다. 이제 얼추 시험지와 비슷해지네요. 길어지는 관계로 다음 강좌로..
'강좌 및 설정 > 엑셀 ITQ' 카테고리의 다른 글
| ITQ 엑셀[제4작업] - 7. 도형 (0) | 2024.07.11 |
|---|---|
| ITQ 엑셀[제4작업] - 6. 차트 디자인-5(눈금선, 축, 축 눈금) (0) | 2024.07.10 |
| ITQ 엑셀[제4작업] - 4. 차트 디자인-3(범례) (0) | 2024.07.09 |
| ITQ 엑셀[제4작업] - 3. 차트 디자인-2(차트 제목 영역) (0) | 2024.07.05 |
| ITQ 엑셀[제4작업] - 2. 차트 디자인-1(차트 스타일, 차트 영역, 그림 영역) (0) | 2024.06.23 |