이전 강좌와 이어지는 내용입니다. ITQ 엑셀[제4작업]-1부터 쭉 이어서 보시길 바랍니다.
2024.06.23 - [강좌 및 설정/엑셀 ITQ] - ITQ 엑셀[제4작업] - 1. 차트 삽입
ITQ 엑셀[제4작업] - 1. 차트 삽입
ITQ 엑셀[제4작업] 그래프에서 차트를 삽입하는 방법에 대한 설명입니다. 차트를 만들때 가장 중요한 것은 어떤 데이터를 가지고 만들지를 판단하는 것입니다. 데이터의 선택에 따라 결과가 바뀔
dance2i.tistory.com
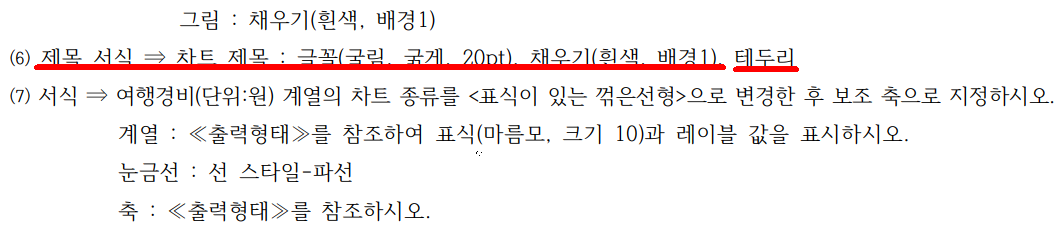
이번에 할 내용은 차트 제목의 내용을 변경하고 서식을 바꾸는 거네요
총 3가지로 구분할 수 있겠습니다.
- 차트 제목 변경하기
- 글꼴 바꾸고 배경색 채우기
- 테두리 적용하기
가 되겠습니다.
1. 차트 제목 변경하기

- 차트 제목을 클릭하여 선택합니다. > 차트 제목 영역이 표시됩니다.
- 다시 차트 영역 안에서 모든 글자를 드래그 선택합니다.(간단하게 3번 클릭하셔도 모든 문자를 선택할 수 있습니다.)
- '섬여행 및 해외여행 여행상품 현황'을 입력한 후 차트의 빈 공간을 클릭하여 차트 제목 변경을 마무리합니다.

2. 글꼴 바꾸고 배경색 채우기

- 다시 차트 제목을 클릭하여 선택합니다.
- 홈탭을 클릭합니다.
- 글꼴을 확인합니다. 만약 굴림이 아니라면 굴림으로 바꿔주세요.(기본 세팅이 바뀌었다면 굴림이 아닐 수 있습니다.)
- 굵게 버튼을 클릭합니다.
- 글꼴의 사이즈를 변경합니다.(선택을 하셔도 되고 바로 입력하셔도 됩니다.)
- 채우기 색 아이콘을 클릭하고 '희색 배경1'을 클릭합니다.(마우스 이동후 잠깐 기다리면 색이름을 확인할 수 있습니다.)
차트 제목을 바꾸고 서식을 변경하는 것은 셀의 글꼴을 바꾸고 배경색을 채우는 것과 동일합니다.
여기서 주의하실 사항이 있습니다. 'ITQ 엑셀[제4작업] - 1. 차트 삽입' 강좌에서 언급한 바 있는데요 최종 차트는 시험지의 모습과 동일해야 합니다. 그런데 차트 제목에 흰색을 채우고 나면 제목의 글자색이 흐리다는 것을 알게 되실 겁니다. 글자색을 검정으로 바꾸어 주어야 한다는 것이죠. 이 부분도 살짝 함정 같은 느낌입니다.
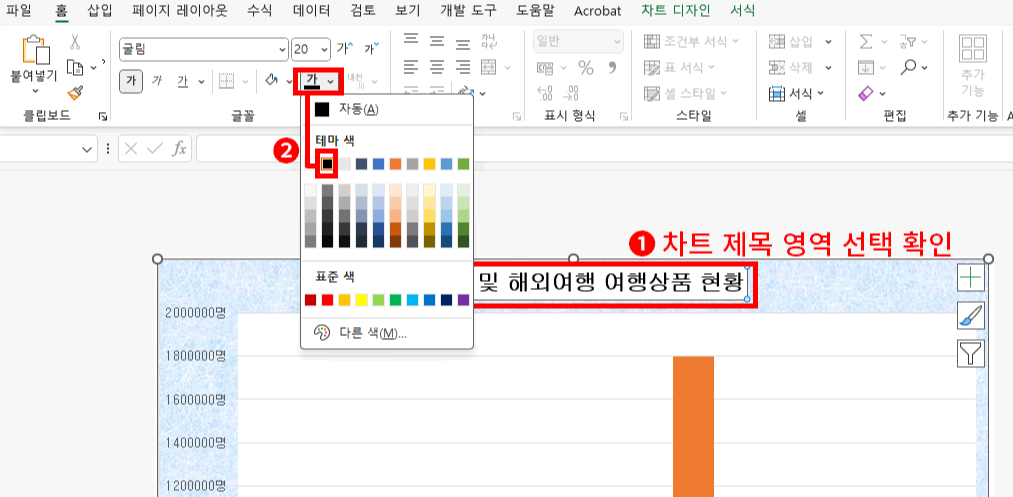
- 차트 제목 영역이 먼저 선택되어 있는지 다시 확인합니다. 지금까지 그대로 따라 하셨다면 차트 제목 영역이 선택되어 있을 것입니다. 만약 배경색까지 바꾸고 다른 곳을 클릭하셨다면 차트 제목 영역에서 빠져나왔을 수 있으니 다시 차트 제목 영역을 클릭하여 선택해야 합니다.
- 홈탭 > 글꼴 색 > 검정을 클릭하여 선택합니다.
이 포스팅은 쿠팡 파트너스 활동의 일환으로, 이에 따른 일정액의 수수료를 제공받습니다.
3. 테두리 적용하기
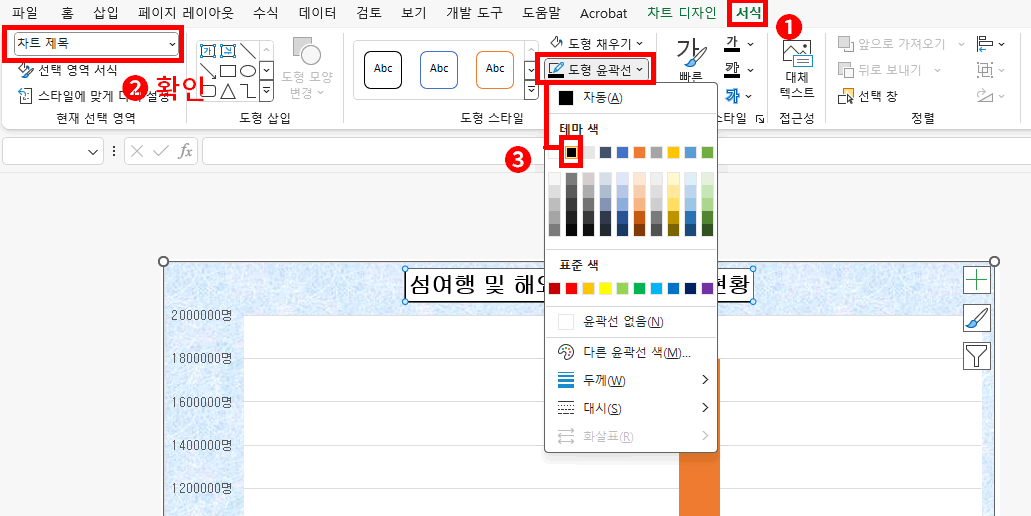
- 서식 탭을 클릭합니다.
- 선택 박스에 차트 제목이 선택되어 있는지 확인합니다. 다른 곳을 클릭하지 않았다면 차트제목으로 나 올 것이고요 그렇지 않다면 다시 차트 제목으로 선택해야 합니다.
- 도형 윤곽선을 클릭하고 검은색을 클릭합니다.
결과

차트 제목에 관한 문제를 모두 해결했습니다. 별거 아닌 내용이 길어졌네요.
지금까지 했던 사항은 한번 되짚어보면 중요한 것은 어떤 영역에서 작업하지를 반드시 확인하면서 해야 된다는 것입니다. 사실 변경하는 것은 대부분 클릭하면 끝나는 것이니 어렵지 않습니다. 하지만 작업하고자 하는 대상이 "차트 영역"인지 "그림 영역"인지 "차트 제목 영역"인지를 반드시 확인해야 한다는 것입니다. 엉뚱한 영역에서 작업하면 생각지 못한 결과를 얻을 수 있기 때문에 반드시 차트 요소의 선택을 확인해야 한다는 점 꼭 기억해 주세요
다음 강좌로...
'강좌 및 설정 > 엑셀 ITQ' 카테고리의 다른 글
| ITQ 엑셀[제4작업] - 5. 차트 디자인-4(차트 종류, 데이터 계열, 레이블) (0) | 2024.07.09 |
|---|---|
| ITQ 엑셀[제4작업] - 4. 차트 디자인-3(범례) (0) | 2024.07.09 |
| ITQ 엑셀[제4작업] - 2. 차트 디자인-1(차트 스타일, 차트 영역, 그림 영역) (0) | 2024.06.23 |
| ITQ 엑셀[제4작업] - 1. 차트 삽입 (0) | 2024.06.23 |
| ITQ 엑셀[제3작업] - 3. 피벗테이블 옵션 그리고 서식 정리 (0) | 2024.06.16 |