드디어 끝까지 왔네요. [제4작업] 마지막은 만들어진 차트에 말풍선(도형)을 삽입하는 것입니다.

도형 삽입은 [제1작업]에서 했던 것과 유사합니다. 말풍선 도형만 잘 선택하면 되겠습니다.
도형 삽입도 차트 안에서 해야 하기 때문에 먼저 차트영역을 선택해야 합니다. 차트 배경을 클릭하여 차트영역을 선택해 주세요.
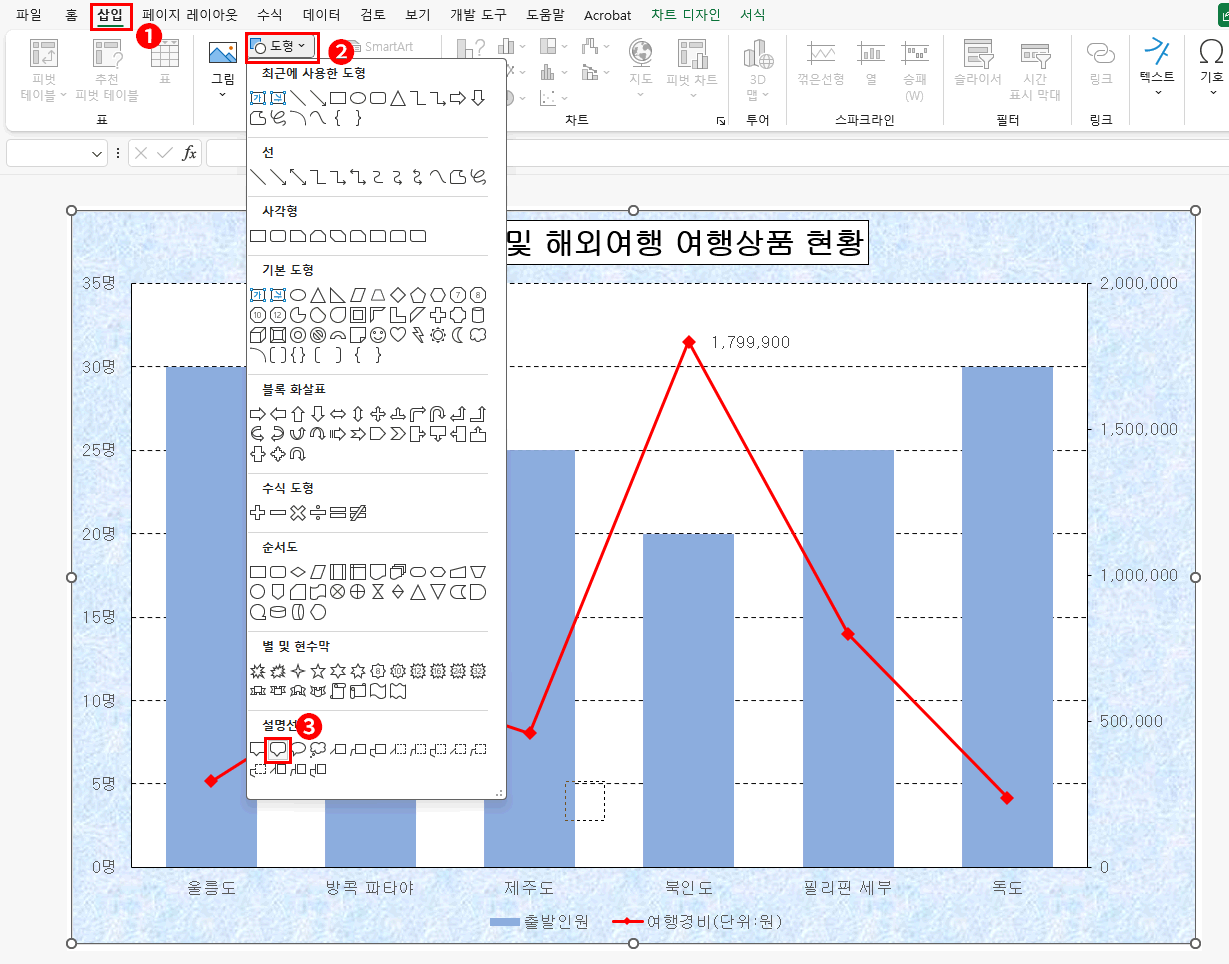
차트 영역 선택이 끝났다면 그림의 순으로 클릭하여 '모서리가 둥근 사각형 설명선' 도형을 선택합니다. 조건을 잘 보면서 선택해 주세요. 간혹 타원형 말풍선이 나오기도 하기 때문에 확인이 필요합니다.
이 포스팅은 쿠팡 파트너스 활동의 일환으로, 이에 따른 일정액의 수수료를 제공받습니다.
이 부분은 이미지로 설명이 어려워 영상으로 만들었으니 위 영상을 참고해 주세요
- 말풍선의 위치와 크기를 확인하신 후 드래그해서 그립니다.
(차트 제목을 참고하시면 크기 파악이 쉽습니다. 너비가 차트 제목의 "및 해외 여"정도 될 것 같네요) - 말풍선의 꼬리 끝 노란색 작은 원을 클릭 드래그해서 표식 옆으로 이동합니다.
- 현재 기본도형은 파란 채우기 색에 하얀색 글씨이므로 채우기 색을 흰색으로, 글자 색을 검정으로 변경합니다.
- 도형 안을 클릭한 후 "최대 여행경비"를 입력합니다.
- 입력한 내용을 마우스로 드래그 선택한 뒤 홈 탭에서 상하, 좌우 정렬을 가운데로 맞춥니다.
- 최종 글꼴을 굴림으로 변경합니다.
이것으로 [제4작업] 그래프까지 모두 완성하였습니다.

나머지 조건(10)은 차트가 시험지와 동일한지를 확인하라는 내용이네요.
다시 꼼꼼히 시험지와 비교하고 빠진 부분이 있다면 수정하시면 됩니다.
그리고 마지막 저장 잊지 마시고, 시험 시에는 시험제출 프로그램을 통해 제출버튼까지 클릭하시면 시험은 끝입니다.
나름 오랜 기간 만든 첫 번째 ITQ 엑셀 시험문제 풀이를 끝냅니다. 보시분들께 감사드리고요. 꼭 도움이 되셨으면 합니다.
'강좌 및 설정 > 엑셀 ITQ' 카테고리의 다른 글
| ITQ 엑셀[제2작업] : 2024105_A형 - 목표값 찾기 (0) | 2024.07.22 |
|---|---|
| ITQ 엑셀[제1작업] : 2024105_A형 (0) | 2024.07.18 |
| ITQ 엑셀[제4작업] - 6. 차트 디자인-5(눈금선, 축, 축 눈금) (0) | 2024.07.10 |
| ITQ 엑셀[제4작업] - 5. 차트 디자인-4(차트 종류, 데이터 계열, 레이블) (0) | 2024.07.09 |
| ITQ 엑셀[제4작업] - 4. 차트 디자인-3(범례) (0) | 2024.07.09 |