지금까지 서식을 만들고 함수를 적용하여 보고서를 꾸미는 기능에 대해 알아보았다면 이번 강좌부터는 데이터 분석에 대해 진행하려고 합니다. 사실 엑셀은 견적서나 발주서처럼 특정 기능을 수행할 서식 파일을 만드는데 매우 유용하지만 그것보다 이미 만들어진 데이터를 분석하여 특정 데이터의 통계를 만드는데 최적화 되어있습니다. 회사에서는 그 통계로 부족한 점과 개선할 점을 파악해 나가게 되는 것이죠.
바로 그 데이터 분석의 시작이 필터입니다.

위 표는 다팔아 쇼핑몰의 주문내역입니다. 이 표로 다팔아 회사는 지역별, 분류별로 어떤 제품이 판매되었는지 판단할 것입니다. 그리고 많이 팔리는 제품의 재고는 더 확보해 두어야 겠지요. 또는 어떤 분류의 상품이 많이 판매되지를 파악하여 다팔아의 주력 상품 분류를 결정할 수도 있을 겁니다. 아니면 다팔아에서 구매가 많은 지역이나 고객을 대상으로 특정 혜택을 줄 수도 있을 겁니다. 필터는 바로 이런 일들을 합니다.
위 표에서 사무용품의 판매 내역만 보고 싶으면 어떻게 해야할까요? 지금까지 알아본 정렬을 통하면 물론 알 수는 있습니다. 하지만 정렬만을 통해서는 다른 분류의 상품도 같이 볼 수 밖에 없습니다. 필터는 이걸 가능하게 해줍니다. 방법 또한 너무 간단합니다.
이 포스팅은 쿠팡 파트너스 활동의 일환으로, 이에 따른 일정액의 수수료를 제공받습니다.
1) 필터 선택하기
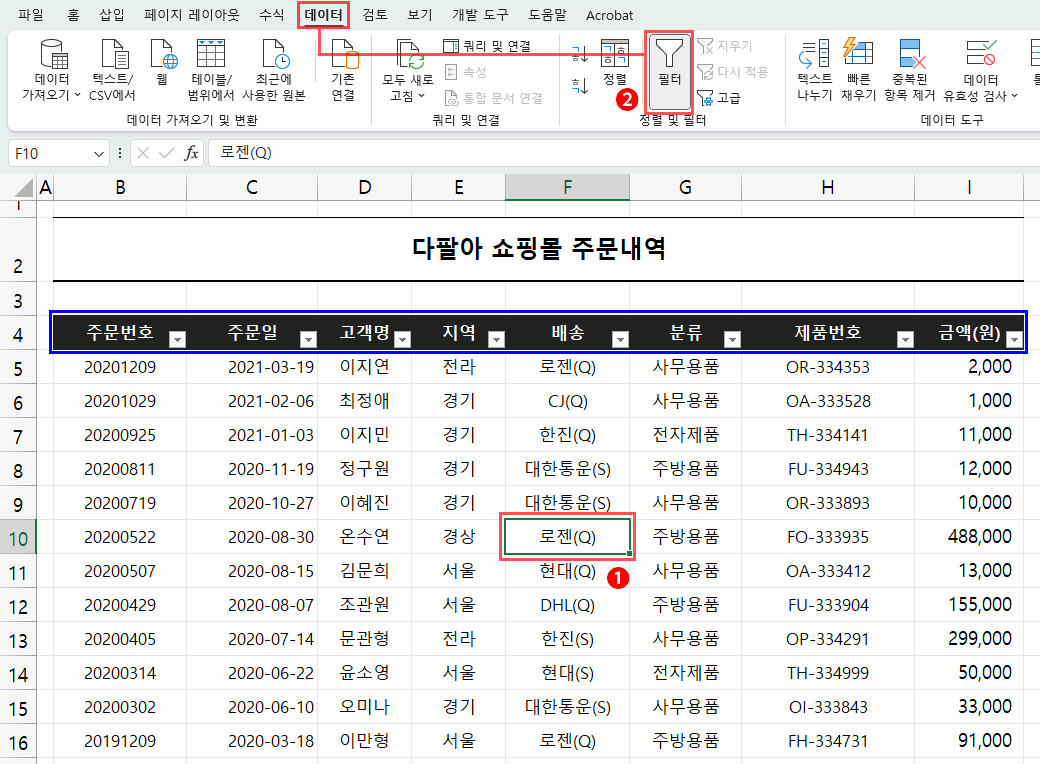
- 표의 아무셀이나 클릭하여 선택합니다.
- 데이터 탭 > 필터를 적용합니다.
적용을 하고 나면 표의 머리글 각 셀 우측 하단에 역삼각형 모양의 버튼이 생깁니다.
2) 원하는 데이터 필터링하기
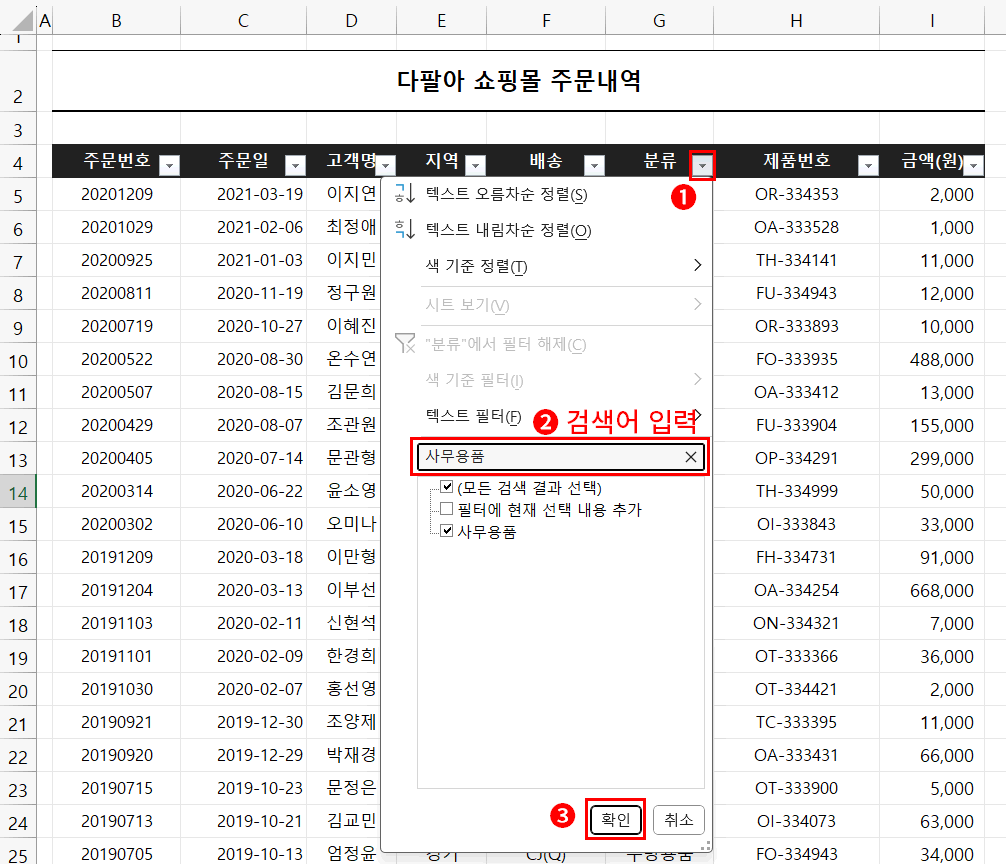
- 화살표 모양을 클릭합니다.
- 검색란에 사무용품을 입력합니다.
- 확인버튼을 클릭합니다.
결과
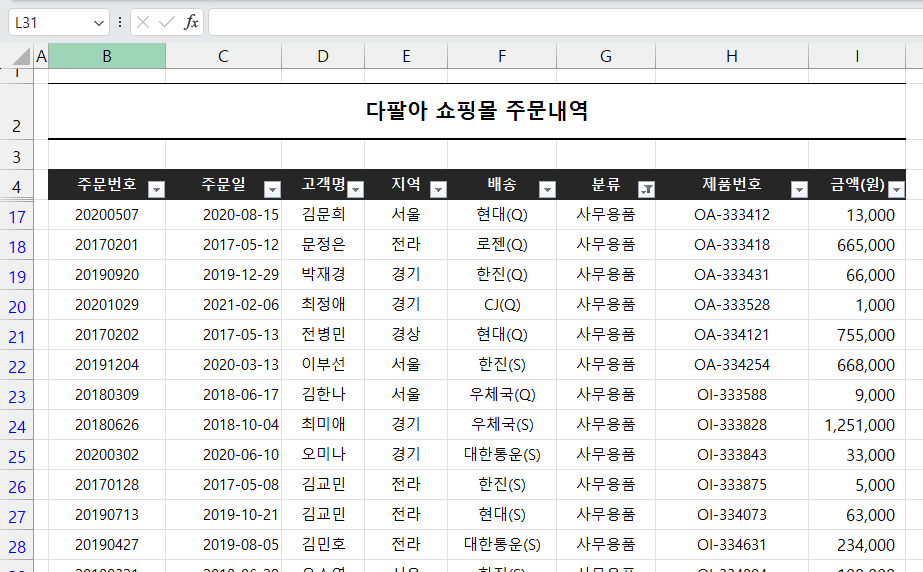
필터가 적용되고 사무용품만 볼 수 있게 됩니다.
필터가 적용되면 적용한 역삼각형 아이콘은 깔때기 모양의 아이콘으로 변경됩니다.
3) 필터 해제하기
적용한 필터는 물론 해제가 가능하겠죠
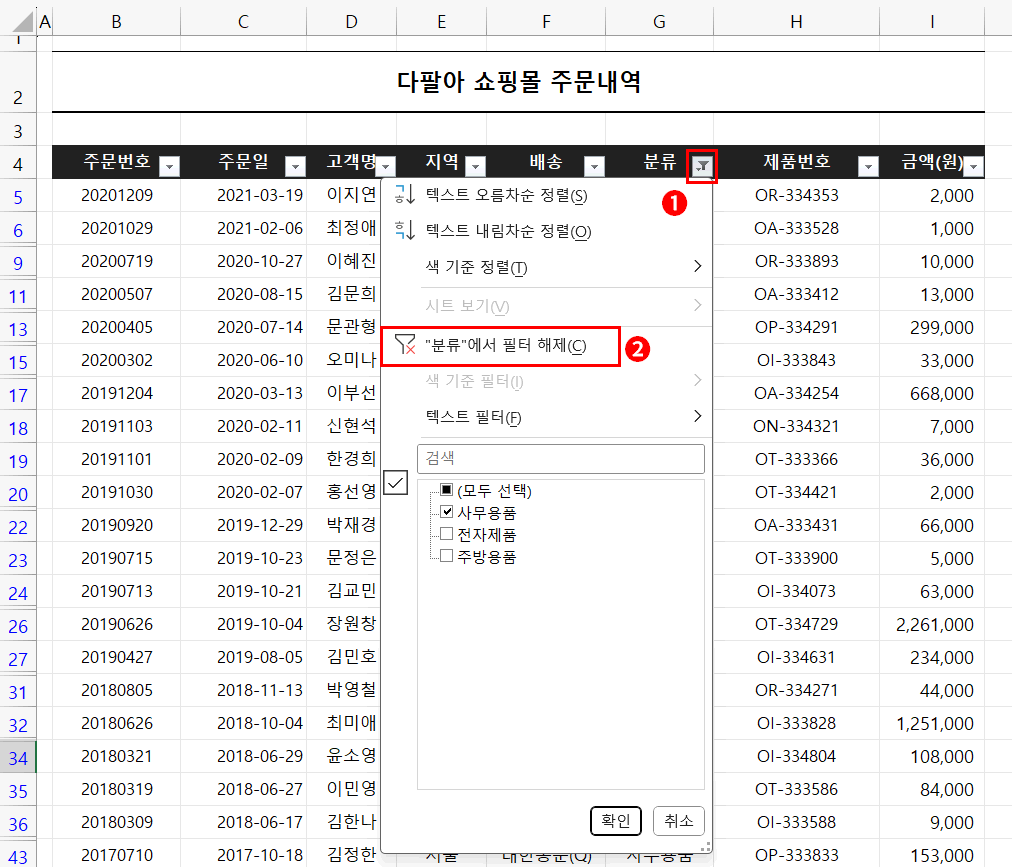
- 변경된 깔때기 모양의 아이콘을 클릭합니다.
- ~에서 필터 해제를 클릭합니다.
사무용품 필터가 해제 되고 다시 모든 데이트를 볼 수 있게 됩니다.
4) 필터 기능 끄기
역삼각형 모양까지 없애고 다시 원본의 상태로 돌아가려면
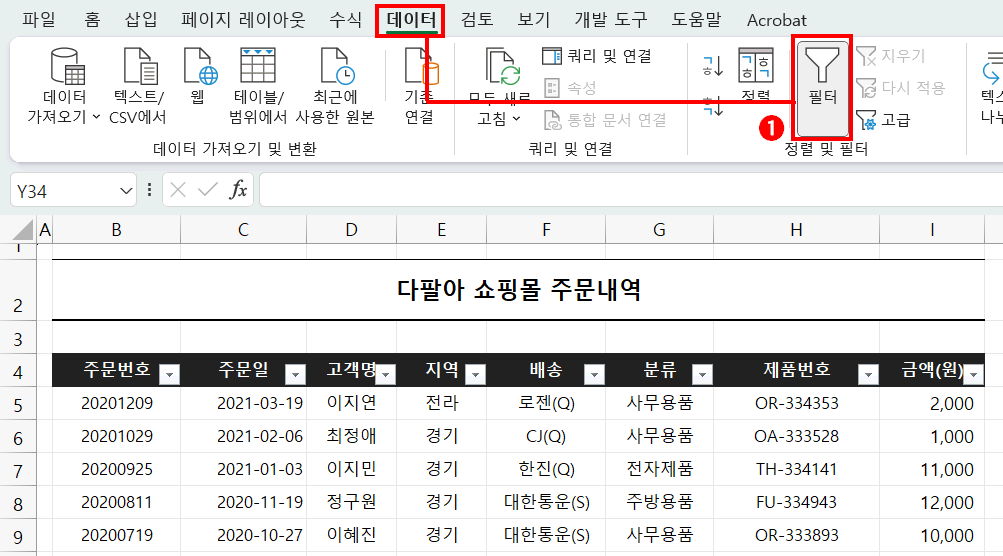
다시 데이터 탭의 필터 버튼을 클릭하면 됩니다.
간단하죠.
'강좌 및 설정 > 엑셀 기초' 카테고리의 다른 글
| 엑셀 필터 와일드 카드 * (1) | 2025.01.11 |
|---|---|
| 엑셀 필터 기본 사용법2 (0) | 2025.01.11 |
| 엑셀 정렬시 사용자 지정 목록으로 정렬하기 (0) | 2025.01.11 |
| 엑셀 정렬시 텍스트 정렬 순서 (2) | 2025.01.11 |
| 엑셀 정렬시 범위를 지정하여 정렬하기 (2) | 2025.01.11 |