함수라고 하면 옛날 수학시간 떠올리고 f(x)=x+10 이런 거 생각하게 돼서 갑자기 불안해지게 됩니다.
하지만 함수의 개념은 너무나도 간단합니다.
그냥 어떤 기계라고 생각하시면 됩니다. 우리 주변에도 많이 있습니다. 바로 착즙기, 믹서기가 대표적인 것입니다.
함수의 기본 사용법은
이런 형태입니다. 인수는 1개가 될 수도 있도 여러 개가 될 수 있습니다. 함수라는 기계에 인수라는 것을 넣고 작동시키면 결괏값이 나오는 형태입니다.
착즙기를 예로 설명하자면 착즙기라는 기계(함수)에 사과(인수), 배(인수), 귤(인수)을 넣고 작동시키면 과일주스(결괏값)가 나오게 됩니다. 이 것이 바로 함수입니다. 너무 간단하죠
이번에는 붕어빵 기계로 생각해 보겠습니다. 붕어빵이라는 기계(함수)에 반죽(인수), 팥(인수) 다시 반죽(인수) 넣고 나면 결과로 붕어빵이 나오게 되죠. 얘는 붕어빵 함수입니다.
그런데 여기서 주의해야 되는 것이 있습니다.
첫 번째, 착즙기에 돌을 넣으면 과일 주스가 나오지 않을 겁니다. 즉 인수에 아무거나 넣을 수는 없다는 것입니다.
두 번째, 붕어빵 기계에 팥, 반죽, 팥을 넣으면 정상적인 붕어빵이 나오지는 않을 겁니다. 즉 순서도 중요하는 것입니다.
그러니 함수를 사용할 때는 반드시 인수를 확인하시고 사용하시는 것이 필수입니다.
이 포스팅은 쿠팡 파트너스 활동의 일환으로, 이에 따른 일정액의 수수료를 제공받습니다.
다시 돌아가서 엑셀에서 가장 많이 쓰이는 SUM함수를 알아보겠습니다.
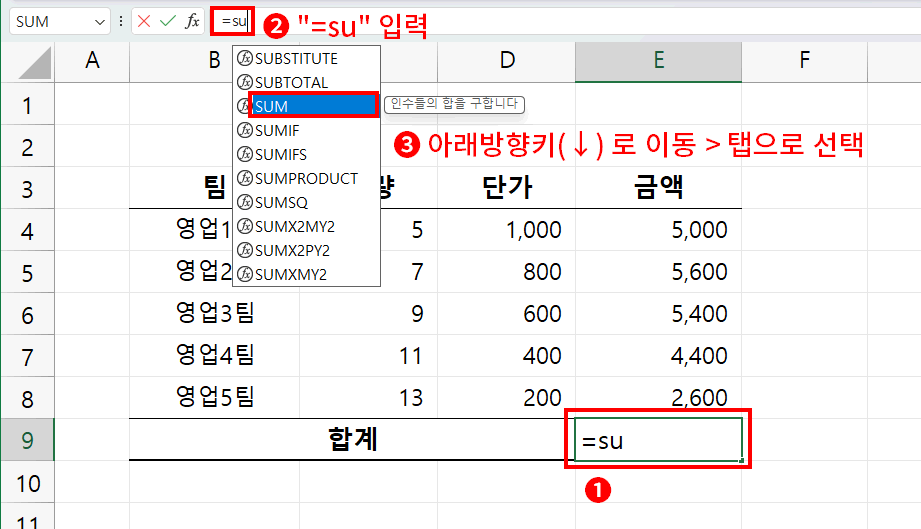
- E9셀을 클릭하여 선택합니다.
- 수식입력줄에서 "=su"까지만 입력합니다. => su로 시작하는 함수 힌트가 나옵니다.
- 아래 방향키(↓)를 눌러 "SUM"으로 이동합니다. > 탭 키를 눌러 선택합니다.
함수는 너무 많아서 다 기억할 어렵습니다. 하지만 함수명을 다 아실 필요 없습니다. 위 그림처럼 엑셀에서 비슷한 함수명을 찾아주니 대략 2~3글자를 입력하신 뒤 방향키로 이동하여 선택하시면 됩니다. 이때 주의 하실게 반드시 방향키와 탭키를 이용하시는 것이 좋습니다.
엔터키로 입력하면 =SU로 그냥 입력되게 됩니다. 마우스로 선택하셔도 되지만 그러면 인수 작성을 위해 다시 수식 표시줄을 클릭해야 하는 번거로움이 발생될 수 있습니다. 탭키 사용을 추천드립니다.

선택하고 나면 위와 같이 인수로 써야 될 것이 힌트로 보입니다. 숫자를 인수로 쓸 수 있다는 것이네요
SUM 함수는 인수로 쓰인 모든 숫자를 더해서 그 합을 결괏값으로 출력해 주는 함수입니다.
위의 그림에서 금액의 모든 값을 인수로 넣으면 총합이 나오겠네요..
=SUM(5000, 5600, 5400, 4400, 2600) 이렇게 말이지요
지난 강좌에 참조에 대해 알아보았습니다. 이미 참조를 알고 있으니 입력할 필요 없습니다. 해당 셀을 선택하면 됩니다.
=SUM(E3, E4, E5, E6, E7)
이러면 좀 더 단순화되었지요. 하지만 모든 금액을 인수로 사용할 필요가 없습니다. 저 계산을 위해 위처럼 사용하는 것은
=E3+E4+E5+E6+E7
처럼 사용하는 것과 차이가 없으니까요
엑셀에서 빈 셀을 클릭하신 후 F1키를 눌러보시면 도움말이 뜹니다. SUM 함수라고 입력해 보세요
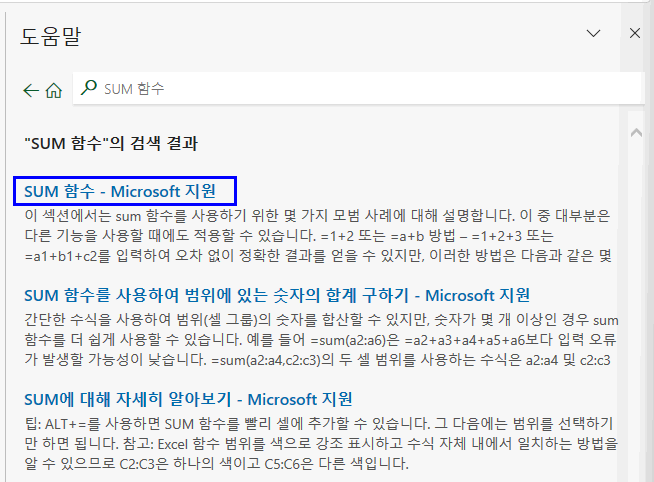
위와 같은 도움말을 보실 수 있으며 첫 번째 제목을 클릭하시면
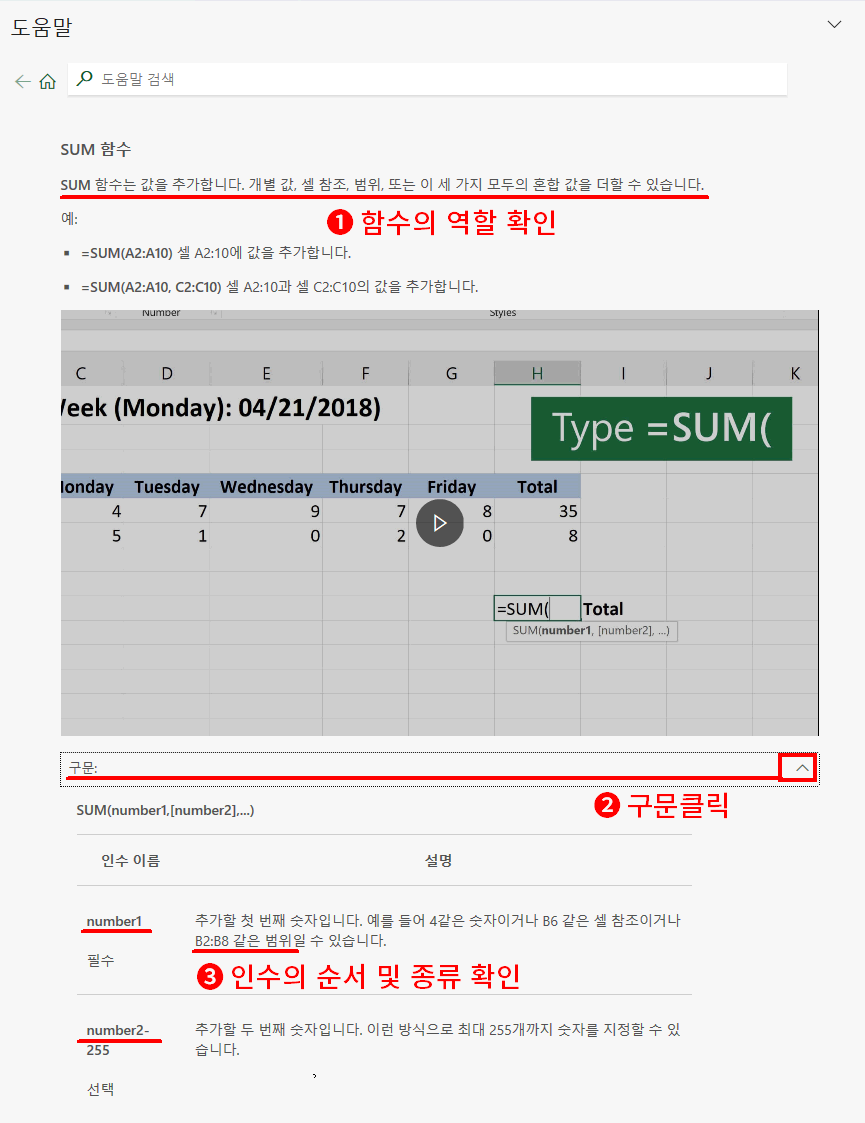
SUM 함수에 대한 자세한 사용법을 확인하실 수 있습니다.
- 가장 먼저 확인해야 할 것은 함수가 어떤 역할을 하는지를 확인하는 것입니다.
- 함수의 역할을 알았다면 어떤 인수가 사용되는지 확인해야 합니다. 그러기 위해서 구문을 클릭합니다.
- 함수의 재료로 쓰이는 인수들이 정리된 것을 확인할 수 있습니다.
- 인수 nubmer1은 숫자이거나 범위를 쓸 수 있는 것이 확인됩니다.
결론은 합칠 값의 범위를 지정하면 된다는 것이네요
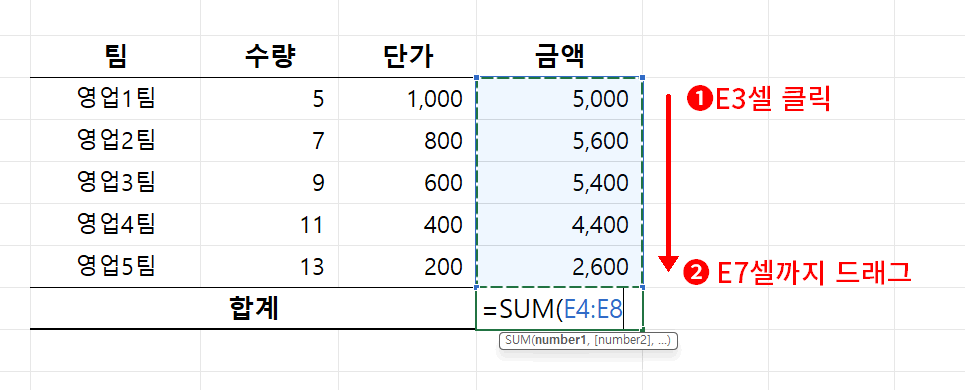
끝났습니다. 괄호를 닫으시고 엔터 치시면 결과가 나오게 됩니다.
여기서 괄호는 닫지 않고 엔터를 치셔도 상관없습니다. 괄호 없이 엔터를 입력해도 자동으로 함수는 닫힘 괄호가 입력되고 완성됩니다.
'강좌 및 설정 > 엑셀 기초' 카테고리의 다른 글
| 상대참조와 절대참조 (1) | 2025.01.11 |
|---|---|
| 서식꾸미기 (0) | 2025.01.11 |
| 엑셀 수식 활용과 참조 (0) | 2025.01.11 |
| 엑셀 자동 채우기 (1) | 2025.01.11 |
| 셀의 다중 선택 (0) | 2025.01.11 |