조건부 서식의 셀 강조 규칙은 대부분 크고 작음 그리고 같음 등 값에 대한 강조입니다. 그중에서 좀 특이한 녀석이 있는데요 바로 텍스트 포함입니다.
어렵지는 않습니다. 말 그대로 내가 원하는 텍스트를 가지고 있는 셀을 강조하는 역할을 합니다.
우리가 인터넷 서핑을 할 때 포털 사이트에서 특정 단어를 입력해서 관련된 내용을 검색하면 입력된 단어와 관련된 웹사이트나 광고를 만나게 됩니다. 같은 원리입니다.
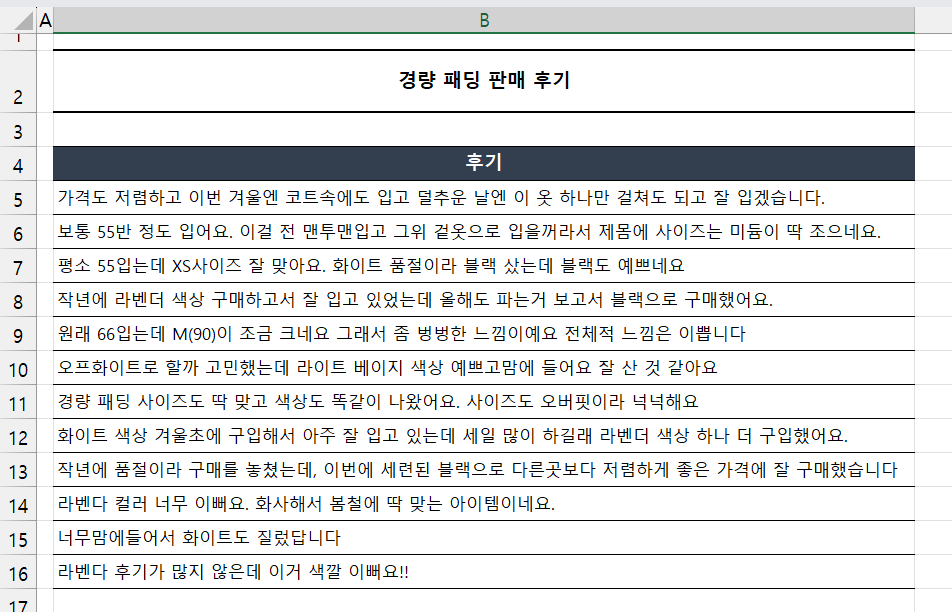
위의 표는 쇼핑몰에서 경량 패딩 제품 구입 후 구매자가 작성한 후기를 모아 놓은 것입니다.
몇 가지 색상에 대한 후기가 있는데 색상별로 보고 싶습니다. 물론 필터를 사용하는 방법이 있겠지만 아직 필터를 모르신다면 조건부 서식만 가지고도 구분이 가능합니다.
화이트 색상에 관한 후기를 구분해 보겠습니다.
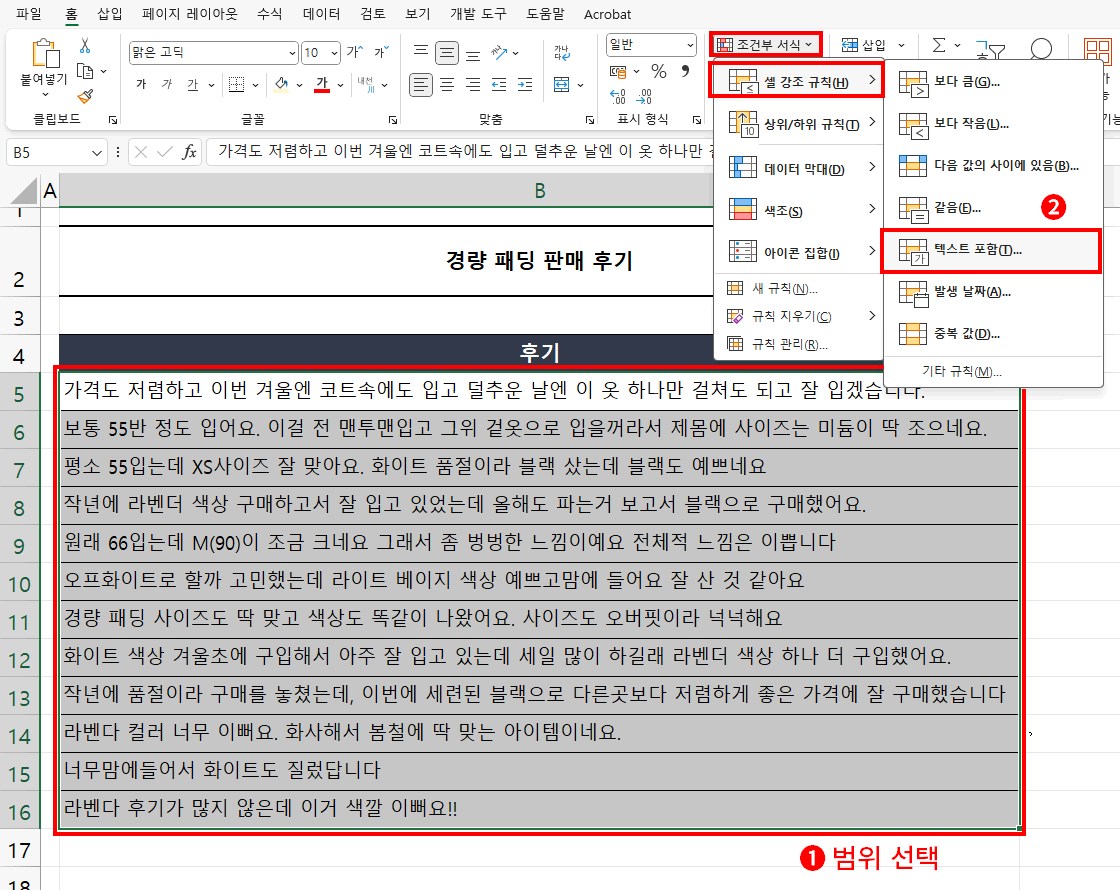
위 순서로 선택 후
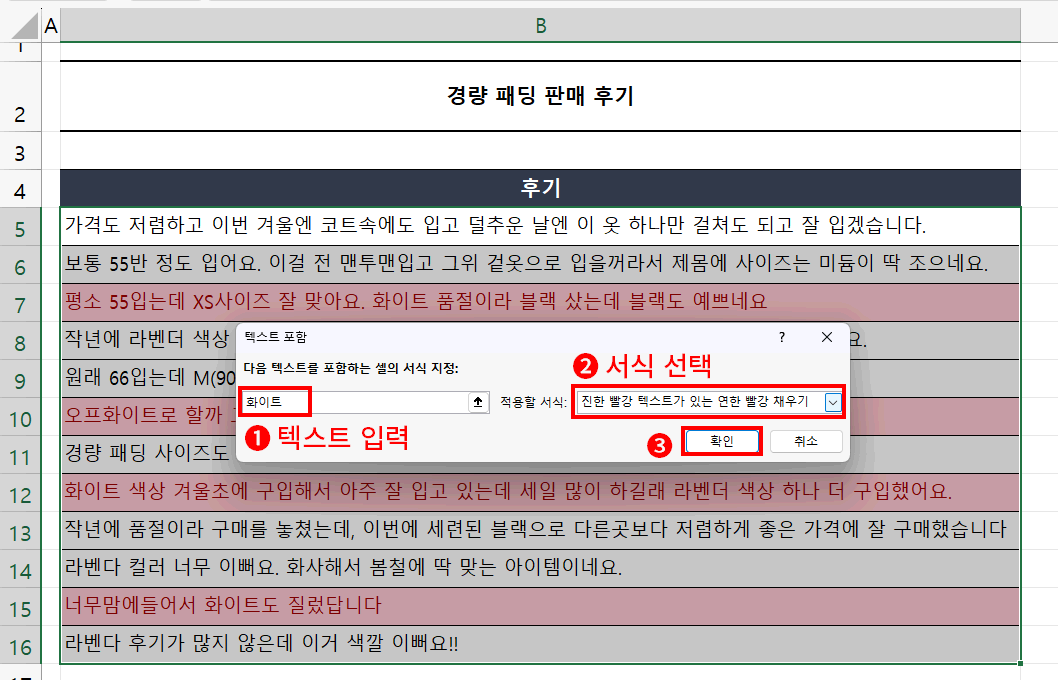
텍스트 포함 대화 상자가 나오면 포함될 텍스트인 "화이트"를 입력하고 서식 선택 후 확인을 클릭합니다.
선택한 서식이 "화이트"라는 단어가 포함된 셀을 적용됩니다.
간단하게 화이트에 대한 후기를 확인할 수 있게 되었습니다.
이 포스팅은 쿠팡 파트너스 활동의 일환으로, 이에 따른 일정액의 수수료를 제공받습니다.
화이트의 리뷰를 확인했으니 블랙의 리뷰도 다른 서식을 정해 확인해 보도록 하겠습니다.
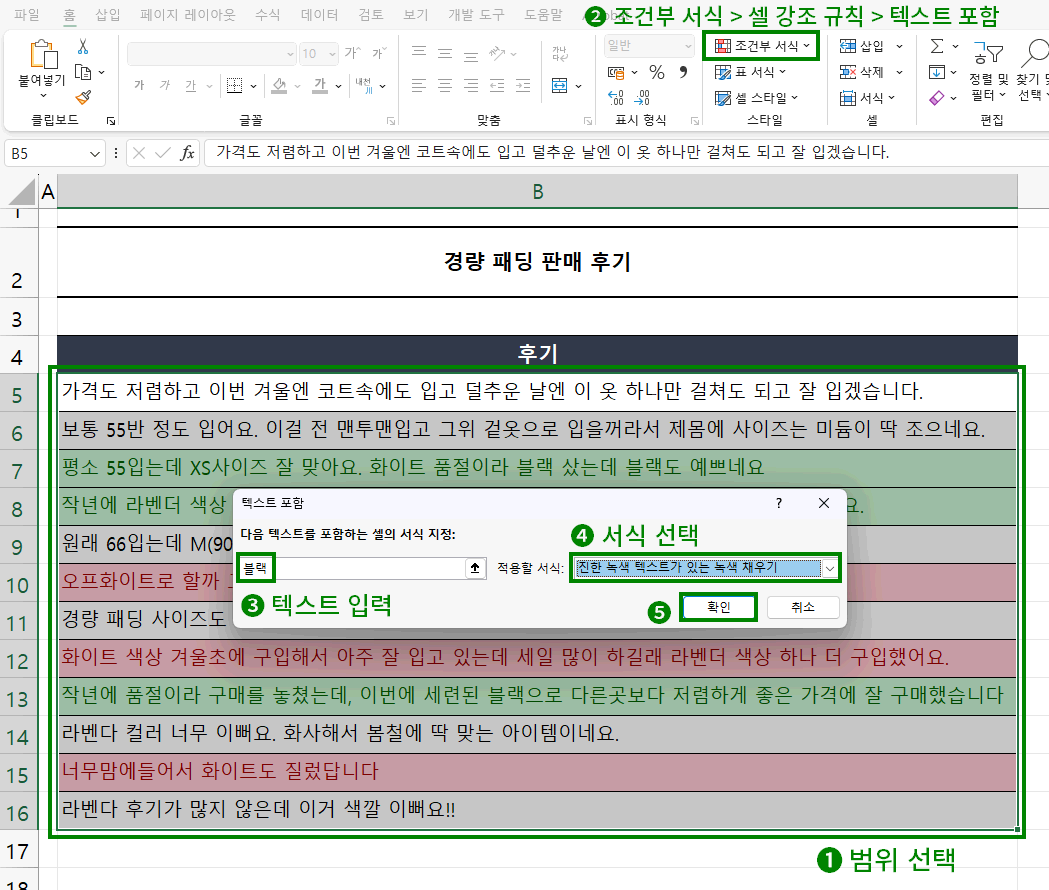
같은 방법으로 블랙이 포함된 셀의 서식을 초록색 형태의 서식으로 변경했습니다.
그런데 한 가지 문제가 발생했습니다. B7셀에는 "화이트"와 "블랙"이라는 텍스트가 모두 포함되어 있습니다.
첫 번째 화이트를 포함한 셀을 붉은색 서식으로 만들었고
두 번째 블랙을 포함한 셀을 초록색 서식으로 만들었습니다.
즉 두 개의 서식이 겹치게 되는 것이죠. 두 가지 서식이 혼합된 형태로 나타난다면 확인이 가능하겠지만 이렇게만 보았을 때 화이에 대한 리뷰만 보려고 붉은색 서식만 확인한다면 한 가지 리뷰를 놓치게 되게 됩니다.
정리하자면 이렇게 2가지 이상의 조건부 서식이 셀에 적용될 때 나중에 적용된 셀 서식이 우선순위가 되어 적용됩니다.
그래서 우선순위를 조절해서 확인해야 되는 경우가 발생됩니다.
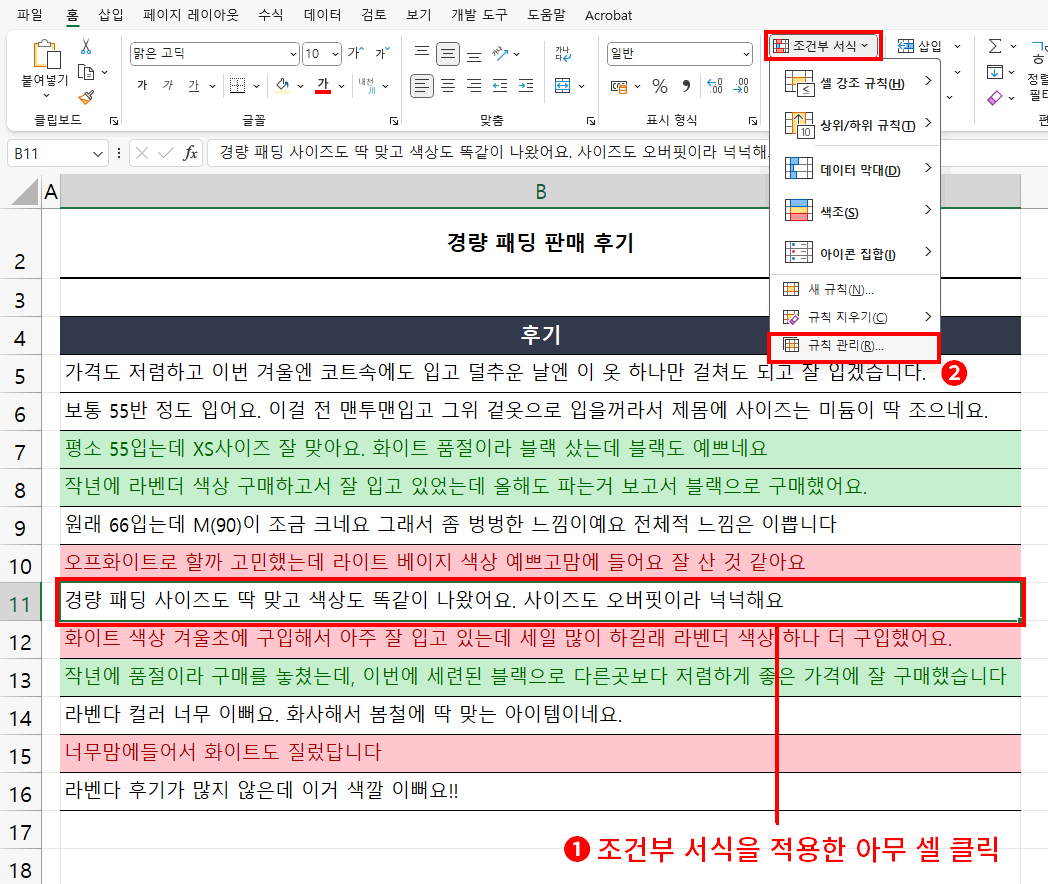
- 조건부 서식을 적용하기 위해 지정했던 범위(B5:B16)의 아무 셀이나 클릭하여 선택합니다.
- 조건부 서식 > 규칙 관리를 클릭합니다. => 조건부 서식 규칙 관리자 대화상자가 나옵니다.
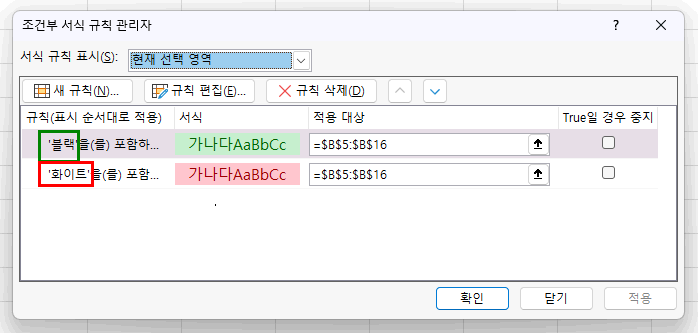
나중에 적용한 "블랙"에 대한 서식이 상단에 표현되어 있습니다. 상단이 우선 적용되는 것입니다.
그럼 "화이트"에 대한 서식의 우선순위를 상단으로 올리면 되겠네요
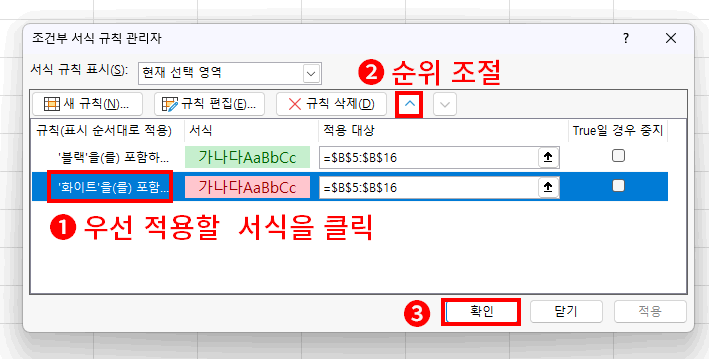
그림처럼 우선 적용할 서식을 클릭하여 선택한 뒤 순위 조절 버튼으로 순위를 올린 후 확인 버튼을 클릭합니다.
결과
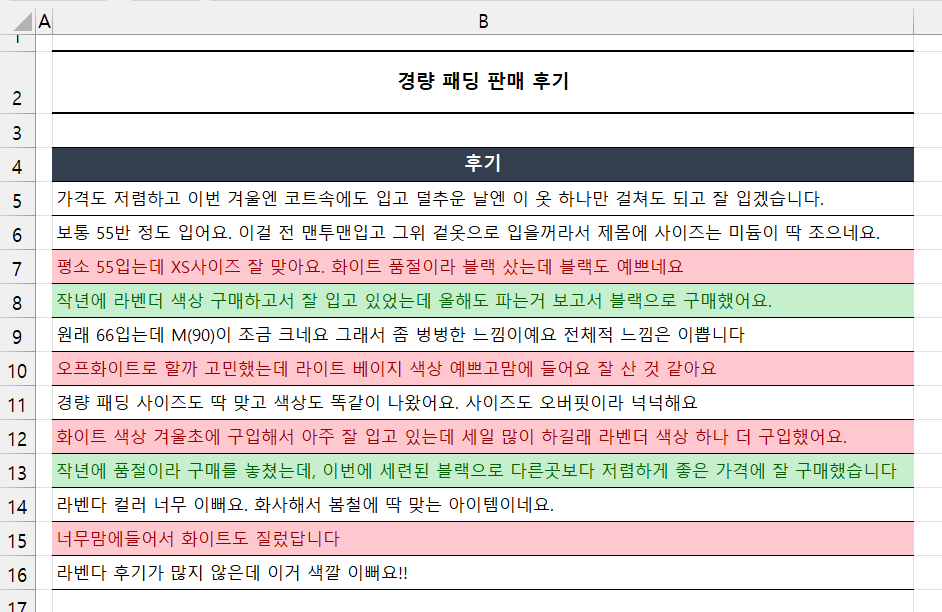
B7셀이 초록색 서식에서 붉은색 서식으로 바뀌었습니다.
이렇게 여러 개의 조건부 서식이 적용되었다면 우선순위를 조절하면서 원하는 리뷰를 확인할 수 있습니다.
블랙에 대한 리뉴만 볼 때는 다시 조절하면 되겠지요
규칙관리에서는 우선순위 조절뿐 아니라 규칙 자체를 생성, 삭제, 편집도 가능합니다.
'강좌 및 설정 > 엑셀 기초' 카테고리의 다른 글
| 조건부 서식 - 전체 행 강조 (0) | 2025.01.11 |
|---|---|
| 조건부 서식 - 상위/하위 규칙 (0) | 2025.01.11 |
| 조건부 서식 - 셀 강조 규칙 (1) | 2025.01.11 |
| 셀 표시형식 날짜 "yyyy-mm-dd" (0) | 2025.01.11 |
| 셀 표시 형식 "날짜"의 이해 (0) | 2025.01.11 |