지금까지 셀 표시형식의 "숫자"를 사용자 지정으로 바꾸고 꾸미는 작업에 대해 알아보았습니다.
엑셀에서 처리하는 대부분의 데이터는 "숫자"입니다. "텍스트(문자)"의 경우는 별다른 작업을 할 필요가 없었습니다. 왜냐하면 문자를 수식으로 처리할 일이 없으니까요. 문자는 그냥 문자 자체로 사용하면 되기 때문이죠
하지만 날짜는 좀 특이한 녀석입니다.
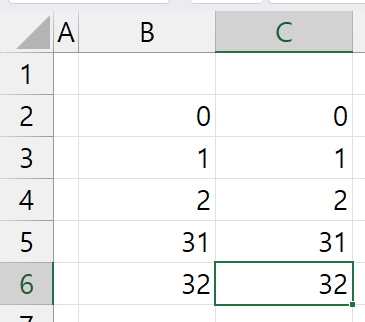
그림처럼 B2:C6까지 입력했습니다. B열과 C열은 모두 같은 값이고 표시형식을 변경하지 않았기 때문에 모두 셀 표시형식은 모두 "일반"인 상태입니다. 이제 C2:C6셀의 표시형식을 "날짜"로 변경해 보겠습니다.
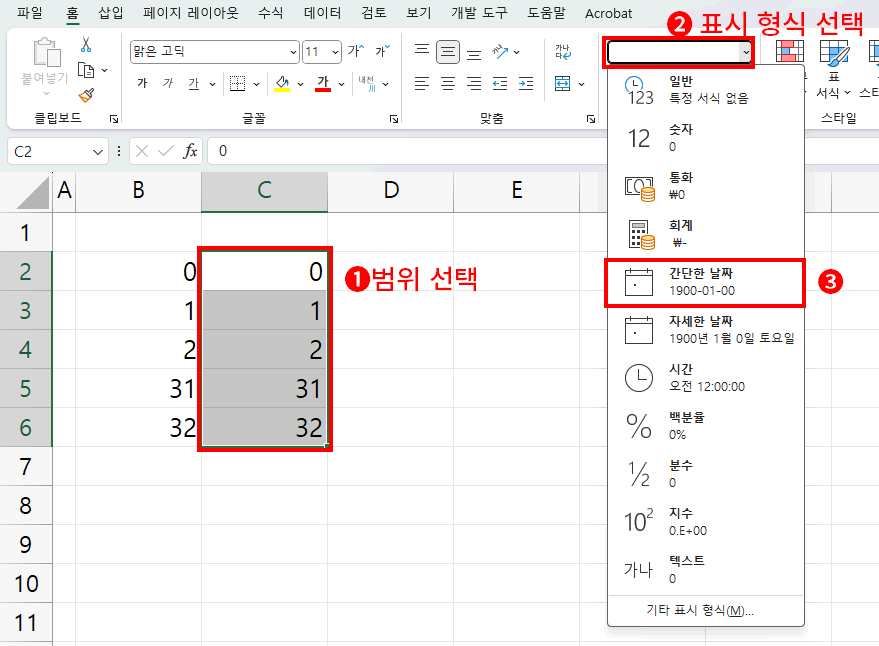
결과
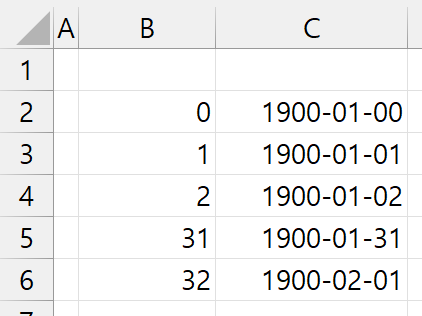
입력한 값은 분명 숫자였지만 셀 표시형식을 날짜로 바꾸는 순간 1900년 1월 0일부터 해당하는 숫자만큼의 날짜가 지난 형태로 변경되어 나타납니다. 그래서 B6처럼 32로 바뀌는 순간 2월 1일로 바뀌게 되는 것이죠. 거꾸로 생각하면 1900년 2월 1일은 1900년 1월 0일부터 32일이 지난날이 됩니다.
그러면 숫자가 아닌 날짜를 그냥 셀에 입력해 보겠습니다.
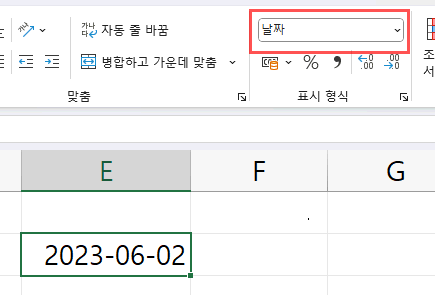
엑셀에 셀 표시형식을 바꾸지 않고 그냥 입력하면 셀 표시형식은 "일반"입니다. 하지만 위처럼 날짜의 형태(년-월-일)의 형태로 셀에 입력하고 셀 표시형식을 보면 자동으로 날짜로 변경되는 것을 확인할 수 있습니다.
그리고 위에서 알아본바로는 날짜도 숫자로 처리하기 때문에 셀 표시형식을 "숫자" 또는 "일반"으로 변경했을 때 날짜는 다시 숫자로 변경되어 나타나게 될 것입니다.
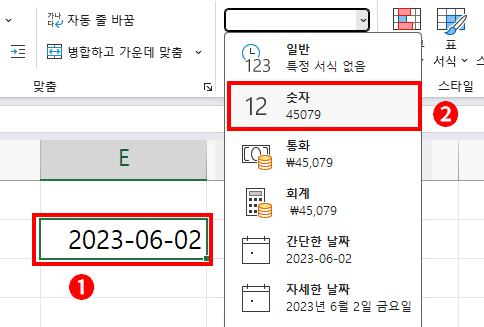

숫자로 잘 변경됩니다. 숫자의 의미는 2023년 6월 2일은 1900년 1월 0일을 기준으로 45,079일이 지났다는 것이 됩니다.
1900년 1월 0일은 없는 날이죠 이해를 돕기 위해 설명드린 것이고요 1900년 1월 1일을 기준으로 생각하면 45,078일이 지난 것이죠.
이 포스팅은 쿠팡 파트너스 활동의 일환으로, 이에 따른 일정액의 수수료를 제공받습니다.
그래서 핵심은
라고 기억하시면 됩니다.
그러면 이제 D-DAY를 구하는 것도 간단하게 할 수 있습니다. 숫자는 수식을 이용할 수 있으니 날짜도 숫자처럼 더하고 빼는 것이 가능해진 것이죠

그림처럼 작성하게 되면 크리스마스(D-DAY)까지 며칠 남았는지 알 수 있게 됩니다.
결과
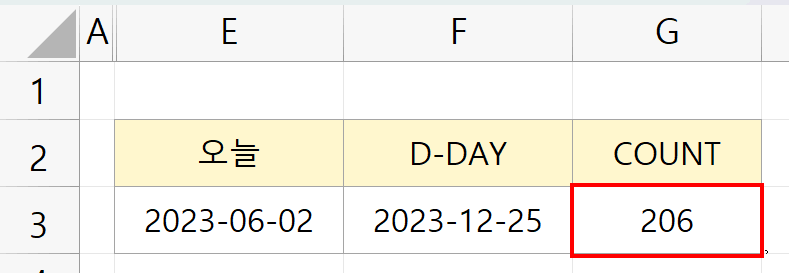
206일이 지나면 크리스마스가 되네요.
'강좌 및 설정 > 엑셀 기초' 카테고리의 다른 글
| 조건부 서식 - 셀 강조 규칙 (1) | 2023.06.03 |
|---|---|
| 셀 표시형식 날짜 "yyyy-mm-dd" (0) | 2023.06.02 |
| 셀 표시 형식 마지막 ";" (0) | 2023.05.26 |
| 셀 표시 형식 "[]"와 색상표 (0) | 2023.05.26 |
| 셀 표시 형식 "*" (0) | 2023.05.26 |