데이터 유효성 검사와 VLOOKUP을 통한 자동화의 마지막 까지 오셨습니다. VLOOKUP함수와 IFERROR함수, 데이터 유효성 검사까지 모두 보고 오셨길 바랍니다.
이해를 위해 예제파일을 열고 하고자하는 표의 머리글을 작성하겠습니다.
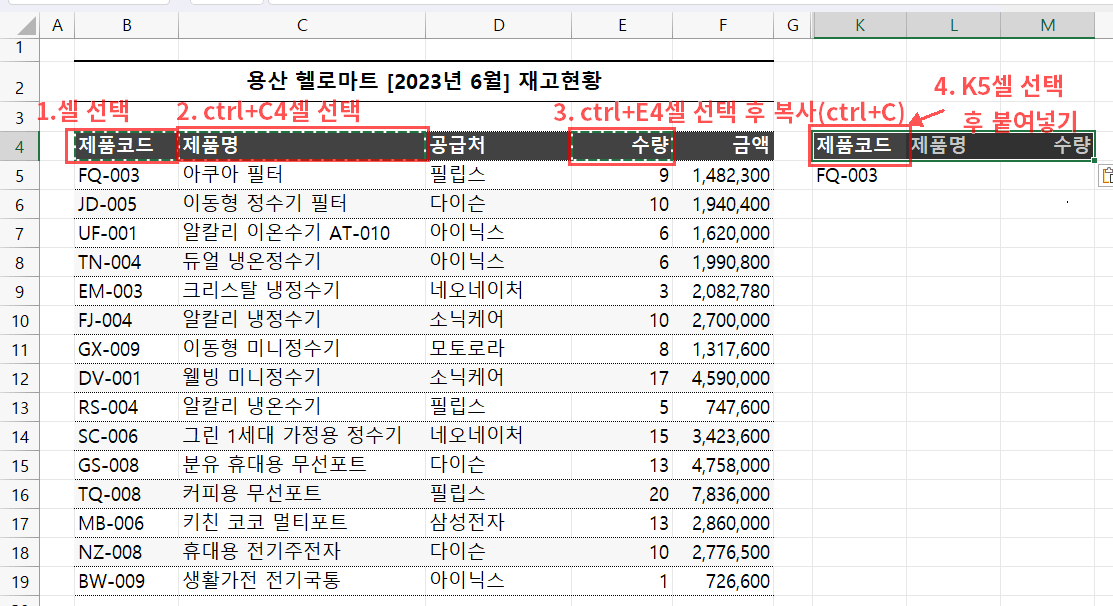
- 먼저 B4셀을 클릭
- ctrl+C4셀을 클릭
- ctrl+E4셀을 클릭하여 복사하고 싶은 셀(B4,C4,E4)을 선택한후 ctrl+c로 복사합니다.
- K4셀을 선택하고 ctrl+v로 붙여넣기 합니다.
이제 혹시 무엇이 하고 싶은지 알 수 있을까요?
이전에 VLOOKUP함수 사용후에 IFERROR를 사용했던 것은 찾고자 하는 값(lookup_value)이 영역(table_array 첫번째 열)에 없을 경우를 대비한 것이 었습니다. 그런데 지금처럼 K5셀은 유효성 검사를 통해 ERROR가 날 수 없는 상태로 만들어 버리면 더이상 IFERROR를 사용할 필요가 없어진 것이죠. 더 좋은 것은 K5셀은 목록화되어 값을 마우스로 간단하게 선택할 수 있게 된 것입니다.
그렇습니다. 이제 제품명과 수량을 VLOOKUP함수로 만들어 버리면 K5셀을 선택하는 것만으로 제품명과 수량이 자동으로 나오는 자동화된 문서를 만들 수 있게 되는 것이죠.
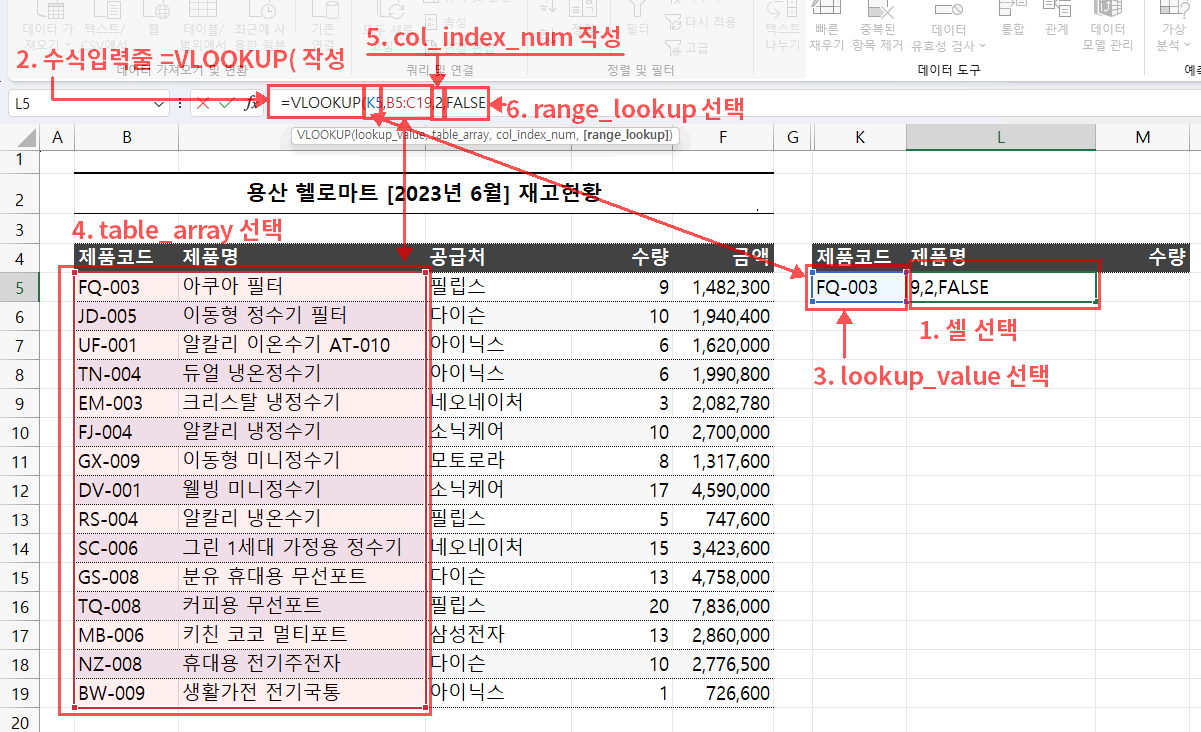
- 먼저 VLOOKUP을 실행할 셀(L5)를 선택합니다.
- 수식입력줄에서 함수를 작성 => =VLOOKUP(
- 첫번째 인수 lookup_value를 참조하기위해 K5셀을 선택 => =VLOOKUP(K5
- 콤마를 입력후, 두번째 인수 table_array를 참조하기위해 B5:C19 범위를 선택 => VLOOKUP(K5,B5:C19
- 콤마 입력후, 세번째 인수 col_index_num를 2(table_array로 선택한 열의 두번째 열)로 입력 => =VLOOKUP(K5,B5:C19,2
- 콤마 입력후, 네번째 인수 range_lookup 방식 선택(수식입력줄 에서 FALSE를 탭으 선택 또는 0 입력)
=> =VLOOKUP(K5,B5:C19,2,FALSE - 마지막 인수까지 설정했으니 엔터를 입력해서 자동 괄호 닫기와 함께 마무리합니다.
=> =VLOOKUP(K5,B5:C19,2,FALSE)
이렇게 이전과 동일하게 L5셀에 VLOOKUP함수를 적용합니다. 수량 M5셀도 동일하게 작성하면
=VLOOKUP(K5,B5:E19,4,FALSE)
이렇게 작성 할 수 있습니다.

이제부터는 제품코드 K5셀을 선택하여 바꾸기만 하면 제품명과 수량을 자동으로 확인할 수 있는 자동화가 완성됩니다.
이 포스팅은 쿠팡 파트너스 활동의 일환으로, 이에 따른 일정액의 수수료를 제공받습니다.
'강좌 및 설정 > 엑셀 기초' 카테고리의 다른 글
| ~IF 함수 (엑셀 함수 - COUNTIF, SUMIF, AVERAGEIF) (0) | 2023.06.23 |
|---|---|
| 중복된 항목 제거와 데이터 유효성 검사 (0) | 2023.06.23 |
| 데이터 유효성 검사와 VLOOKUP을 통한 자동화 3(데이터 유효성 검사) (0) | 2023.06.23 |
| 데이터 유효성 검사와 VLOOKUP을 통한 자동화 2(엑셀 함수 - IFERROR) (0) | 2023.06.23 |
| 데이터 유효성 검사와 VLOOKUP을 통한 자동화 1(엑셀 함수 - VLOOKUP) (0) | 2023.06.16 |